Hur slår man ihop Dropbox-konton?
27 april 2022 • Arkiverat till: Hantera enhetsdata • Beprövade lösningar
Molnlagringstjänster är den moderna versionen av datasynkronisering som har utvecklats med tiden för att inducera snabba och effektiva sätt att lagra och synkronisera data till stationära datorer eller mobila enheter. En av de mest populära och lättkonsumerade online molnlagringstjänsterna är Dropbox som har tillhandahållit utsökta tjänster till sina användare när det gäller datasynkronisering. Det kan dock utvecklas komplexa situationer där användare som använder flera konton för att lagra data vanligtvis tycker att det är en svår uppgift när de överför data från ett konto till ett annat. Du är medveten om att Dropbox inte stöder två olika konton på ett enda skrivbord, vilket gör det nästan omöjligt att slå ihop Dropbox-konton.
Del 1: Kan jag slå ihop Dropbox-konton?
Som nämnts tidigare tillåter inte Dropbox att flera konton loggas in på en enda enhet. Detta innebär att det för närvarande inte finns någon automatisk procedur att följa som skulle koppla ihop två personliga Dropbox-konton. Men med tanke på de befintliga gränssnitten och procedurerna som är tillgängliga, kan det enklaste och överlägset mest övertygande sättet att kombinera enskilda konton utföras genom att flytta alla filer och mappar från ett konto till ett annat.
Del 2: Kombinera Dropbox-kontofiler genom att dela mappar
Medan vi överväger det traditionella förfarandet för att kombinera Dropbox-konton, kommer vi till den vanligaste metoden att slå samman två Dropbox-konton, dvs genom delade mappar. Det följer en serie steg att utföra som beskrivs i detalj så och så:
Steg 1: Logga in på det första kontot
Du måste komma åt Dropbox-kontot som består av den data som du överväger att flytta dina filer från.
Steg 2: Använda funktionen för "Delad mapp."
När du har loggat in, skapa en delad mapp och lägg till ett annat konto, det andra kontot dit du vill att dina data ska flyttas som mottagare av den delade mappen.
Steg 3: Fyll i den delade mappen
Filerna som du ser fram emot att överföra måste dras och släppas till den delade mappen. Slutför denna process genom att flytta all nödvändig data till den delade mappen.
Steg 4: Logga in på det andra kontot
Genom att komma åt webbläsarens inkognitoläge måste du logga in på det andra kontot för Dropbox från din enhet.
Steg 5: Lägg till den delade mappen till det andra kontot
Anledningen till att ha en delad mapp var att få data kopierad på den andra enheten med lätthet. Efter att ha kommit åt det andra kontot måste du hitta fliken "Delad" som finns på displayen för att hitta den delade mappen som skapats. När du har hittat mappen klickar du på ikonen "Lägg till" för att flytta data till det andra Dropbox-kontot.
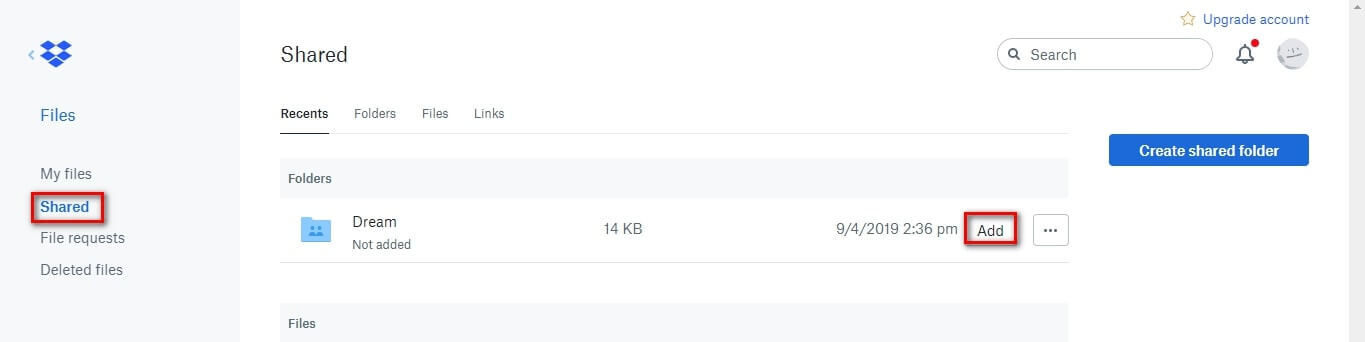
Steg 6: Uppdatera kontot
Uppdatera kontot och observera att data eller mappar som finns i den delade mappen nu finns under alternativen "Mina filer" i det andra kontot. Du måste vara medveten om att filerna är tillgängliga med tvånget att de finns i den delade mappen. Så fort du tar bort dem därifrån kan filerna inte nås från det andra kontot.
Del 3: Använd Wondershare InClowdz för att slå samman Dropbox-konton
Wondershare InClowdz är en heltäckande lösning som låter dig migrera data mellan populära molntjänster, synkronisera data mellan populära molntjänster och till och med hantera din data i populära molntjänster från en plattform – Wondershare InClowdz.
Observera att det inte finns något sätt att bokstavligen slå samman två Dropbox-konton. Även Dropbox tillåter inte den funktionen, så det finns inget sätt att någon annan skulle kunna göra det, oavsett påståenden. Vad som dock kan göras är att du kan använda Wondershare InClowdz för att synkronisera flera Dropbox-konton och sedan hantera det konto du vill ha inifrån InClowdz eller någon annanstans som du redan gör. Här är en steg-för-steg-guide för att slå samman Dropbox-konton med Wondershare InClowdz, effektivt.

Wondershare InClowdz
Migrera, synkronisera, hantera molnfiler på ett ställe
- Migrera molnfiler som foton, musik, dokument från en enhet till en annan, som Dropbox till Google Drive.
- Säkerhetskopiera din musik, foton, videor i en kan köra till en annan för att hålla filer säkra.
- Synkronisera molnfiler som musik, foton, videor etc. från en molnenhet till en annan.
- Hantera alla molnenheter som Google Drive, Dropbox, OneDrive, box och Amazon S3 på ett ställe.
Steg 1: Ladda ner och skapa ett nytt konto för dig själv
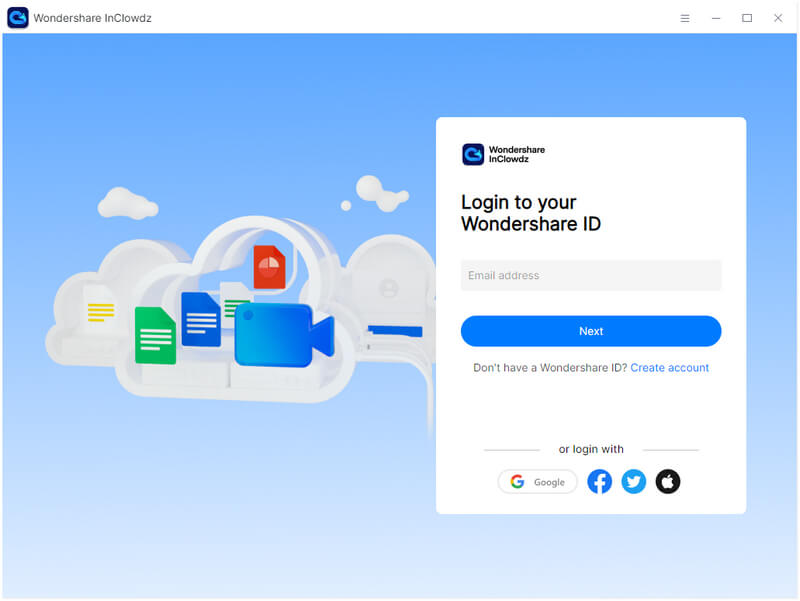
Steg 2: När du har loggat in kan du välja det molnkonto du vill lägga till och synkronisera. Välj Lägg till Cloud Drive och välj Dropbox, logga in på ditt Dropbox-konto och ge nödvändiga behörigheter till InClowdz. Gör detta för det andra Dropbox-kontot också.
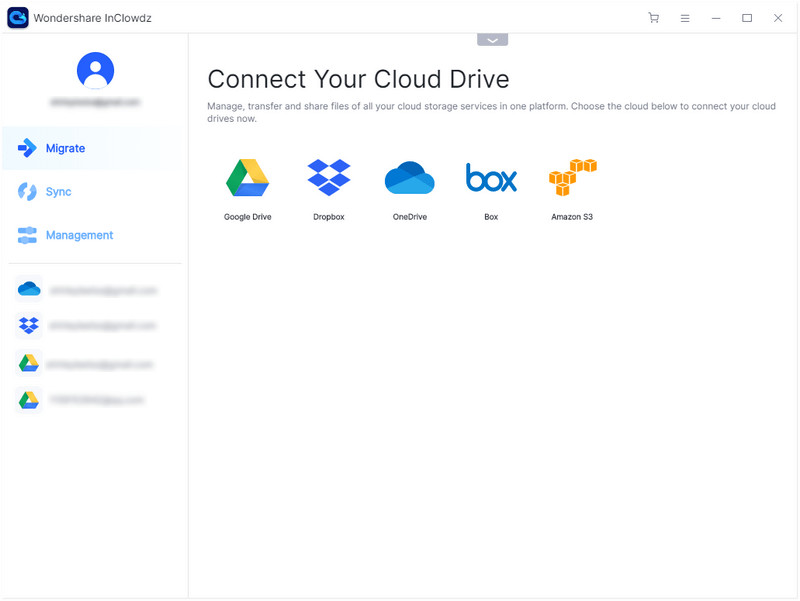
Steg 3: När alla konton är konfigurerade, välj Synkronisera från menyn till höger.
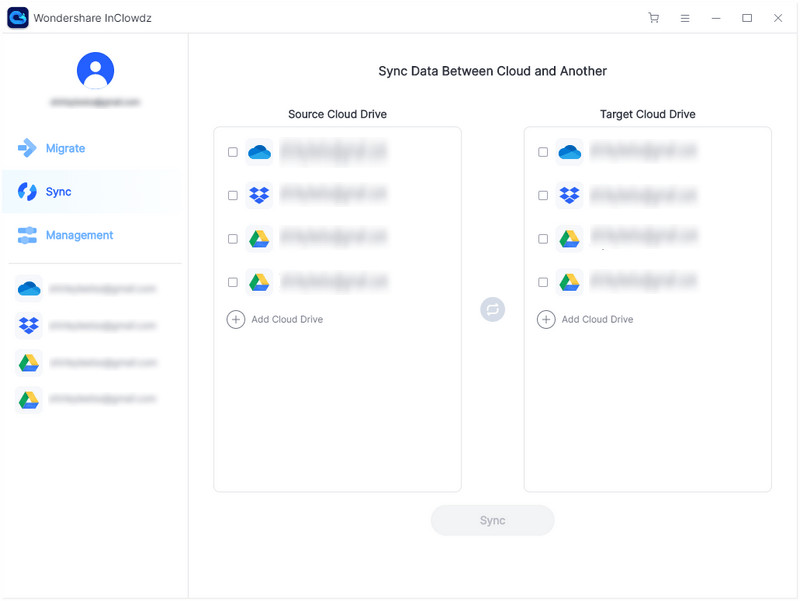
Steg 4: Du kommer att se dina tillagda Dropbox-konton här. Välj källan och målkontot. Källkonto är ett där du vill synkronisera datadata från, och målkonto är ett dit du vill synkronisera data till.
Steg 5: Klicka på Synkronisera och dina data synkroniseras från ett Dropbox-konto till ett annat.
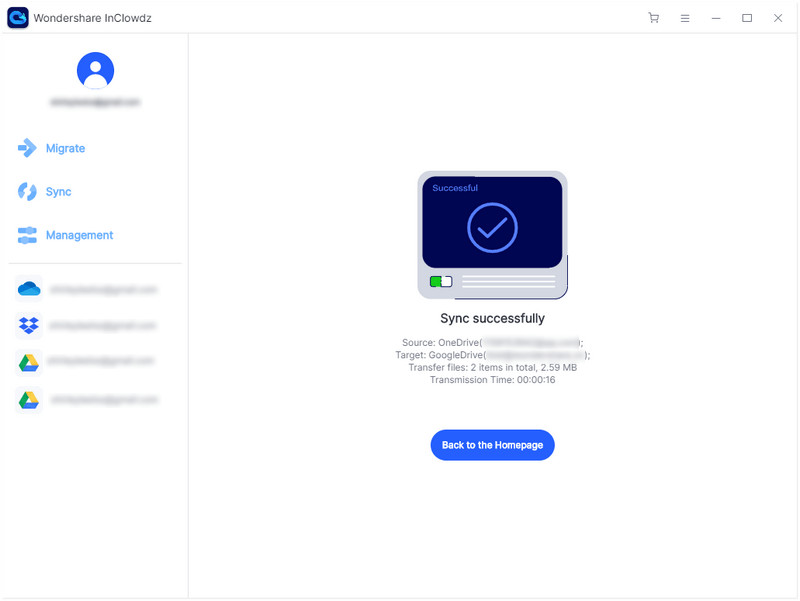
Hantera Dropbox-konto
Efter synkronisering kan du hantera det Dropbox-konto som du vill använda från InClowdz.
Steg 1: Eftersom du redan är inloggad på InClowdz klickar du på Management från menyn. Om du är utloggad, logga in igen och klicka på alternativet.
Steg 2: Lägg till molntjänsten du vill hantera och fortsätt med auktorisering.
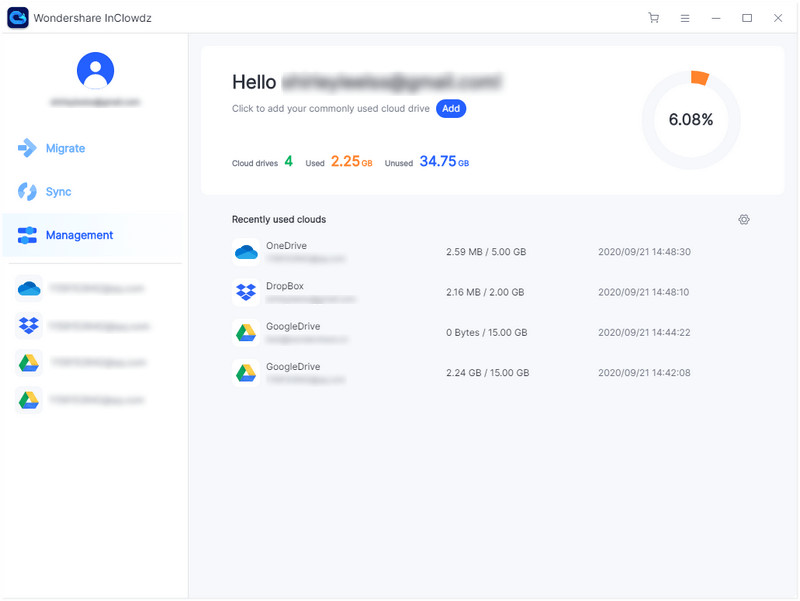
Steg 3: När du är auktoriserad klickar du på molntjänsten du just har lagt till så att du kan hantera den inifrån Wondershare InClowdz.
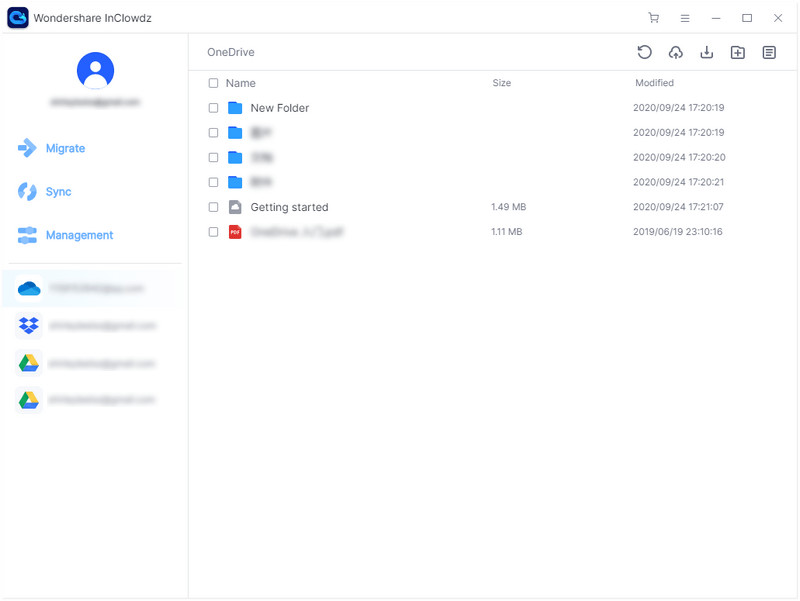
Hantering innebär att du kan ladda upp, ladda ner, lägga till mappar, ta bort mappar och filer från Wondershare InClowdz.
Slutsats
Vi har observerat människor som klagar över att slå ihop Dropbox-konton och att deras data flyttas via en enda enhet. Den här artikeln ger dem den ultimata guiden om hur de kan slå ihop sina Dropbox-konton med lugn och ro.







James Davis
personalredaktör