4 sätt att fixa Android Blue Screen of Death
I den här artikeln kommer du att lära dig vad du ska göra och hur du räddar data när Android blå skärm av död inträffar, samt ett enkelt verktyg för att åtgärda det här problemet.
27 april 2022 • Arkiverat till: Fixa problem med Android-mobiler • Beprövade lösningar
Android är utan tvekan bland de bästa smartphone-plattformarna men kommer med sin egen andel av fel. Android-skärmen för döden observeras av många användare över hela världen som klagar över att deras enhetsskärm blir blå och gör att deras telefon/surfplatta inte svarar. Detta kallas Android blue screen of death och det inträffar vanligtvis när du slår på din enhet genom att trycka på Power On-knappen men din enhet startar inte upp normalt och förblir fast på en vanlig blå skärm utan något felmeddelande.
En sådan Android-skärm orsakas av en tillfällig programkrasch men kan också uppstå på grund av vissa hårdvaruproblem. Vi förstår besväret för dig när du ser Android blue screen of death. Här är sätt att fixa felet och en bra programvara för att extrahera all din data för att hålla den oförändrad och säker.
Läs vidare för att veta mer om Android-skärmen för döden och sätt att bekämpa den.
Del 1: Hur räddar man data på Samsung med blå skärm?
Android blue screen of death-problemet är inte ett svårt problem att hantera och kan fixas av dig genom att följa de enkla stegen i den här artikeln. Vi föreslår till alla läsare att rädda data som lagrats på deras Android-enheter för att förhindra dataförlust och hålla den lagrad på din PC där du kan komma åt och återställa den när som helst, var som helst. Den här uppgiften kan låta tråkig, men vi har för dig Dr.Fone - Data Recovery (Android) , en programvara speciellt utformad för att hämta data från trasiga och skadade Samsung-telefoner och -flikar, särskilt Samsung-enheter, och hålla den säker i din PC utan manipulera den eller ändra dess format. Det extraherar effektivt data från trasiga eller inte svarar Samsung-enheter, telefoner/flikar som fastnat på svart/blå skärm eller vars system kraschade på grund av en virusattack.

Dr.Fone - Dataåterställning (Android)
Världens första programvara för datahämtning för trasiga Android-enheter.
- Den kan också användas för att återställa data från trasiga enheter eller enheter som är skadade på något annat sätt, till exempel de som har fastnat i en omstartsslinga.
- Högsta hämtningsfrekvens i branschen.
- Återställ foton, videor, kontakter, meddelanden, samtalsloggar och mer.
- Kompatibel med Samsung Galaxy-enheter.
Följ stegen nedan för att extrahera data när du upplever Android screen of death:
1. Ladda ner, installera och kör verktyget Dr.Fone - Data Recovery (Android) på din PC. Anslut din enhet med en USB-kabel och gå vidare till programmets huvudskärm.
2. När du startar programvaran kommer du att se många flikar framför dig. Klicka på "Data Recovery" och välj sedan "Återställ data från Android" från programmets skärm.

3. Du har nu framför dig olika filtyper som känns igen av din Android-enhet som kan extraheras och lagras på datorn. Som standard kommer allt innehåll att kontrolleras men du kan avmarkera det du inte vill hämta. När du är klar med att välja data, tryck på "Nästa".

4. I det här steget väljer du bland de två alternativen innan du den sanna karaktären på din enhet som visas i skärmdumpen nedan.

5. Du kommer nu att bli ombedd att mata in din telefons modelltyp och namn som visas på skärmdumpen nedan. Ange korrekta detaljer för programvaran för att identifiera din enhet smidigt och tryck på "Nästa".

6. I det här steget, se instruktionerna i din enhetsmanual för att gå in i nedladdningsläge på din Android-enhet och tryck på "Nästa". Ett exempel på vad du ska göra för att nå nedladdningsläget visas nedan.

7. Låt slutligen programvaran känna igen din Android-enhet och börja ladda ner återställningspaketet för din enhet.

8. När det gör det kommer du att kunna förhandsgranska alla filer på skärmen framför dig innan du trycker på "Återställ till dator".

Processen kan ta upp till några minuter och när den är klar kommer alla dina filer att extraheras och lagras på din PC. Du kan nu gå vidare till att felsöka problemet utan rädsla för att förlora all din viktiga data.
Del 2: Ett klick för att fixa Android blue screen of death
Vi förstår hur irriterande det är att se Androids blå skärm av döden och misslyckas med att komma åt din enhetsdata. Men med Dr.Fone –Repair (Android) skulle dina problem brista bort.
Denna programvara fixar effektivt Android-skärmproblem tillsammans med app som kraschar, blockerad eller svarslös enhet, fast på Samsungs logotyp etc. Alla Android-problem tas väl om hand av Dr.Fone - System Repair (Android) med ett klick.

Dr.Fone - Systemreparation (Android)
Enkel och effektiv lösning för att fixa Android blue screen of death
- Alla typer av Android-systemfel och problem är lösta.
- Det är en förstklassig Android-reparationsprogramvara på marknaden.
- Alla de senaste Samsung-enheterna stöds av detta program.
- Android blue screen of death kan fixas med ett enda klick.
- Lätt att använda och inga tekniska färdigheter behövs för att använda den.
Obs: Det är viktigt att säkerhetskopiera din enhet innan du utför reparationsprocessen för Android. Eftersom processen för att fixa Android Blue Screen of death-problem kan radera data från din Android-enhet. Så att säkerhetskopiera din Android verkar vara ett hållbart alternativ.
Fas 1: Anslut din Android efter att du har förberett den
Steg 1: Installation och körning av Dr.Fone - System Repair (Android) på ditt system tar dig till huvudskärmen. Välj alternativet "Systemreparation" följt av att ansluta Android-enheten.

Steg 2: Tryck på alternativet "Android Repair" innan du trycker på "Start"-knappen.

Steg 3: Över enhetsinformationsfönstret väljer du all relevant data om din enhet följt av knappen "Nästa".

Fas 2: Initiera reparationen efter att ha gått in i 'nedladdningsläge'
Steg 1: Få enheten i "nedladdningsläge" för att fixa Android-problem med blå skärm. Så här –
- På en "Hem"-knapplös enhet – måste du stänga av enheten. Håll nu tangenterna "Volym ner", "Power" och "Bixby" tillsammans i cirka 10 sekunder och släpp. Tryck på "Volym upp"-tangenten för att komma till "nedladdningsläge".

- På en "Hem"-knappsenhet – stäng av Android-telefonen/surfplattan och tryck sedan på "Ström", "Volym ner" och "Hem"-knapparna till 10 sekunder. Släpp knapparna och tryck på 'Volym upp'-tangenten för att gå in i 'Nedladdningsläge'.

Steg 2: Tryck på knappen "Nästa" för att ladda ner firmware.

Steg 3: Dr.Fone - Systemreparation (Android) skulle verifiera firmware efter nedladdning. Det kommer att börja reparera Android-systemet automatiskt.

Del 3: Ta bort telefonens batteri för att fixa blå skärm av döden.
Den bästa huskuren för att fixa någon form av dödsskärm på Android tar bort enhetens batteri. Den här tekniken kanske låter för enkel, men den har löst problemet med Android Blue Screen of death för många användare vars enhet startade normalt efter att ha satt i batteriet igen. Här är vad du bör göra.
1. Öppna bakstycket på din Android-enhet och ta försiktigt bort batteriet.

2. Låt batteriet vara urladdat i 5-7 minuter. Under tiden, tryck länge på strömbrytaren för att tömma ut eventuell återstående laddning från din enhet.
3. Sätt nu tillbaka batteriet och sätt på bakstycket.
4. Slå på din enhet och se att den startar normalt hela vägen till hem/låst skärm utan att fastna på Android blue screen of death.
Obs! Det är inte alla Android-enheter som låter dig ta bort batteriet. Om du äger en sådan enhet, prova nästa steg eftersom det är ditt enda alternativ för att fixa Android Blue Screen of death-problemet.
Del 4: Hur fixar man Android blue screen of death genom fabriksåterställning?
Android-skärmen för döden är en mycket förvirrande fråga eftersom den fryser din enhet på en blå skärm utan några alternativ för att navigera vidare. I en sådan situation kan du överväga att utföra en fabriksåterställning, mer känd som hård återställning eftersom du måste gå in i återställningsläge för att implementera denna teknik. Även om enheten vilar kommer att torka bort all data men du behöver inte oroa dig eftersom Dr.Fone verktygslåda Android Data Extraction programvara kan hämta alla dina filer och hålla dem säkra.
Åtkomst till återställningsläge skiljer sig för olika Android-enheter. Därför föreslår vi att du konsulterar din enhetsmanual för att förstå hur du startar upp i återställningsläge på din specifika Android-enhet och sedan följer stegen nedan:
När du är på återställningsskärmen kommer du att se en lista med alternativ framför dig, liknande skärmdumpen nedan.

Använd volym ned-knappen för att rulla nedåt och nå alternativet "Torka data/fabriksåterställning".
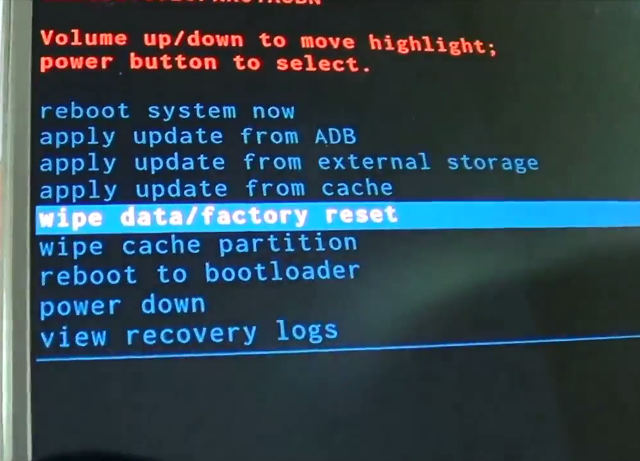
Använd nu strömknappen för att välja den och äta för att enheten ska starta om automatiskt.
Du kommer att märka att Android-enheten slås på igen utan att fastna på Androids blå skärm. Nu kan du ställa in din enhet från början.
Android-skärmen för döden, särskilt Android blue screen of death, är inte en särskilt trevlig syn och kan oroa dig. Den goda nyheten är att detta problem kan åtgärdas genom att du sitter hemma utan någon teknisk hjälp. Följ de enkla och östliga tipsen ovan för att starta om din enhet och använd Dr.Fone-verktygssatsen Android Data Extraction (Damaged Device)-verktyget för att rädda dina data på det mest efferenta och effektiva sättet.
Android-problem
- Android-startproblem
- Android har fastnat på startskärmen
- Telefonen fortsätter att stängas av
- Flash Dead Android-telefon
- Android Black Screen of Death
- Fixa mjuka murade Android
- Boot Loop Android
- Android Blue Screen of Death
- Vit skärm för surfplatta
- Starta om Android
- Fixa murade Android-telefoner
- LG G5 kommer inte att slås på
- LG G4 kommer inte att slås på
- LG G3 kommer inte att slås på






Alice MJ
personalredaktör
Generellt betyg 4,5 ( 105 deltog)