4 problemfria sätt för Samsung Mobile Software Update
27 april 2022 • Arkiverat till: Fixa problem med Android-mobiler • Beprövade lösningar
Tekniken går snabbt och förändras hela tiden. Detta påverkar direkt telefoner som har blivit dynamiska till sin natur. Anledningen till att mobiltelefoner kämpar för att slå den äldre versionen är via uppdatering. Innan du går vidare för att uppgradera din Samsung-telefon är det avgörande för dig att kontrollera om uppdateringar är tillgängliga för din Samsung-telefon eller inte. Här är den fullständiga informationen om att räkna ut detsamma för önskade modeller, telefoner och OS.
Del 1: Samsung-programuppdatering med telefonen själv
Många gånger stöter användare på uppdateringar på sin enhet. Det finns fall där andra blir bestörta eftersom de inte råkar hämta någon uppdatering. Detta kan bero på oväntade installationskrascher, telefon som plötsligt stängs av och att uppdateringar inte är tillgängliga. Oroa dig inte i sådana fall, eftersom det finns andra metoder som är användbara för att utföra Samsung-programvara eller firmwareuppdatering (som vi kommer ikapp under den kommande sessionen). Men om du är en av de lyckligaste som har fått meddelandet om uppdateringen på dina Samsung-telefoner, använd följande steg i nämnda ordning.
- Om det finns en pop på din huvudskärm, "Ladda ner" alternativet direkt.
- Välj nu lämplig uppdateringstid. Eftersom uppdateringsprocessen kan sträcka sig upp till 10 minuter. Välj valfritt alternativ mellan "Senare", "Installera över natten" eller "Installera nu".
Obs: Du måste komma ihåg flera punkter innan du bearbetar uppdateringen på din enhet. Den främsta faktorn som bör uppfyllas är att Wi-Fi är aktiverat på din enhet och håller bra mängd lagringsutrymme gratis eftersom den nya uppdateringen också kan vara skrymmande.
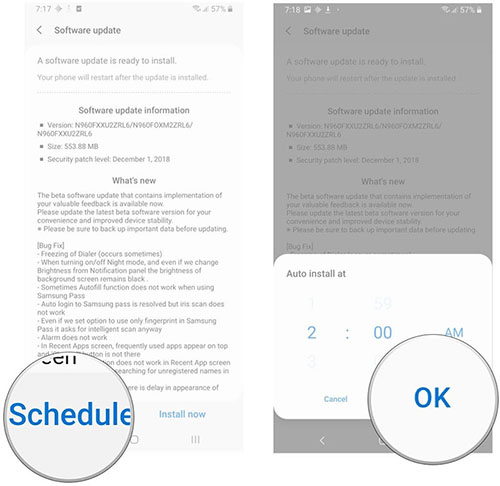
Del 2: Ett klick för att göra Samsung-programuppdatering med PC
Teknikens värld är full av komplexitet, att hantera den kan vara besvärlig för alla icke-proffs eller nybörjare. Och om du kämpar för att uppgradera din Samsung-telefon till den senaste versionen, är Dr.Fone - System Repair (Android) det ultimata alternativet för dig. Den är utvidgad för att automatiskt ta reda på uppdateringen på din Samsung-firmware samt hjälpa till att blinka telefonen om det behövs. Det bästa med Dr.Fone - System Repair (Android) är att det är kompatibelt med nästan alla Samsung-enheter, som körs i lägre versioner eller högre, olika operatörer eller länder!

Dr.Fone - Systemreparation (Android)
Ett klick-verktyg för att upptäcka den senaste Samsung-programvaran för uppdateringar och problemlösning
- Detta kraftfulla verktyg har den högsta framgångsfrekvensen för att reparera/blinka Samsung-enheter.
- Åtgärdar Black screen of death, Stuck in Boot loop, Systemnedladdningsfel eller app kraschar med bara ett klick.
- Lätt att använda och intuitivt gränssnitt som lägger varje funktionalitet snyggt.
- fone – Reparation (Android) använder säkrade exekveringstekniker för att säkerställa att enheten inte blockeras.
- Användare kan rensa sina tvivel och frågor från deras 24 timmars hjälplinje.
Handledning för att uppdatera Samsungs programvara
Nu när du är väl förtrogen med det snåriga Dr.Fone - System Repair (Android), kommer vi nu att förstå hur man kör Samsungs systemuppdatering på din mobil.
Steg 1: Installera Dr.Fone - Systemreparation (Android)
Börja med att installera och starta Dr.Fone - System Repair (Android) på din inhemska PC. Under tiden, använd en äkta USB-kabel för att ansluta din dator till Samsung-telefonen. På programgränssnittet klickar du på alternativet "Systemreparation".

Steg 2: Välj Android Repair mode
På följande skärm, välj alternativet "Android Repair" placerat på vänster sida av gränssnittet. Klicka sedan på "Start"-knappen för att komma igång med reparations-/blinkningsprocessen.

Steg 3: Knappa in väsentliga detaljer
Därefter måste du slå in den enhetsspecifika informationen i respektive fält. Klicka på kryssrutan bredvid varningen följt av att trycka på "Nästa". Bekräfta dina handlingar och fortsätt.

Steg 4: Starta upp i nedladdningsläge och ladda ner firmware
Följ bara instruktionerna på skärmen för att starta din Samsung-telefon till nedladdningsläget. Strax efter det, tryck på "Nästa" på programgränssnittet för att ladda ner programuppdateringspaketet.

Steg 5: Fortsätt med blinkande firmware
När verktyget får tag i firmware-paketet kommer du att märka att Dr.Fone - System Repair (Android) påbörjar reparationer automatiskt. Samtidigt kommer den att uppdatera din Samsung-enhet också.

Del 3: Samsung-programuppdatering med Odin
Odin är inte en fristående programvara utan en produkt från Samsung som används för att flasha firmwarebilder till Samsung-telefoner och surfplattor. Det är en gratis programvara som kan hantera många processer som att uppdatera Samsungs firmware, rota, flasha, installera anpassad ROM etc. Men om du inte är riktigt ett tech-freak kan den här metoden vara besvärlig. Som, det är verkligen mycket lång och proceduren är ganska komplicerad också. Fortfarande, om du vill arbeta med Odin för att uppdatera Samsung-programvaran, följ stegen nedan:
Ansvarsfriskrivning: Användare måste se till att ladda ner den senaste programvaran. Annars kanske den inte fungerar korrekt på din enhet.
- Först till kvarn, ladda ner Samsung USB-drivrutin och Stock ROM (stöds med din Samsung-telefon) på din PC. Om du visar filen i zip-mappen, se till att extrahera den på din dator.
- Stäng försiktigt av din enhet och se till att du startar telefonen i nedladdningsläge. Utför följande steg-
- Håll nere "Volym ner", "Hem" och "Power" tillsammans.
- Om telefonen vibrerar, släpp "Power"-knappen men tappa inte fingrarna på "Volym ner"-tangenten och "Hem"-knappen.
- Du kommer att se "Varning, gul triangel", håll ner "Volym upp"-tangenten för att fortsätta med operationerna.
- Fortsätt nu med att ladda ner och extrahera "Odin" på din PC. Kör bara "Odin3"-applikationen och upprätta en anslutning av din enhet till respektive PC.
- Tillåt bara Odin att automatiskt känna igen enheten och reflekterar "tillagda" meddelanden i den nedre vänstra panelen.
- När enheten har grävts fram av Odin klickar du på knappen "AP" eller "PDA" och importerar sedan den extraherade ".md5"-filen (Stock ROM-fil).
- Flasha din Samsung-telefon genom att trycka på "Start"-knappen. Om "Green Pass Message" visas på skärmen, ta bort USB-kabeln från din telefon (enheten kommer att startas om).
- Samsung-telefonen kommer att vara intrasslad vid startslingan. Se till att aktivera lageråterställningsläget genom att använda stegen nedan:
- Tryck och håll ner tangenterna "Volym upp", "Hem" och "Ström" tillsammans.
- När du känner att telefonen vibrerar, tappar du fingrarna från "Power"-tangenten och fortsätt att trycka på "Volym upp" och "Hem"-tangenten.
- I återställningsläget klickar du på alternativet "Torka data/fabriksåterställning". Se till att starta om enheten när cachen tas bort.





Del 4: Samsung-programuppdatering med Smart Switch
Samsung Smart Switch är ett användbart överföringsverktyg som främst är inriktat på att överföra mediefiler, mappar och flera annat innehåll från en smartphone till en annan. Dessutom kan den enkelt utföra överföringar, den kan enkelt underhålla säkerhetskopieringen av din enhet och återställa Samsung-smarttelefonen, surfplattan. Därför är Samsung Smart ett multifunktionellt verktyg. Här är den kompletta guiden om hur du uppdaterar Samsungs Android-version med Samsungs Smart Switch.
- Först och främst, besök Samsung Smart Switch-webbplatsen och ladda ner den på din inhemska PC. Kör programmet på din PC.
- Gå nu vidare för att upprätta en fast anslutning av din enhet och PC med en USB-kabel.
- Efter några ögonblick kommer Smart Switch att känna igen din telefon och visa olika alternativ. Om det finns en mjukvaruuppdatering tillgänglig för din telefon, tryck på den blå "Uppdatera"-ikonen.
- Följande uppdatering kommer först att laddas ner till din PC och sedan över din Samsung-telefon. Det kommer att ange att telefonen ska startas om igen.
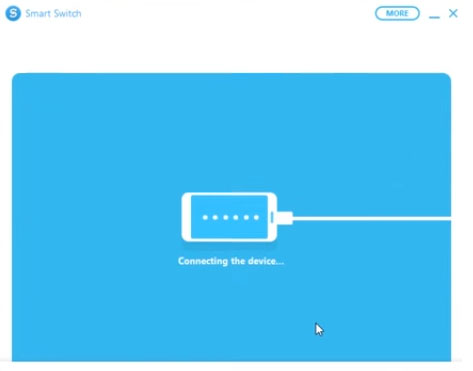
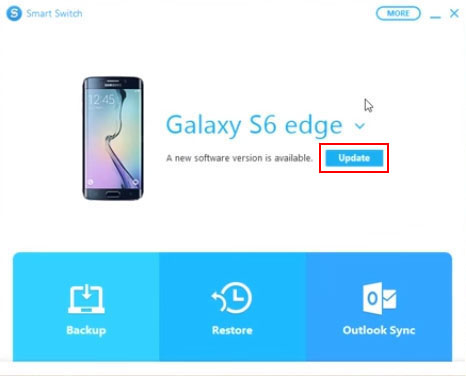
Bonustips: Handledning för att söka efter firmwareuppdateringar på Samsung
- Börja med, svep nedåt på startskärmen för att besöka meddelandepanelen.
- Tryck på kugghjulsikonen, dvs "Inställningar" som finns i det övre högra hörnet.
- Scrolla nu ner i Inställningar och utför följande steg för respektive modell:
- Senaste versionerna av telefoner/surfplattor: Välj alternativet "Programuppdatering" och fortsätt sedan med att ladda ner uppdateringar på egen hand. Alternativt kan du använda alternativet "Ladda ner och installera" för att söka efter tillgängliga uppdateringar.
- Tidigare enheter/surfplattor: Välj alternativet "Om enhet" följt av "Programuppdateringar" och ladda sedan ner uppdateringar manuellt för att se om uppdateringarna finns där eller inte.
- OS 4.4 & 5: Dessa versioner kommer att ha en separat uppsättning alternativ, tryck på "MER" > surfa och välj "Om enheten" > tryck på "Programuppdatering" och klicka sedan på "Uppdatera nu".
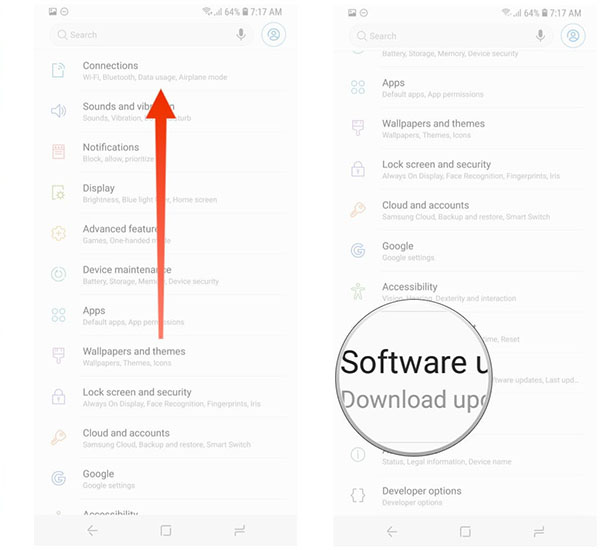
Android-uppdateringar
- Uppdatering för Android 8 Oreo
- Uppdatera & Flash Samsung
- Uppdatering för Android Pie






Alice MJ
personalredaktör
Generellt betyg 4,5 ( 105 deltog)