3 metoder för att säkerhetskopiera iPhone-meddelanden
07 mars 2022 • Arkiverad till: Säkerhetskopiera data mellan telefon och PC • Beprövade lösningar
SMSa mycket och nu är din SMS-brevlåda full? För att ta emot nya textmeddelanden måste du radera gamla. Dessa textmeddelanden kan dock registrera glädje och tårar om ditt liv. När du tar bort dessa textmeddelanden kommer du att förlora dem för alltid.
I det här fallet är det en nödvändighet att säkerhetskopiera iPhone-meddelanden till datorn eller molnet först. Sedan kan du radera alla som du vill. Det är frustrerande. Och även, när du ska uppgradera din iPhone till iOS 12, då ska du också göra iPhone SMS-backup innan du uppgraderar till iOS 12. I den här artikeln kommer vi att berätta hur du säkerhetskopierar meddelanden på iPhone. Läs nu på varje metod och välj en idealisk för att säkerhetskopiera iPhone SMS.
- Metod 1. Säkerhetskopiera iPhone-textmeddelanden selektivt till PC eller Mac
- Metod 2. Hur man säkerhetskopierar meddelanden på iPhone via iTunes
- Metod 3. Hur man säkerhetskopierar iPhone-meddelanden via iCloud
- Tips: Hur man säkerhetskopierar iPhone-meddelanden till en annan enhet
Metod 1. Säkerhetskopiera iPhone-textmeddelanden selektivt till PC eller Mac
Du kanske vill säkerhetskopiera iPhone-textmeddelanden/MMS/iMessages som en utskrivbar fil, så att du enkelt kan läsa den och använda den som bevis på något. Här är ett rätt iPhone-meddelande backup-verktyg som heter Dr.Fone - Phone Backup (iOS) . Detta verktyg ger dig möjlighet att förhandsgranska och selektivt säkerhetskopiera alla textmeddelanden, MMS, iMessages med bilagor till din dator med ett klick. Du kan också exportera dessa iPhone-säkerhetskopieringsmeddelanden till din PC eller Mac.

Dr.Fone - Säkerhetskopiering av telefonen (iOS)
Säkerhetskopiera iPhone-meddelanden selektivt på 3 minuter!
- Tillåt att förhandsgranska och återställa alla objekt från säkerhetskopian till en enhet.
- Exportera det du vill ha från säkerhetskopian till din dator.
- Ingen dataförlust på enheter under återställningen.
-
Fungerar för alla iOS-enheter. Kompatibel med den senaste iOS 13.

- Fullt kompatibel med Windows 10 eller Mac 10.15.
Steg för att säkerhetskopiera iPhone textmeddelanden av Dr.Fone
Steg 1. För att säkerhetskopiera iPhone-meddelanden kan du först ansluta din iPhone till en dator via en USB-kabel. Starta Dr.Fone på din Windows PC eller Mac. Välj "Telefonsäkerhetskopiering". Efter det kommer du att ha det primära fönstret.

Steg 2. Välj typen av data "Meddelanden och bilagor" som ska säkerhetskopieras och klicka sedan på knappen "Säkerhetskopiera". Tja, du kan också välja att säkerhetskopiera iPhone-anteckningar, kontakter, foton, Facebook-meddelanden och många andra data.

Steg 3. Efter att iPhone SMS-säkerhetskopieringen är klar, välj bara kryssrutan "Meddelanden" och "Meddelanden bilagor", klicka sedan på knappen "Exportera till PC" för att säkerhetskopiera meddelandena och dess bilagor till din dator.
Obs: Du kan också klicka på ikonen "Skrivare" längst upp till höger i fönstret för att skriva ut dina iPhone-textmeddelanden.

Fördelar och nackdelar: Du kan förhandsgranska och selektivt säkerhetskopiera dina iPhone-meddelanden i bara 3 steg. Den är flexibel, snabb och lätt att hantera. Programmet låter dig också skriva ut dina iPhone-textmeddelanden direkt efter säkerhetskopieringen av iPhone-meddelanden. Men du bör ladda ner den på din dator för att komma igenom alla dina iPhone SMS-säkerhetskopieringsproblem.
Metod 2. Hur man säkerhetskopierar meddelanden på iPhone via iTunes
Som du vet kan iTunes säkerhetskopiera nästan alla filer på din iPhone, inklusive SMS, MMS och iMessages. Om du letar efter ett gratis verktyg för att göra iPhone SMS, iMessage och MMS backup, kommer iTunes till dig. Du måste dock veta att iTunes inte tillåter dig att selektivt säkerhetskopiera iPhone SMS, iMesages, MMS. Ännu värre, iTunes backup-fil är oläslig. Du kan inte läsa den eller skriva ut den. Hur som helst, för att säkerhetskopiera iPhone-meddelanden, iMessages och MMS, följ handledningen.
Hur man säkerhetskopierar meddelanden på iPhone med iTunes

För- och nackdelar: Denna metod är också väldigt enkel. Men du kan bara säkerhetskopiera hela enheten på en gång, ingen översikt och ingen selektivitet under säkerhetskopieringsprocessen för iPhone-textmeddelanden. Vanligtvis har hela enheten massor av data, det tar mycket tid att slutföra hela säkerhetskopieringsprocessen. Så det är ineffektivt eftersom de flesta användare kanske bara vill säkerhetskopiera en del av datan.
Metod 3. Hur man säkerhetskopierar iPhone-meddelanden via iCloud
Många människor är förvirrade om iCloud kan säkerhetskopiera iPhone-meddelanden. Naturligtvis kan det. Förutom SMS säkerhetskopierar den också iPhone iMessages och MMS. Nedan finns den fullständiga vägledningen. Följ mig.
Hur man säkerhetskopierar meddelanden på iPhone med iCloud
Steg 1. Tryck på Inställningar på din iPhone. På inställningsskärmen bläddrar du nedåt för att hitta iCloud och trycker på den.
Steg 2. Ange dina iCloud-konton. Se till att ditt WiFi-nätverk är påslaget.
Steg 3. På iCloud -skärmen kommer du att se många ikoner, som kontakter, anteckningar. Slå på dem om du också vill säkerhetskopiera dem. Tryck sedan på Sammanfoga .
Steg 4. Hitta alternativet Lagring och säkerhetskopiering och tryck på det.
Steg 5. Slå på iCloud Backup och tryck på Säkerhetskopiera nu .
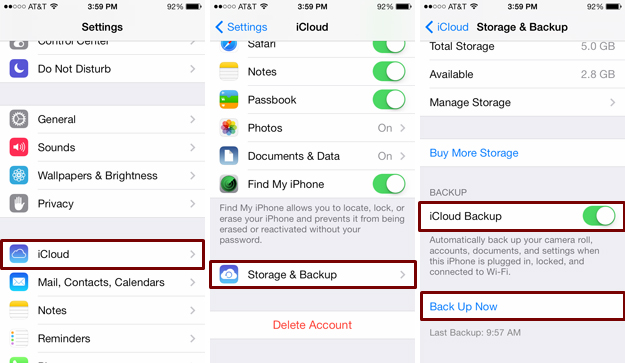
Steg 6. Vänta tills iPhone SMS säkerhetskopiering är klar
Fördelar och nackdelar: Att säkerhetskopiera iPhone-textmeddelanden med iCloud kan vara bekvämt eftersom du inte behöver ladda ner en extra programvara på din dator. Du kan avsluta hela processen på din telefon. Men du har bara 5 GB ledigt lagringsutrymme på din iCloud, det kommer att vara fullt någon dag om du inte köper mer iCloud-lagring. Och du kan inte komma åt och se dina iCloud-säkerhetskopieringsmeddelanden. iCloud kommer att säkerhetskopiera alla dina iPhone SMS på en gång, du får inte heller säkerhetskopiera vissa iPhone-meddelanden. Slutligen, som vi alla vet, är molnsäkerhetskopiering vanligtvis långsammare än lokal säkerhetskopiering med Dr.Fone eller iTunes.
Tips: Hur man säkerhetskopierar iPhone-meddelanden till en annan enhet
Från ovanstående introduktion kan vi veta att det är lätt att säkerhetskopiera iPhone-textmeddelanden till dator eller moln. Men vad händer om jag vill säkerhetskopiera mina iPhone-meddelanden till en annan enhet? För att få igenom det finner vi att Dr.Fone - Telefonöverföring kan lösa ditt problem. Denna programvara tillåter dataöverföring från olika enheter med olika operativsystem. Du kan läsa den här artikeln för att få stegen om säkerhetskopiering av iPhone-meddelanden mellan olika iPhone-enheter: 3 metoder för att överföra data från gammal iPhone till iPhone XS/ iPhone XS Max

iPhone meddelande
- Hemligheter på iPhone Radering av meddelanden
- Återställ iPhone-meddelanden
- Säkerhetskopiera iPhone-meddelanden
- Säkerhetskopiera iMessages
- Säkerhetskopiera iPhone-meddelande
- Säkerhetskopiera iMessages till PC
- Säkerhetskopiera meddelande med iTunes
- Spara iPhone-meddelanden
- Överför iPhone-meddelanden
- Fler iPhone-meddelandetricks






Alice MJ
personalredaktör