4 sätt att berätta hur man återställer kontakter till iPhone
28 april 2022 • Arkiverad till: Hantera enhetsdata • Beprövade lösningar
Att ha din data raderad från din iPhone är en vanlig sak nu för tiden, och när detta händer letar du efter en enklaste och säkraste metoden för att återställa innehållet tillbaka till din enhet så snabbt som möjligt. Det värsta är att när du tappade kontakter på iPhone känner du dig helt strandsatt, och utan någon återställningsmetod är det enda alternativet du har kvar att vänta på att de andra ringer dig så att du kan spara deras information igen.
För att hjälpa dig komma ur sådana irriterande situationer förklaras fyra olika sätt att återställa dina kontakter till din iPhone här i detalj.
- Metod 01. Återställ kontakter från iTunes Backup
- Metod 02. Återställ kontakter från iCloud Backup
- Metod 03. Återställ iPhone-kontakter utan säkerhetskopiering
- Metod 04. Återställ iPhone-kontakter från Gmail
Metod 01. Återställ kontakter från iTunes Backup
Denna metod är problemfri men har vissa begränsningar. Också innan du börjar återställa dina data från en iTunes-säkerhetskopieringsfil, finns det några förutsättningar som måste uppfyllas.
Förutsättningar
- • Den senaste versionen av iTunes måste vara installerad på din dator.
- • iOS på din iPhone måste uppdateras.
- • Du måste redan ha skapat minst en säkerhetskopia av dina data med iTunes.
- • Du måste ha tillgång till iTunes backup-fil.
- • Alternativet Hitta min iPhone från iCloud > Inställningar måste vara avstängt.
Bearbeta
När alla ovanstående förutsättningar är uppfyllda kan du fortsätta till instruktionerna nedan:
- • Slå på din iPhone.
- • Använd telefonens originaldatakabel för att ansluta den till datorn.
- • Vänta tills iTunes startar automatiskt. Om den inte gör det, starta manuellt.
- • Klicka på iPhone-ikonen högst upp i iTunes-gränssnittet.
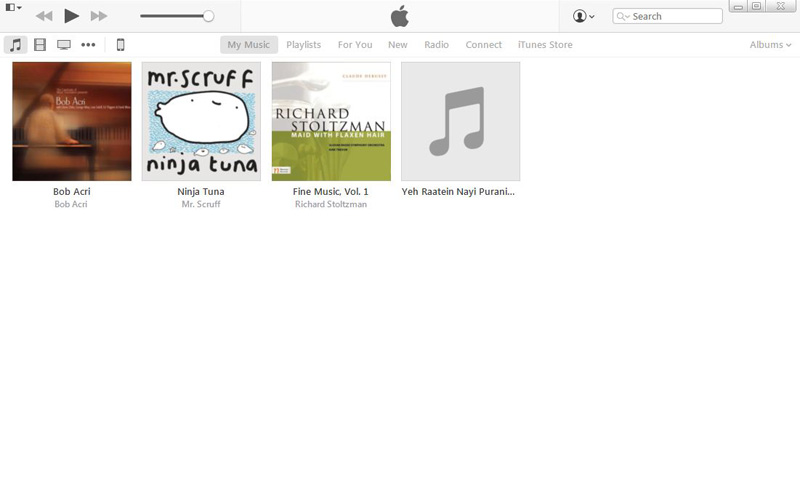
- • Från den vänstra rutan i nästa fönster, se till att alternativet Sammanfattning från kategorin Inställningar är valt.
- • Från den högra rutan, från kolumnen Säkerhetskopiera och återställ manuellt under avsnittet Säkerhetskopiering , klicka på Återställ säkerhetskopia .
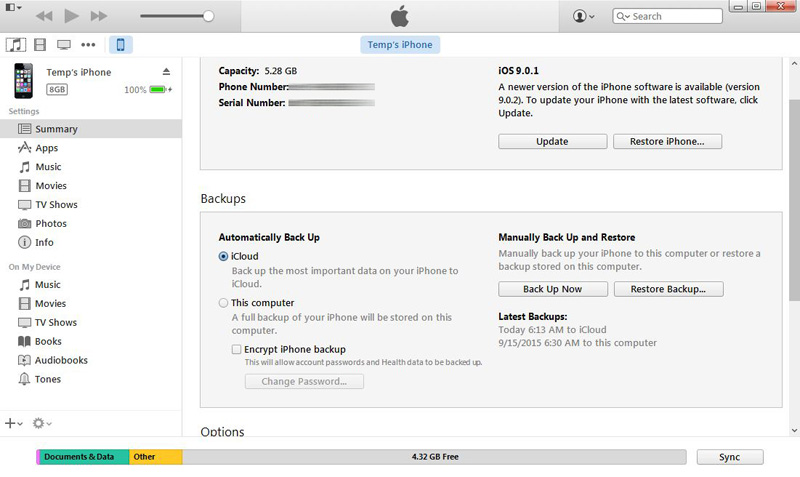
- • Från rullgardinsmenyn iPhone-namn i rutan Återställ från säkerhetskopia väljer du säkerhetskopian som innehåller de kontakter som du vill återställa.
- • Klicka på Återställ när du är klar för att påbörja återställningen.
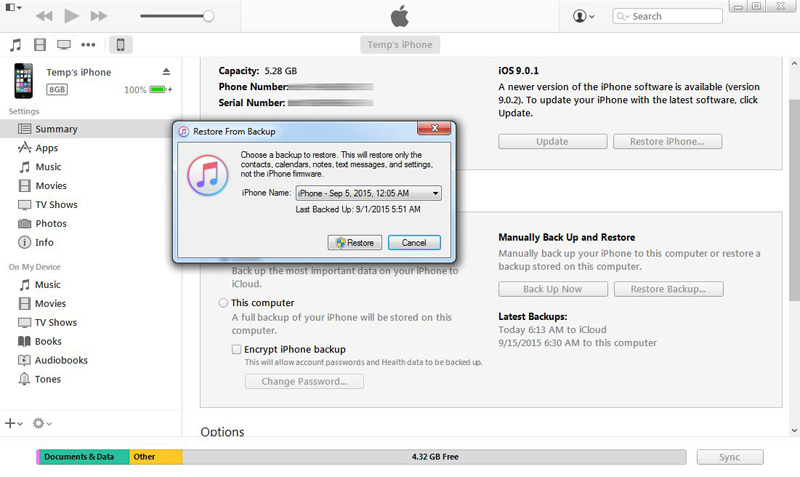
Nackdelar
- • En iTunes-säkerhetskopiafil måste finnas för att återställa data från.
- • Hela säkerhetskopierade data, som även inkluderar kontakter, återställs. Ingen individuell restaurering är möjlig.
- • All befintlig data på din iPhone raderas under återställningsprocessen.
Metod 02. Återställ kontakter från iCloud Backup
Denna metod är enklare än den som förklaras ovan. Men även i denna metod måste följande förutsättningar vara uppfyllda:
Förutsättningar
- • Du måste ha säkerhetskopierat dina data till ditt iCloud-konto.
- • Din iPhone måste ha den senaste iOS installerad.
- • Din iPhone måste vara ansluten till Internet.
- • Du måste ha säkerhetskopierat dina data minst en gång under de senaste 180 dagarna.
Bearbeta
De steg-för-steg-instruktioner som ges nedan kan följas för att återställa kontakter från iCloud-säkerhetskopia när ovanstående förutsättningar är uppfyllda:
- • Slå på din iPhone.
- • Se till att den är ansluten till Internet och att ditt iCloud-ID är kopplat till det. Om det inte är det, associera det innan du fortsätter till nästa steg.
- • Från startskärmen, gå till Inställningar > iCloud .
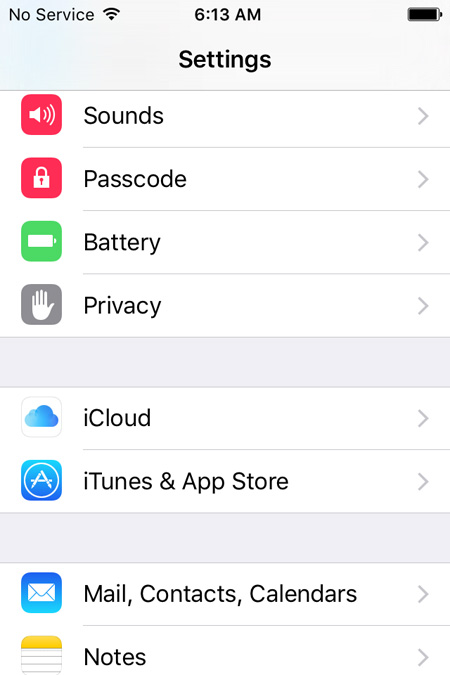
I iCloud-fönstret, från listan över de mappade programmen, stäng av Kontakter genom att skjuta knappen åt vänster.
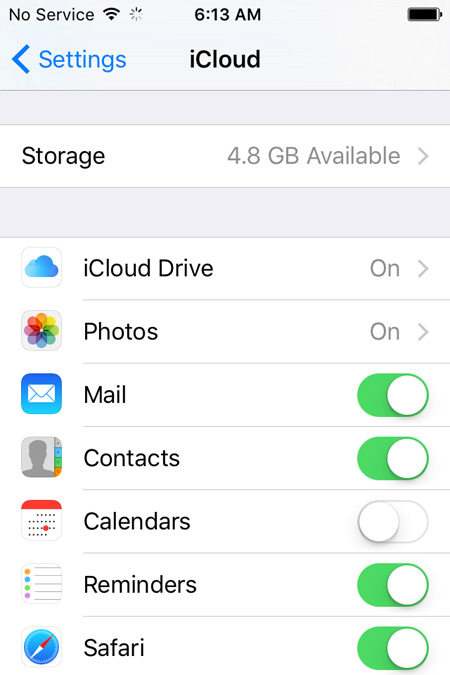
När du uppmanas, tryck på Behåll på min iPhone på den poppade rutan för att lämna dina befintliga kontakter i din iPhone intakta.
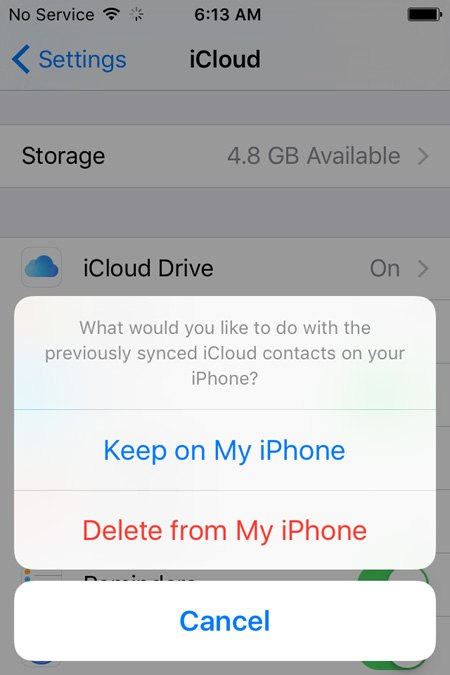
Vänta tills appen Kontakter stängs av.
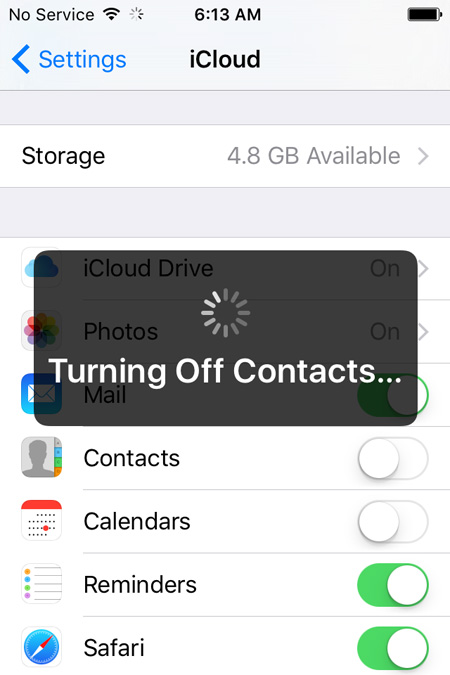
- • När du är klar slår du på Kontakter igen genom att skjuta motsvarande knapp åt höger.
- • När du uppmanas, tryck på Sammanfoga i popup-rutan för att återställa kontakterna från din iCloud-säkerhetskopia och slå samman dem med de befintliga på din iPhone.
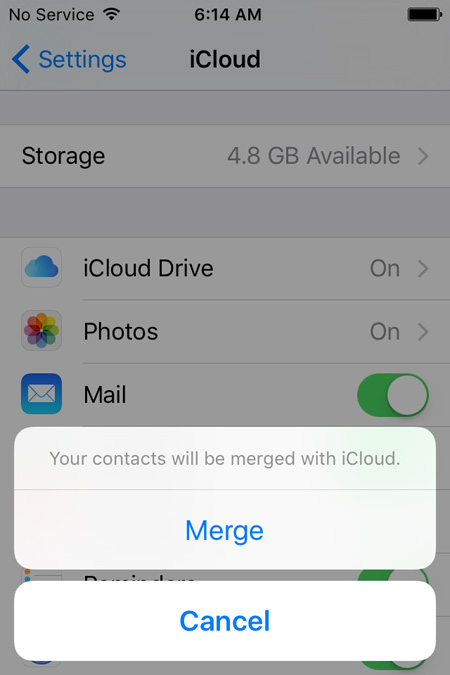

Nackdelar
- • iOS på din iPhone måste uppdateras.
- • Din iPhone måste vara ansluten till Internet.
- • Du måste ha mappat ditt iCloud-ID med din iPhone.
Metod 03. Återställ iPhone-kontakter utan säkerhetskopiering
Detta är endast möjligt när ett effektivt verktyg från tredje part används. Som används och uppskattas över hela världen är Dr.Fone - iPhone Data Recovery av Wondershare. Dr.Fone är tillgängligt för iOS- och Android- enheter och kan användas på både Windows- och Mac-datorer. Men eftersom iPhone använder iOS som sitt operativsystem, visas Dr.Fone här.

Dr.Fone - iPhone Data Recovery
3 sätt att återställa kontakter från iPhone 6 SE/6S Plus/6S/6 Plus/6/5S/5C/5/4S/4/3GS!
- Återställ kontakter direkt från iPhone, iTunes backup och iCloud backup.
- Hämta kontakter inklusive nummer, namn, e-post, jobbtitlar, företag, etc.
- Stöder iPhone 6S, iPhone 6S Plus, iPhone SE och den senaste iOS 9 fullt ut!
- Återställ data som förlorats på grund av radering, förlust av enhet, jailbreak, iOS 9-uppgradering, etc.
- Förhandsgranska och återställ valfri data du vill ha.
Steg för hur du återställer dina iPhone-kontakter utan säkerhetskopiering
1. Ladda ner och installera Dr.Fone - iPhone Data Recovery på din PC. Anslut sedan din iPhone till datorn. Om iTunes startar automatiskt, stäng det och initiera Dr.Fone istället. Vänta tills Dr.Fone startar och upptäcker din iPhone. I Dr.Fones huvudfönster, avmarkera kryssrutan Markera allt under avsnittet Befintlig data på enheten .

2. Markera kryssrutan Kontakter under avsnittet Raderade data från enheten . Klicka på Starta skanning när du är klar. Vänta tills Dr.Fone analyserar och skannar din iPhone efter de raderade men återställningsbara kontakterna.

3. När insökningen är klar, i nästa fönster, från den vänstra rutan, markera kryssrutan Kontakter för att välja alla kontakter.
Obs: Om du vill kan du från mittpanelen också avmarkera kryssrutorna som representerar de oönskade kontakterna.

4. Klicka på Återställ till enhet från de visade alternativen.

Nu har dina iPhone-kontakter återställts till din enhet framgångsrikt.
Utöver ovanstående, Dr.Fone också:
- • Låter dig extrahera och återställa data från iTunes och iCloud-säkerhetskopior.
- • Gör att du kan välja de enskilda objekten från säkerhetskopiorna som ska återställas.
- • Låter dig förhandsgranska de markerade objekten innan du återställer dem.
Metod 04. Återställ iPhone-kontakter från Gmail
Att återställa iPhone-kontakter från Gmail kräver ingen PC, iTunes eller iCloud och kan endast göras med din telefon. Processen behöver dock fortfarande några förutsättningar för att uppfyllas som är följande:
Förutsättningar
- • Du måste ha åtkomst till ditt Gmail-konto.
- • Du måste redan ha synkroniserat dina kontakter med ditt Gmail-konto någon gång tidigare.
- • Din iPhone måste vara ansluten till Internet.
Bearbeta
Efter att ha säkerställt att alla ovanstående förutsättningar är uppfyllda kan du följa instruktionerna nedan för att få tillbaka dina förlorade kontakter till din iPhone med ditt Gmail-konto:
- • Slå på din iPhone.
- • Se till att den är ansluten till Internet.
- • På startskärmen trycker du på Inställningar .
- • I fönstret Inställningar letar du upp och trycker på E- post, kontakter, kalendrar .
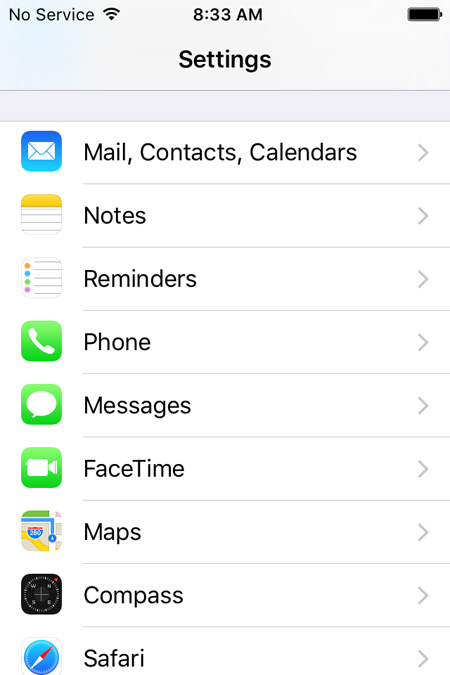
I fönstret E- post, kontakter, kalendrar , under KONTON , tryck på Lägg till konto .

Från tillgängliga tjänsteleverantörer och appar i fönstret Lägg till konto , tryck på Google .
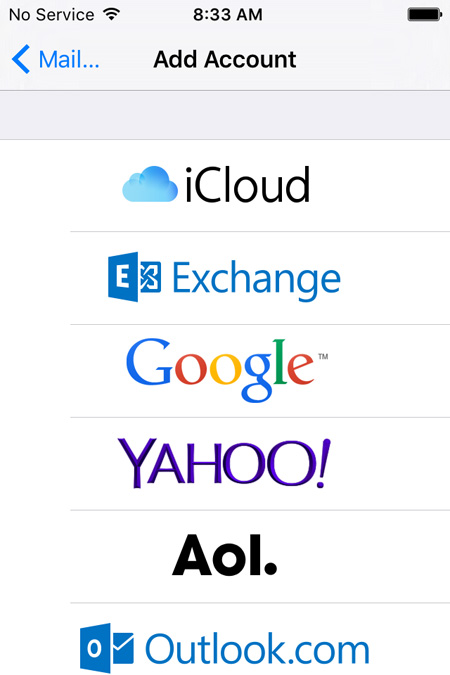
I fönstret accounts.google.com anger du dina Gmail-kontouppgifter i de tillgängliga fälten och trycker på Logga in .
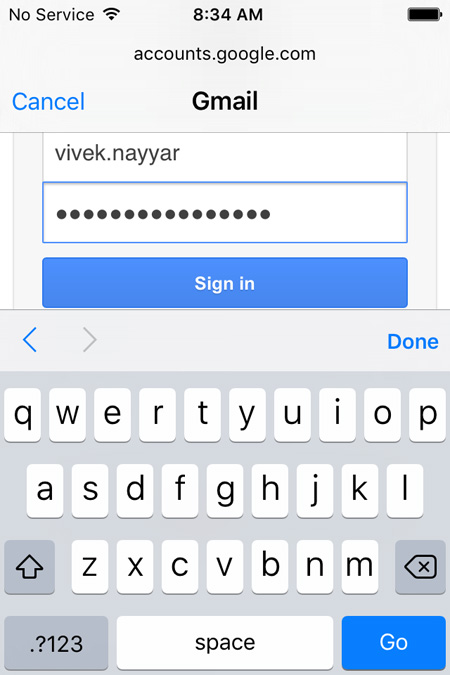
I det nedre högra hörnet av nästa fönster trycker du på Tillåt .
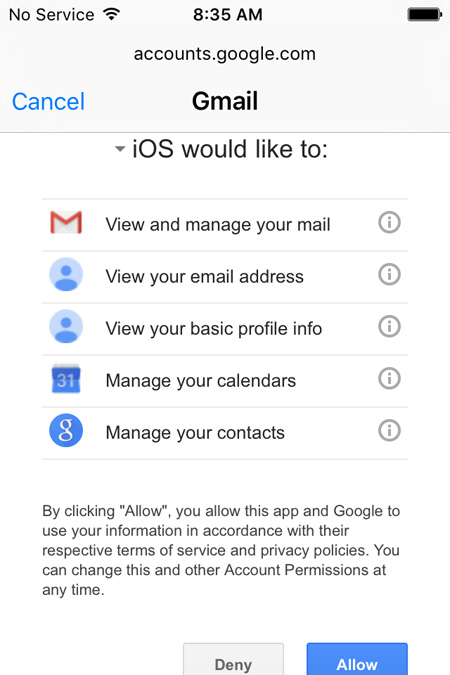
I Gmail- fönstret skjuter du knappen Kontakter åt höger för att aktivera appen.
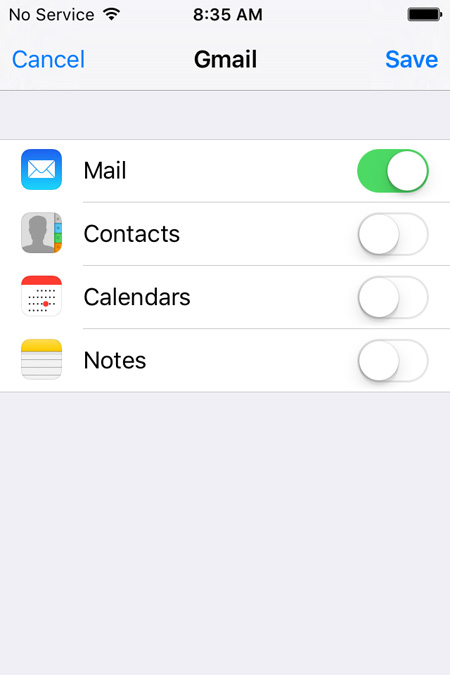
När du uppmanas, tryck på Behåll på min iPhone på den poppade rutan för att lämna de befintliga kontakterna på din iPhone orörda.
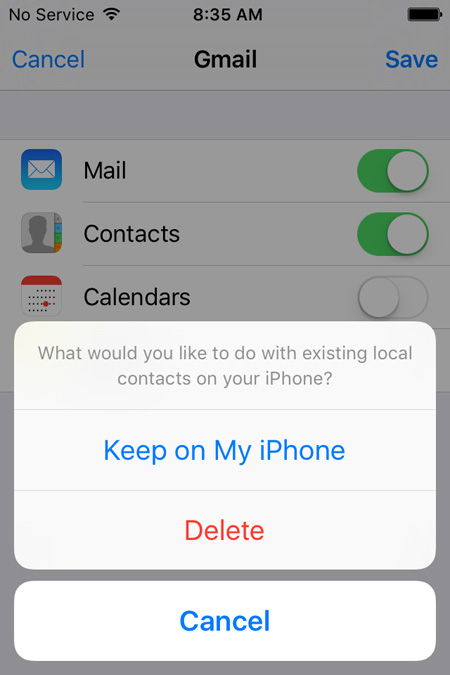
När du är klar trycker du på Spara i det övre högra hörnet av fönstret.
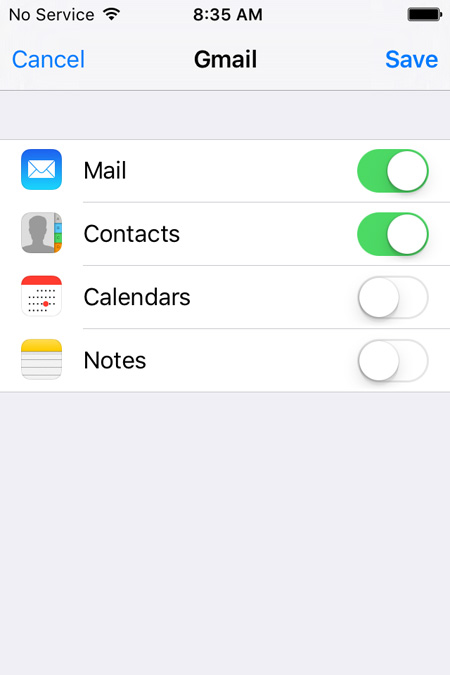
Vänta tills Gmail-kontot läggs till på din iPhone och kontakterna återställs till telefonen.
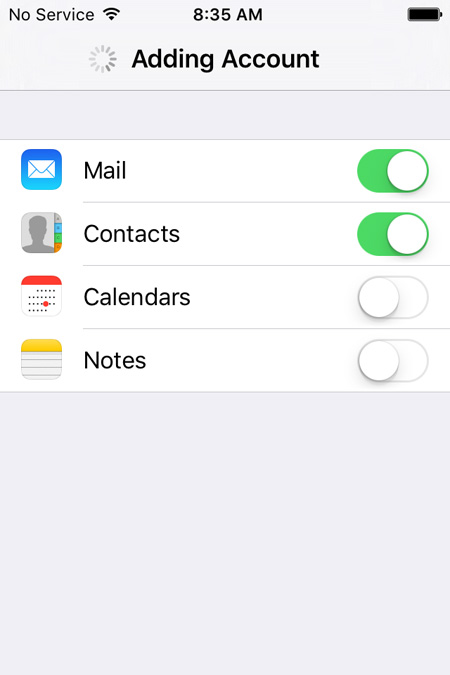
Nackdelar
- • Den här metoden fungerar inte förrän du redan har synkroniserat dina kontakter med ditt Gmail-konto.
- • Återställningsprocessen tar avsevärd tid, särskilt när det finns ett stort antal kontakter som ska återställas.
- • Din iPhone måste vara ansluten till Internet tills hela återställningsprocessen är klar.
- • Alla dina kontakter tas bort så snart du raderar ditt Gmail-konto från din iPhone.
Slutsats
Även om tre av ovanstående fyra restaureringsmetoder är gratis, har de olika förutsättningar och nackdelar. Tack till Dr.Fone för att du var där som en frälsare.
iPhone-kontakter
- 1. Återställ iPhone-kontakter
- Återställ iPhone-kontakter
- Återställ iPhone-kontakter utan säkerhetskopiering
- Hämta iPhone-kontakter
- Hitta förlorade iPhone-kontakter i iTunes
- Hämta borttagna kontakter
- iPhone-kontakter saknas
- 2. Överför iPhone-kontakter
- Exportera iPhone-kontakter till VCF
- Exportera iCloud-kontakter
- Exportera iPhone-kontakter till CSV utan iTunes
- Skriv ut iPhone-kontakter
- Importera iPhone-kontakter
- Visa iPhone-kontakter på datorn
- Exportera iPhone-kontakter från iTunes
- 3. Säkerhetskopiera iPhone-kontakter






Selena Lee
chefsredaktör