Topp 11 FaceTime-problem och felsökning av dem
27 april 2022 • Arkiverat till: Fixa problem med iOS-mobilenheter • Beprövade lösningar
Medan FaceTime är en av de mest populära och användbara apparna för videosamtal för iOS-enheter, kan den ibland inte fungera. Till exempel är chansen stor att FaceTime-appen kanske inte laddas ordentligt eller inte kunde upprätta en stabil anslutning. Oroa dig inte – de flesta av dessa vanliga FaceTime-problem kan lösas. Här kommer jag att göra dig bekant med 11 vanliga FaceTime-problem och skulle också tillhandahålla deras korrigeringar.
- 1. FaceTime fungerar inte
- 2. Uppdaterad FaceTime fungerar fortfarande inte
- 3. FaceTime-samtal misslyckades
- 4. iMessage väntar på aktivering
- 5. FaceTime-inloggningsfel
- 6. Kan inte ansluta till en person på FaceTime
- 7. Att inte kunna ta emot iMessages på iPhone
- 8. FaceTime fungerar inte på iPhone
- 9. Porterade FaceTime-problem
- 10. FaceTime fungerar inte i mitt land
- 11. FaceTime-appen saknas
- Lösning: Dr.Fone – Systemreparation: Fixa alla FaceTime och andra problem med din iPhone
1. FaceTime fungerar inte
Det här problemet orsakas av att du inte har den senaste uppdateringen på dina enheter. FaceTime-enheter stötte på några problem tidigare på grund av utgångna certifikat som fixades i en uppdatering.
Lösning:
Kontrollera och se till att alla dina FaceTime-enheter är uppdaterade på mjukvarusidan. Om inte, uppdatera dem.
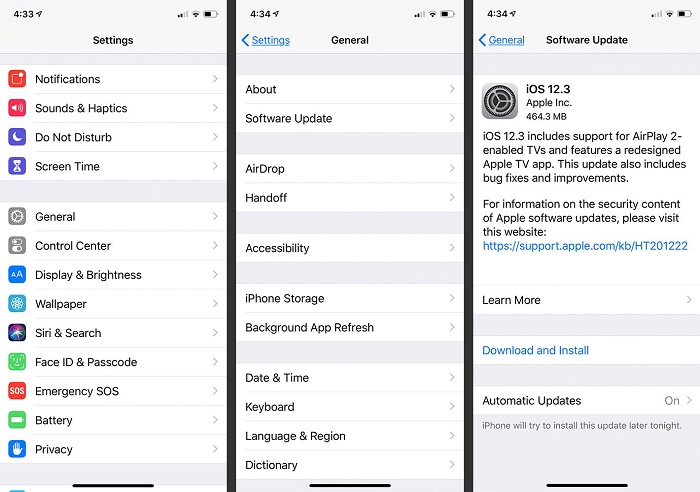
2. Uppdaterad FaceTime fungerar fortfarande inte
Ibland är orsakerna till att programvara inte fungerar inte så komplicerade som vi tror. Så, ta ett djupt andetag och analysera vad som kan vara fel med din enhets inställningar eller behörigheter som kan orsaka detta fel. Den vanligaste orsaken till problemet är att FaceTime aldrig aktiverades på enheten för första gången, vilket resulterade i att den inte kunde fungera.
Lösning:
Gå till Inställningar FaceTime och aktivera FaceTime-appen.
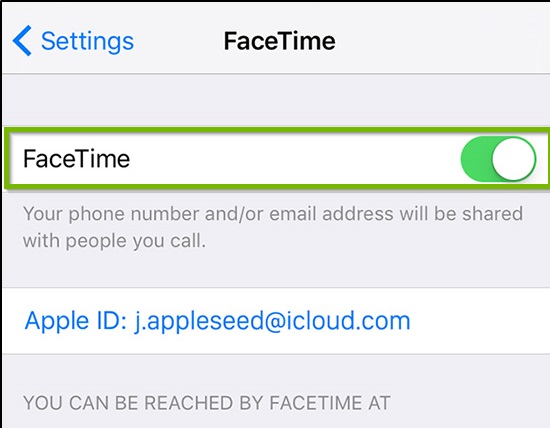
3. FaceTime-samtal misslyckades
Det finns flera olika orsaker som kan leda till misslyckande att ringa ett samtal. Dessa inkluderar att FaceTime inte är tillgängligt i ditt land, en svag internetanslutning eller att du har inaktiverat FaceTime på din enhet. Andra orsaker kan vara att ha en begränsad kamera eller FaceTime i din iPhone av misstag eller på annat sätt.
Lösning:
1. Gå till Inställningar FaceTime och kontrollera om FaceTime är aktiverat. Om inte, aktivera det; Om det dock redan var aktiverat, försök att inaktivera det först och sedan aktivera det igen.
2. Gå till Inställningar Allmänt Begränsningar och kontrollera om kameran och FaceTime har begränsats.
3. Om problemet kvarstår, stäng av din iPhone och slå sedan på den igen.
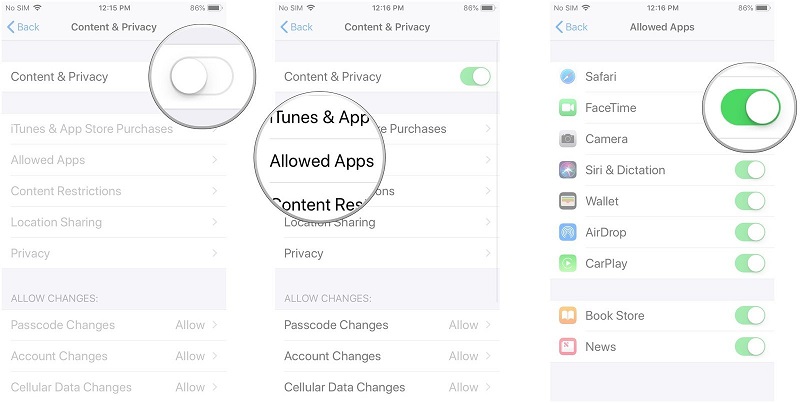
4. iMessage väntar på aktivering
Detta är ett vanligt problem som beror på felaktigt inställda tid- och datuminställningar eller en ogiltig mobil- eller Wi-Fi-anslutning. Användare som står inför detta problem får ett meddelande som säger "iMessage väntar på aktivering" bara för att få "iMessage-aktivering misslyckades" kort därefter.
Lösning:
1. Se till att din Wi-Fi och mobilanslutning är giltiga och aktiva. Dessutom, verifiera ditt Apple-ID för att se om det är giltigt och kontrollera dina datum- och tidsinställningar.
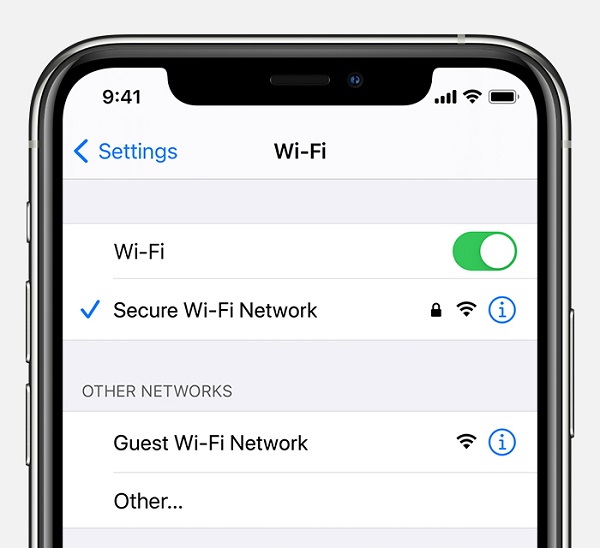
2. Gå till Inställningar Meddelanden och slå på och av iMessage.
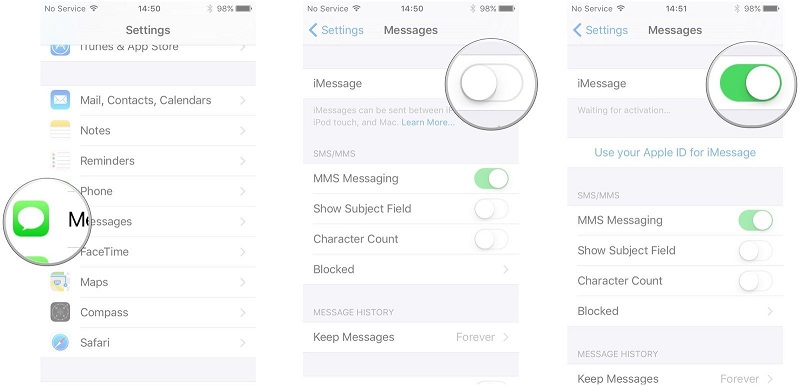
3. Om problemet kvarstår, stäng av din iPhone och slå sedan på den igen.
5. FaceTime-inloggningsfel
Får du ett felmeddelande när jag försöker aktivera FaceTime som säger "Det gick inte att logga in. Kontrollera din nätverksanslutning och försök igen"? Detta problem som ser farligt ut orsakas av några mycket grundläggande problem som ett Apple-ID som inte följer standardformatet för en e-postadress. Den svaga internetanslutningen kan också vara en orsak till FaceTime-inloggningsfelet.
Lösning:
1. Om ditt Apple-ID inte är i standardformatet för e-post, konvertera det till ett eller skaffa ett nytt Apple-ID. Testa att logga in med det nya ID:t, det kommer enkelt att få dig inloggad på FaceTime.
2. Ändra din DNS-inställning till Googles offentliga DNS, dvs. 8.8.8.8 eller 8.8.4.4 och försök logga in på FaceTime igen.
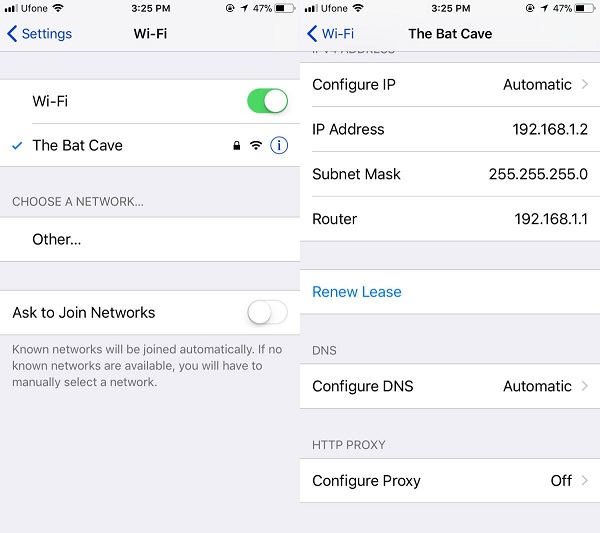
6. Kan inte ansluta till en person på FaceTime
Den mest troliga orsaken till att du inte kan ansluta till en annan person på FaceTime är att av misstag lägga till dem i din blockerade lista.
Lösning:
Gå till Inställningar FaceTime Blockerad och kontrollera om önskad kontakt visas i blockeringslistan. Om så är fallet, avblockera dem genom att trycka på den röda ikonen bredvid deras namn.
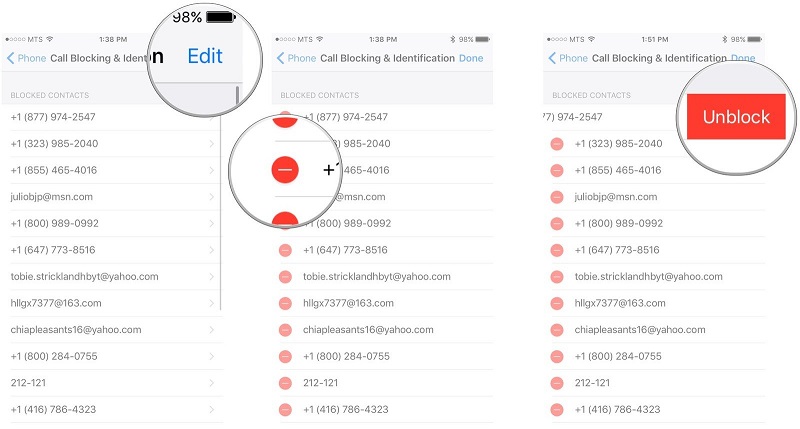
7. Att inte kunna ta emot iMessages på iPhone
Allt verkar okej men du kan fortfarande inte ta emot iMessages på din iPhone 6? Tja, detta kan ha orsakats på grund av en felaktig nätverksinställning som lätt kan hanteras med den metod som förklaras i förväg.
Lösning:
Gå till Inställningar Allmänt Återställ Återställ nätverksinställning och låt iPhone göra sitt. När den startar om och du ansluter till ett nätverk kommer du att kunna ta emot iMessages normalt.
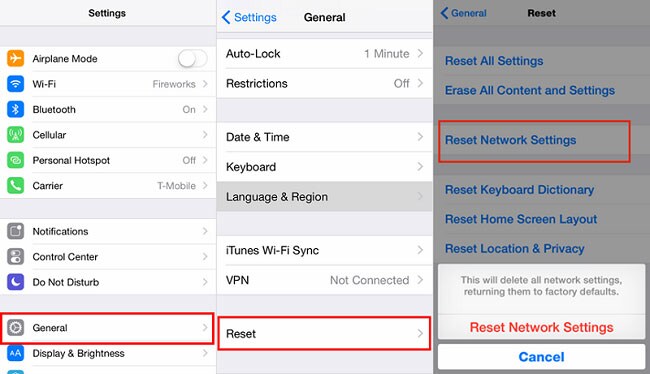
8. FaceTime fungerar inte på iPhone
Om du fortfarande har problem med FaceTime på din iPhone är det på tiden att du gör en djupgående undersökning av problemet.
Lösning:
1. Stäng av FaceTime och växla till flygplansläge.
2. Slå nu på Wi-Fi och sätt på FaceTime också.
3. Inaktivera flygplansläget nu, om du uppmanas att ange Apple-ID, ange det, och snart kommer FaceTime att börja arbeta på din iPhone.
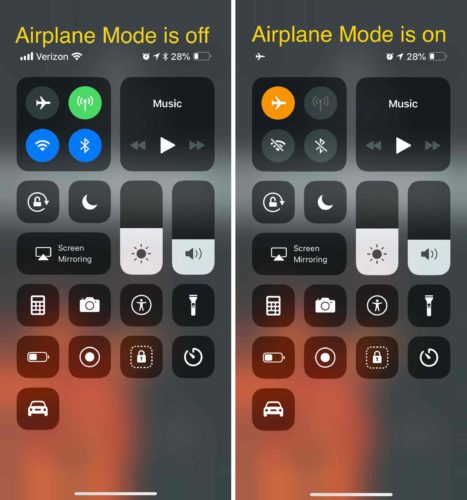
10. FaceTime fungerar inte i mitt land
Vissa länder som Saudiarabien har inte FaceTime för iPhone-användare. Om du befinner dig i något sådant land kan du behöva leta efter några alternativ eftersom i de flesta fallen har iPhones som levereras till sådana regioner inte heller FaceTime-appen installerad.
11. FaceTime-appen saknas
FaceTime är inte tillgängligt över hela världen, därför är FaceTime-appen inte förinstallerad på alla iOS-enheter. Därför, om FaceTime inte är tillgängligt i ditt land, kommer du inte att ha en förinstallerad FaceTime-app. Tyvärr finns det ingen lösning på detta problem och allt som användare kan göra är att kontrollera enhetens inköpsort för att se om de kommer att ha FaceTime-appen eller inte.
Lösning: Dr.Fone – Systemreparation: Fixa alla FaceTime och andra problem med din iPhone
Även efter att ha implementerat dessa lösningar är chansen stor att det kan vara problem med din iPhone. I det här fallet kan du använda Dr.Fone – Systemreparation som kan lösa alla typer av problem med din telefon, inklusive FaceTime-relaterade problem.
Det finns två dedikerade lägen i Dr.Fone – Systemreparation: Standard och Advanced. Medan det avancerade läget tar längre tid, kommer standardläget att se till att din enhets data behålls. Applikationen kan också uppdatera din enhet till en stabil iOS-version utan dataförlust.

Dr.Fone - Systemreparation
Fixa iPhone-problem utan dataförlust.
- Fixa bara din iOS till normalt, ingen dataförlust alls.
- Fixa olika iOS-systemproblem som fastnat i återställningsläge , vit Apple-logotyp , svart skärm , looping vid start, etc.
- Åtgärdar andra iPhone-fel och iTunes-fel, som iTunes-fel 4013 , fel 14 , iTunes-fel 27 , iTunes-fel 9 och mer.
- Fungerar för alla modeller av iPhone (iPhone XS/XR ingår), iPad och iPod touch.
- Fullt kompatibel med den senaste iOS-versionen.

Steg 1: Starta Dr.Fone – System Repair (iOS) på din enhet
Till att börja med behöver du bara starta programmet Dr.Fone – System Repair (iOS) på din dator och ansluta din iPhone till den.

Steg 2: Välj ett föredraget reparationsläge
Nu kan du gå till iOS-reparationsfunktionen från sidofältet och välja mellan standard- eller avancerat läge. Först skulle jag rekommendera att du väljer standardläget eftersom det inte kommer att orsaka någon dataförlust på din enhet.

Steg 3: Ange specifika enhetsdetaljer
För att fortsätta måste du ange specifika detaljer om din iPhone som dess enhetsmodell eller den kompatibla iOS-versionen för den.

Steg 4: Låt programmet ladda ner och verifiera den fasta programvaran
Efteråt kan du bara luta dig tillbaka och vänta ett tag eftersom verktyget laddar ner firmwareuppdateringen för din enhet. Det kommer sedan att verifiera det med din iPhone-modell och kan ta ett tag. Det är därför det rekommenderas att helt enkelt vänta på att processen ska slutföras och inte koppla bort enheten däremellan.

Steg 5: Fixa din iPhone från alla FaceTime-problem
Till slut kommer programmet att meddela dig när den fasta programvaran har laddats ner. Du kan nu klicka på knappen "Fixa nu" och låta applikationen uppdatera din enhet.

På nolltid skulle din iPhone startas om i normalt läge och Dr.Fone kommer att meddela dig genom att visa följande prompt. Du kan nu koppla bort din enhet och använda FaceTime på den utan problem.

Du kan också välja att utföra det avancerade reparationsläget senare (ifall standardläget inte kunde fixa din iPhone) genom att följa samma process.
Slutsats
Som du kan se är det ganska enkelt att lösa alla dessa vanliga FaceTime-problem på iOS-enheter. Förutom att lista deras dedikerade felsökningslösningar, har jag inkluderat en allt-i-ett-fix här också. Helst bör du ha en app som Dr.Fone – System Repair installerad på din dator. Utan att skada din iOS-enhet kan den fixa FaceTime, anslutning eller andra programvarurelaterade problem med den.
Fixa iPhone
- iPhone-programvaruproblem
- iPhone-funktionsproblem
- iPhone närhetssensor
- iPhone mottagningsproblem
- iPhone-mikrofonproblem
- iPhone FaceTime-problem
- iPhone GPS-problem
- iPhone volymproblem
- iPhone digitaliserare
- iPhone-skärmen roterar inte
- iPad-problem
- iPhone 7 problem
- iPhone-högtalare fungerar inte
- iPhone-avisering fungerar inte
- Detta tillbehör kanske inte stöds
- Problem med iPhone-appen
- iPhone Facebook-problem
- iPhone Safari fungerar inte
- iPhone Siri fungerar inte
- iPhone-kalenderproblem
- Hitta mina iPhone-problem
- iPhone-larmproblem
- Kan inte ladda ner appar
- iPhone tips

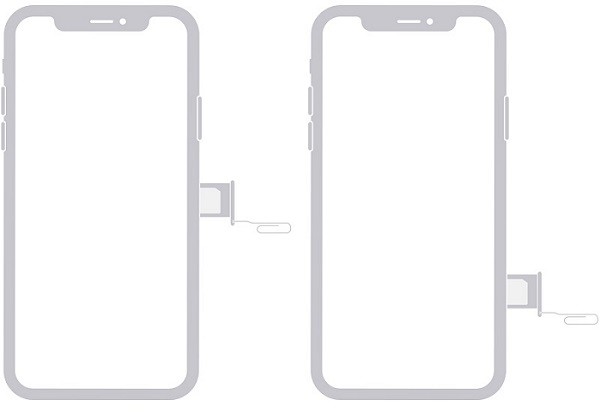



Alice MJ
personalredaktör
Generellt betyg 4,5 ( 105 deltog)