4 sätt att få foton från iPhone enkelt och snabbt
27 april 2022 • Arkiverad till: iPhone Data Transfer Solutions • Beprövade lösningar
iPhone är ett status quo för alla. Och du håller med om att när bilderna är tagna med en iPhone-kamera så finns det ingen jämförelse med någon annan enhet. Den kommer ut med utmärkt kvalitet och förstklassig teknik inbyggd. Och det är uppenbart att vi alltid vill hålla fast vid dessa minnesvärda iPhone-bilder, även då när vi vill flytta iPhone-bilder till andra enheter.
Men på grund av dess unika hård- och mjukvarustruktur, möter användaren många gånger problem när saker måste överföras från iPhone till en annan enhet som inte har iOS. Till exempel har det varit ett regelbundet klagomål på att det inte alls är lätt att få bilder från iPhone eftersom det kräver en mellanliggande programvara för att slutföra processen. Därför är det mycket viktigt att välja rätt programvara för att få ditt arbete gjort. Idag kommer du att lära dig om 4 olika sätt att få bilder från iPhone. Så låt oss gå igenom var och en av dem på djupet.
Del 1: Få bilder från iPhone till PC
Det mesta av uppgiften på PC är okomplicerad. Detta inkluderar också att få bilder från en plats till en annan. Även om många enheter stöder funktionen för att kopiera klistra, kanske det inte är för iPhone. För att komma igång låt oss därför se hur man får bilder från iPhone. Den här metoden använder upplåsningsmetoden för telefon med Auto Play-tjänster. De inblandade stegen är följande.
- Steg 1: Anslut iPhone till datorn med 30-stiftskabeln eller lightning-kabeln.
- Steg 2: Lås upp iPhone för att göra enheten upptäckbar för datorn.
- Steg 3: När enheten är ansluten till datorn, kommer iPhone att börja initiera processen för att installera drivrutinerna.
- Steg 4: Och automatisk uppspelning visas på datorn. Välj sedan importera bilder och videor för att importera alla bilder.
- Steg 5: Du kan till och med bläddra igenom iPhone genom att gå till dator iPhone
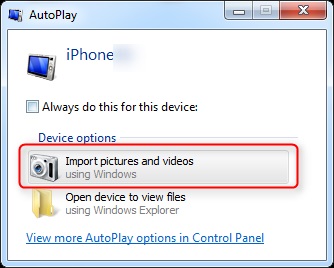
Där går du, nu kan du välja önskade bilder och kopiera och klistra in önskade bilder.
Kontrollera andra sätt att överföra iPhone-foton till Windows PC >>
Del 2: Få bilder från iPhone till Mac
Mac och iPhone produceras av samma företag Apple. Du måste nu undra att eftersom produkten tillhör samma familj av enheter, så kommer det inte att vara några problem att få bilder från iPhone. Men iPhone tillåter inte direkt kopiering och klistra in på grund av säkerhetsskäl. Därför kommer vi att ta en titt på en av de mest pålitliga gratismetoderna som du kan använda för tillfälligt bruk. Den här metoden använder iCloud Photo Library. Här är stegen för att komma igång
- Steg 1: Prenumerera på en iCloud-lagringsplan. För de grundläggande användarna finns 5 GB tillgängligt. Men för några få dollar kan du få mer förvaring.
- Steg 2: Logga in på samma iCloud-konto på både iPhone och Mac
- Steg 3: Alla foton synkroniseras på alla enheter som är länkade till kontot
- Steg 4: Välj önskad fil i Mac och ladda ner den från iCloud.
Kontrollera andra sätt att överföra iPhone-bilder till Mac >>
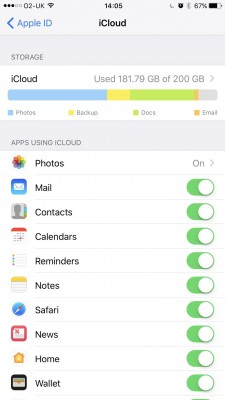
Del 3: Få bilder från iPhone till PC/Mac med Dr.Fone - Phone Manager (iOS)
Även om ovanstående programvara är gratis och gör uppgiften att överföra bilderna, kommer den fria programvaran med sina fel som:
- 1. Konstant kraschar när filerna är enorma.
- 2. Inget professionellt stöd för programvaran.
- 3. I vissa gratisprogram behöver du en Internetanslutning för att slutföra uppgiften.
Ovanstående nackdelar gör den olämplig för regelbunden användning. Så hur får jag bilder från min iPhone? För de användare som vill ha en pålitlig lösning på problemet introducerar Wondershare Dr.Fone - Phone Manager (iOS) . Programvaran är laddad med funktioner som får dig att bli kär i Dr.Fone - Phone Manager (iOS).

Dr.Fone - Telefonhanterare (iOS)
Överför bilder från iPhone/iPad/iPod till dator utan iTunes
- Överför, hantera, exportera/importera din musik, foton, videor, kontakter, SMS, appar etc.
- Säkerhetskopiera din musik, foton, videor, kontakter, SMS, appar etc. till datorn och återställ dem enkelt.
- Överför musik, foton, videor, kontakter, meddelanden etc från en smartphone till en annan.
- Överför mediefiler mellan iOS-enheter och iTunes.
- Fullt kompatibel med den senaste iOS-versionen (iPod touch stöds).
Med sådan funktionsspäckad programvara kommer Dr.Fone säkert att förändra din upplevelse av att överföra filer. Det är det ultimata svaret på hur man får bilder från iPhone. Låt oss nu se hur du kan använda programvaran och få ut det bästa av den.
- Steg 1: Få ansökan från den officiella webbplatsen för Wondershare Dr.Fone. Därifrån kan du ladda ner programvaran för att använda Dr.Fone - Phone Manager (iOS).
- Steg 2: Installera applikationen och acceptera villkoren för att fortsätta med processen för att överföra bilder från dator till iPhone.
- Steg 3: Som du kommer att se är gränssnittet tydligt och intuitivt att använda. Klicka på rutan "Telefonhanterare" på startskärmen.
- Steg 4: Anslut din iPhone till datorn. Systemet kommer att ta ett par ögonblick att känna igen din enhet. När enheten har identifierats kommer du att kunna se enhetens namn och foto i Dr.Fone-gränssnittet.
- Steg 5: När du klickar på överföringsbrickan måste du ha blivit presenterad för menyfliken, välj fliken Foton, en lista med bilder visas, välj de nödvändiga och välj exportera till PC under exportalternativ.


Snart kommer de valda bilderna att överföras från iPhone till PC. Processen är enkel och användarvänlig. Det fungerar varje gång. Dessutom skriver programvaran aldrig över den aktuella filen som redan finns i enheten. Så det är en säker process.
Del 4: Få bilder från iPhone till ny iPhone/Android-enhet
Medan Dr.Fone - Phone Manager (iOS) hanterar alla överföringsproblem från iPhone till stationär dator och vice versa, kan du ibland också ha ett behov av att överföra dina filer från en mobil till en annan. Medan det mesta av mobilstödet direkt överföring från mobil till mobil orsakar det ibland brister och avbrott. Därför är det viktigt att du behöver en specialist som kan hantera filen varje gång. Dr.Fone - Phone Transfer är appen som kommer till hands i det här fallet. Här är hur du kan använda Dr.Fone - Phone Transfer (iOS) för att få bilder från iPhone till en annan iPhone eller Android

Dr.Fone - Telefonöverföring
Överför iPhone-foton till iPhone/Android med ett klick!
- Enkelt, snabbt och säkert.
- Flytta data mellan enheter med olika operativsystem, dvs iOS till Android.
-
Stöder iOS-enheter som kör den senaste iOS-versionen

- Överför foton, textmeddelanden, kontakter, anteckningar och många andra filtyper.
- Stöder över 8000+ Android-enheter.
- Fungerar för alla modeller av iPhone, iPad och iPod.
Steg 1: Skaffa kopian från den officiella webbplatsen för Dr.Fone och installera den.

Steg 2: Anslut båda enheterna till skrivbordet.

Steg 3: Välj önskade filer och påbörja överföringsprocessen

Samma process kan tillämpas om du vill överföra bilder från iPhone till en annan iPhone-enhet
Dr.Fone- Transfer (iOS) gör det enkelt att lösa alla typer av överföringsrelaterade problem med sin bästa programsvit som alla kan använda utan problem. Det rena och lättanvända gränssnittet gör det till den bästa appen för alla typer av överföringsrelaterade problem med iPhone-enheter. Använd därför denna utmärkta programvara som heter Dr.Fone-PhoneManager (iOS) nästa gång du behöver ta bort bilder från iPhone.
iPhone fotoöverföring
- Importera foton till iPhone
- Överför bilder från Mac till iPhone
- Överför foton från iPhone till iPhone
- Överför foton från iPhone till iPhone utan iCloud
- Överför bilder från bärbar dator till iPhone
- Överför foton från kamera till iPhone
- Överför foton från PC till iPhone
- Exportera iPhone-foton
- Överför bilder från iPhone till dator
- Överför bilder från iPhone till iPad
- Importera foton från iPhone till Windows
- Överför bilder till PC utan iTunes
- Överför bilder från iPhone till bärbar dator
- Överför foton från iPhone till iMac
- Extrahera foton från iPhone
- Ladda ner bilder från iPhone
- Importera foton från iPhone till Windows 10
- Fler iPhone-fotoöverföringstips






Alice MJ
personalredaktör