2 sätt att sätta ringsignaler på iPhone med/utan iTunes
27 april 2022 • Arkiverad till: iPhone Data Transfer Solutions • Beprövade lösningar
Vi vill alla anpassa vår iPhone genom att sätta vår unika stämpel på den. Att anpassa en smartphone görs annorlunda. För vissa är det att placera telefonen inuti ett väldesignat skal. Ett sätt att anpassa din iPhone är dock genom ringsignaler. Det finns gott om catchy standardringsignaler, men vi föredrar fortfarande att använda vår favoritlåt som ringsignal. Att lägga till ringsignaler på en iPhone görs vanligtvis via iTunes. Men vi bör också utforska hur man sätter ringsignaler på iPhone utan att använda iTunes.
iTunes är på det hela taget ett utmärkt program för att ladda upp och ladda ner information från iPhone. Det finns dock vissa begränsningar för vissa iTunes. Lyckligtvis finns det gott om gångbara alternativ för att överföra filer utan iTunes, särskilt när det gäller ringsignaler. Låter oss gå in på djupet för att veta mer om hur man lägger till ringsignaler till iPhone från datorn.
Del 1: Hur lägger man till ringsignaler till iPhone utan iTunes?
Om du vill lägga till ringsignal till iPhone utan iTunes rekommenderar vi starkt att du använder Dr.Fone - Phone Manager (iOS) . Programvaran är den perfekta plattformen du behöver för att lägga till eller ändra ringsignaler utan iTunes. Vissa användare har till och med berömt Dr.Fone för att kalla det ett lönsamt alternativ till iTunes. Dr.Fone - Phone Manager (iOS) är ett kraftfullt system som presenteras med ett intuitivt användargränssnitt. Att slutföra en transaktion, oavsett om det är dataåterställning eller säkerhetskopiering av data, tar några sekunder, perfekt för att ändra, skapa och lägga till ringsignaler utan iTunes. Den är kompatibel med både iOS- och Android-enheter.

Dr.Fone - Telefonhanterare (iOS)
Lägg till ringsignaler till iPhone/iPad/iPod utan iTunes
- Överför, hantera, exportera/importera din musik, foton, videor, kontakter, SMS, appar, etc.
- Säkerhetskopiera din musik, foton, videor, kontakter, SMS, appar etc. till datorn och återställ dem enkelt.
- Överför musik, foton, videor, kontakter, meddelanden etc från en smartphone till en annan.
- Överför mediefiler mellan iOS-enheter och iTunes.
- Fullt kompatibel med iOS 7, iOS 8, iOS 9, iOS 10, iOS 11 och iPod.
Hur överför man ringsignaler till iPhone med Dr.Fone?
Här kommer vi att diskutera hur du kan överföra ringsignaler till iPhone med hjälp av Dr.Fone - Phone Manager (iOS) anläggning om du redan har sparat ringsignaler, eller har laddat ner till din dator. Följande steg gör att du också kan komma åt din favoritringsignal från din iPhone-enhet.
Steg 1 - Installera Dr.Fone på Windows PC och välj Överför. Anslut din iOS-enhet till datorn och vänta tills din telefon visas i överföringsfönstret.

Steg 2 - Klicka på sidofältet "Musik" och klicka på ikonen för ringsignaler.

Om du redan har ringsignalsfilen på din dator, välj "Lägg till" för att välja "Lägg till fil" eller "Lägg till mapp" för att lägga till ringsignalen/ringsignalerna till din iPhone.

Hur gör man ringsignaler på iPhone?
Mer överraskning finns när det gäller anpassade ringsignaler. Ja, du har rätt, du kan skapa dina ringsignaler och anpassa dem enligt dina krav. Så med hjälp av detta underbara verktyg kan du enkelt och effektivt skapa ringsignaler på egen hand. Du behöver bara följa stegen som nämns här:
Steg 1: Först måste du öppna Dr.Fone - Phone Manager (iOS)> och upprätta en anslutning mellan din enhet och systemet, > där besöker du avsnittet Musik, och sedan i musikfönstret hittar du all listad musik filer tillgängliga på enheten. Klicka sedan på ikonen Ringtone Maker.
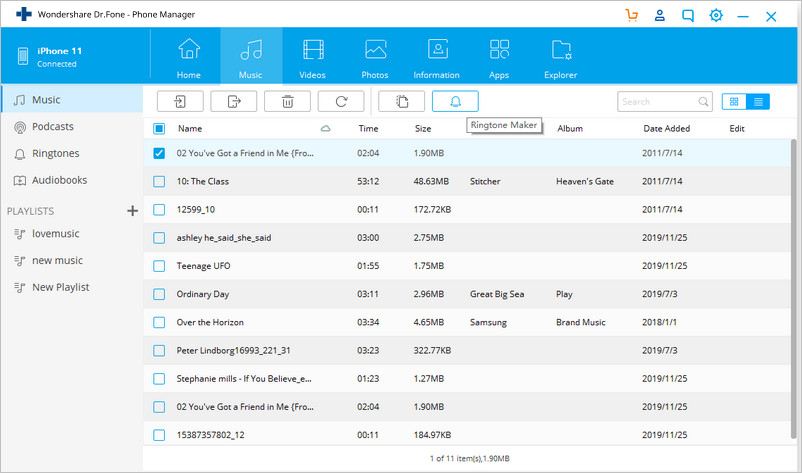
Alternativt kan du högerklicka på den valda låten för att välja ringsignaltillverkare, som nämns i bilden
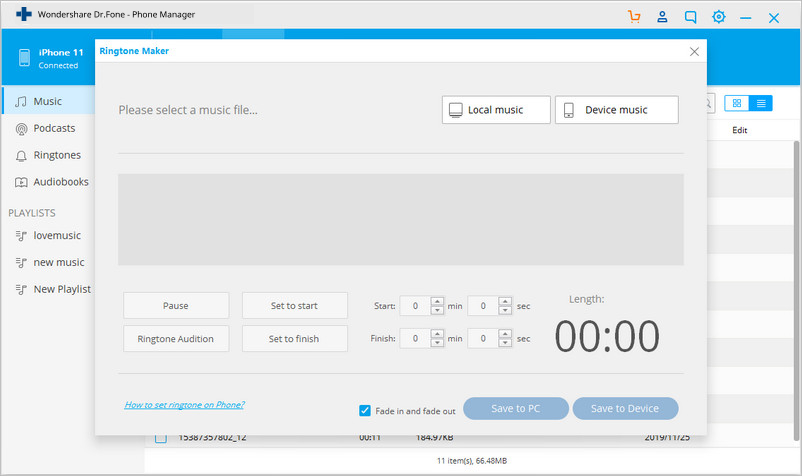
Steg 2: När din valda låt har laddats upp till verktyget kan du göra nödvändiga inställningar när det gäller starttid-sluttid, pausåtgärd, audition, etc. Granska sedan ringsignalen genom att klicka på Ringtone Audition. Din ringsignal är klar, gå bara och spara den på din iPhone-enhet/PC och använd den på din samtalsringsignal så att du kan njuta av det när du får ett samtal
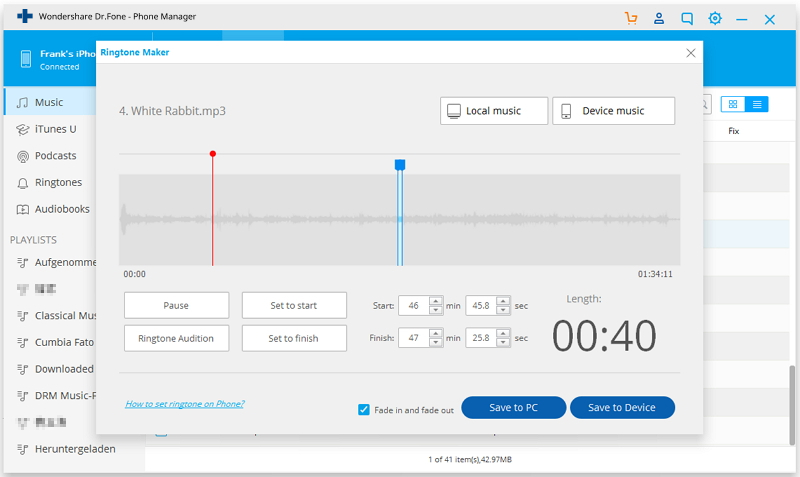
Om du har valt Spara till enhet kommer det skapade musikstycket att sparas direkt på din iPhone. Som du kan komma åt när som helst.
Steg 3: När du har skapat ringsignalen, nästa steg kommer att vara att ställa in den tonen som din enhets ringsignal för det går till inställningarna> besök sedan Ljudsektionen> och tryck på Ringsignaler> efter det väljer och ställer du in den ton du har skapat .
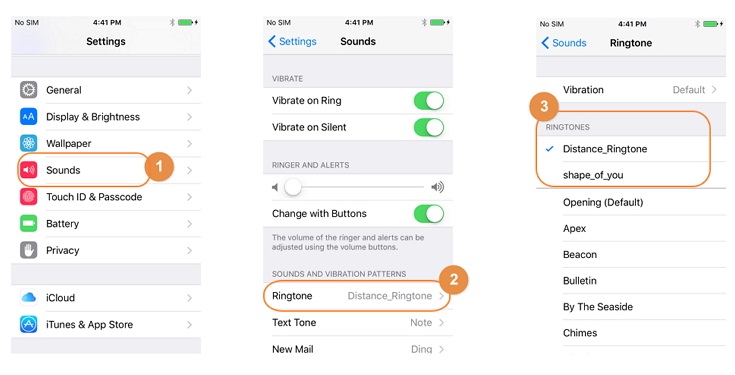
Genom att använda stegen ovan kan du skapa din ringsignal från vilken musik du vill lyssna på och ställa in som din ringsignal. Så skapa bara din ringsignal och njut av musikstycket.
Del 2: Hur lägger man till ringsignaler till iPhone med iTunes?
Under det här avsnittet ligger vårt fokus på att lägga till ringsignaler till iPhones med hjälp av iTunes. För det ändamålet behöver du iTunes för att överföra dina ringsignaler från din dator till en iPhone-enhet. iTunes stöder olika typer av innehåll och gör processen mycket enklare. Många iPhone-ägare har redan iTunes installerat på sin dator, därför är export och import av innehåll en enkel process. Om du vill veta hur du lägger till ringsignaler till iPhone från datorn behöver du bara följa stegen nedan.
Steg 1 - Kontrollera om iTunes är installerat på din dator.
Steg 2: Nästa sak du behöver göra är att lägga till ditt favoritspår till iTunes-biblioteket från ditt datorsystem genom att använda iTunes> gå sedan till Arkiv-menyn> välj sedan att öppna musikfilen du vill välja en ringsignal. Annars är det bara att dra och släppa en musikfil från datorn till iTunes-biblioteket
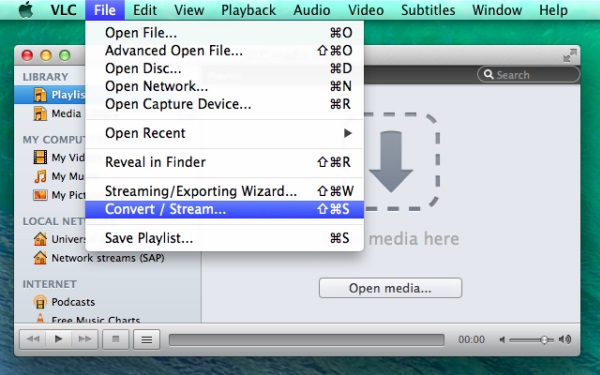
Steg 3: När din låt blir synlig för iTunes-biblioteket, högerklicka sedan på den och välj alternativet "get info".
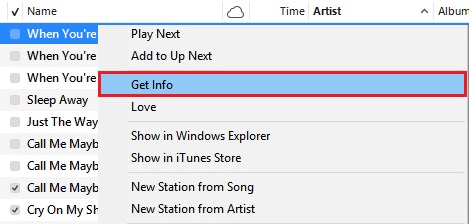
Steg 4: Där kommer ett fönster att dyka upp under alternativmenyn, välj delen av låten med start- och stopptiderna, försök hålla den under 30 sekunders tidsram> och tryck till sist OK
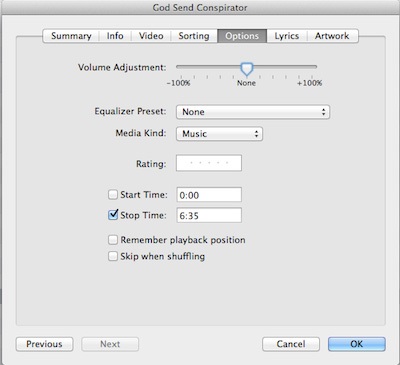
Obs: Denna process duplicerar låten, så här måste du ta bort den dubblerade AAC-versionen av låten från iTunes genom att använda Control+ Klicka på låten som dupliceras.
Steg 5 – Ändra filtypen från '.m4a' till '.m4r' för den du måste behålla för ringsignal
Steg 6 – Placera nu den omdöpta filen i iTunes.
För det, öppna antingen filen du just döpte om eller dra till iTunes-biblioteket och synkronisera den sedan så att den också är tillgänglig på iPhone-enheten.
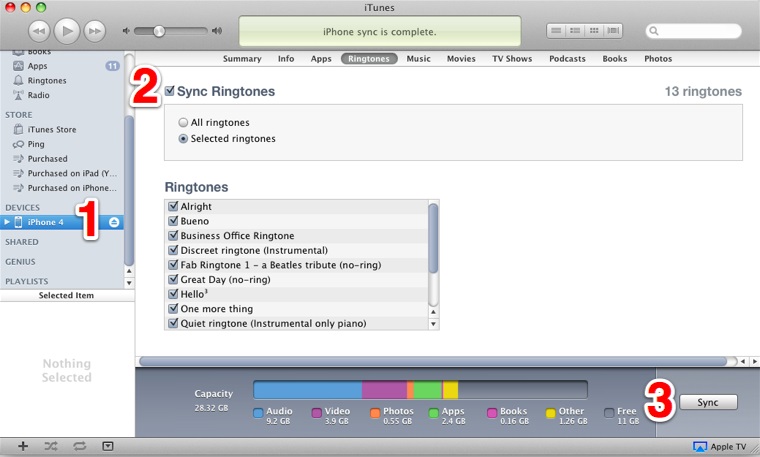
Ringsignaler har blivit viktiga och en intressant del av vårt digitala liv. För det mesta är vi upptagna med vår telefon, och varje dag ringer och tar vi emot samtal . Så att göra iPhones ringsignaler interaktiva kommer att förbättra ditt humör och sinne. Med dessa saker i åtanke tog vi upp hur man sätter ringsignaler på iPhone med eller utan att använda iTunes. Också för att svara på hur man gör ringsignaler på iPhone kan du helt enkelt använda verktygssatsen Dr.Fone - Phone Manager (iOS) för att skapa några riktigt intressanta ringsignaler.
iPhone musiköverföring
- Överför musik till iPhone
- Överför musik från iPad till iPhone
- Överför musik från extern hårddisk till iPhone
- Lägg till musik till iPhone från datorn
- Överför musik från bärbar dator till iPhone
- Överför musik till iPhone
- Lägg till musik till iPhone
- Lägg till musik från iTunes till iPhone
- Ladda ner musik till iPhone
- Överför musik från dator till iPhone
- Överför musik från iPod till iPhone
- Lägg musik på iPhone från datorn
- Överför ljudmedia till iPhone
- Överför ringsignaler från iPhone till iPhone
- Överför MP3 till iPhone
- Överför CD till iPhone
- Överför ljudböcker till iPhone
- Sätt ringsignaler på iPhone
- Överför iPhone-musik till PC
- Ladda ner musik till iOS
- Ladda ner låtar på iPhone
- Hur man laddar ner gratis musik på iPhone
- Ladda ner musik på iPhone utan iTunes
- Ladda ner musik till iPod
- Överför musik till iTunes
- Fler iPhone Music Sync-tips






Bhavya Kaushik
bidragsgivare Redaktör