Hur man överför textmeddelanden / iMessages från gammal iPhone till iPhone 11/XS
27 april 2022 • Arkiverat till: Tips för olika iOS-versioner och -modeller • Beprövade lösningar
Jag försöker byta från min gamla iPhone till en ny iPhone 11/XS. Särskilt meddelanden och iMessages-behov flyttades snabbt till min nya iPhone. Jag försökte vidarebefordra texter till iPhone 11/XS, men till min fasa åt det upp mitt mobilsaldo. Snälla hjälp! Hur kan jag överföra iMessages/textmeddelanden från gammal iPhone till iPhone 11/XS?
Väl! Det finns flera sätt att överföra iMessages/textmeddelanden från gammal iPhone till iPhone 11/XS. Om du känner att hela grejen med att överföra textmeddelanden/iMessages tynger dig. Koppla av! Vi är här för att göra övergången till en smidig promenad.
Håll ögonen öppna för mer!
- Skillnaden mellan textmeddelanden och iMessages på iPhone
- Överför textmeddelanden/iMessages från gammal iPhone till iPhone 11/XS med USB-kabel (utan backup)
- Överför textmeddelanden/iMessages från gammal iPhone till iPhone 11/XS med iCloud-säkerhetskopia
- Överför iMessages från gammal iPhone till iPhone 11/XS med iCloud-synkronisering
- Överför textmeddelanden/iMessages från gammal iPhone till iPhone 11/XS med iTunes
Skillnaden mellan textmeddelanden och iMessages på iPhone
Men textmeddelanden och iMessages visas i "Meddelande"-appen på din iPhone. Båda är helt olika tekniker. Textmeddelanden är specifika för trådlösa operatörer och består av SMS och MMS. SMS är korta och MMS har möjlighet att bifoga bilder och media inom. iMessages använder din mobildata eller Wi-Fi för att skicka och ta emot meddelanden.
Överför textmeddelanden/iMessages från gammal iPhone till iPhone 11/XS med USB-kabel (utan backup)
Om du vill överföra iMessages eller textmeddelanden till din iPhone 11/XS från en gammal iPhone utan säkerhetskopiering. Det finns ingen anledning att flippa ut, Dr.Fone - Phone Transfer kan överföra alla meddelanden från gamla iPhone till iPhone 11/XS bara med ett klick.

Dr.Fone - Telefonöverföring
Snabbaste lösningen för att överföra textmeddelanden / iMessages från gammal iPhone till iPhone 11/XS
- Hjälper dig att överföra bilder, kontakter, texter etc. mellan två valfria enheter (iOS eller Android).
- Stöder mer än 6000 enhetsmodeller från ledande varumärken.
- Överföring av data över plattformar på ett snabbt och tillförlitligt sätt.
-
Fullt kompatibel med den senaste iOS-versionen
 och Android 8.0
och Android 8.0
- Fullt kompatibel med Windows 10 och Mac 10.14.
Så här överför du meddelanden från gammal iPhone till iPhone 11/XS utan säkerhetskopiering –
Steg 1: Installera Dr.Fone - Phone Transfer på din stationära/bärbara dator och starta den sedan. Genom att använda blixtkablar kopplas båda iPhones till din dator.

Steg 2: På Dr.Fone-gränssnittet, tryck på fliken "Switch". Ange den gamla iPhone som källa och iPhone 11/XS som mål på den efterföljande skärmen.
Obs: Du kan klicka på "Vänd"-knappen för att ändra deras position, om det blivit fel.

Steg 3: När de befintliga datatyperna för käll-iPhone visas, tryck på "Meddelanden" där borta. Klicka på knappen "Starta överföring" och när meddelandena har överförts trycker du på knappen "OK".
Obs: Om du markerar kryssrutan "Rensa data före kopiering" raderas allt från iPhone 11/XS, om enheten är en ny.

Överför textmeddelanden/iMessages från gammal iPhone till iPhone 11/XS med iCloud-säkerhetskopia
Om du har synkroniserat din gamla iPhone med iCloud kan du använda iCloud-säkerhetskopian för att flytta meddelanden från gammal iPhone till iPhone 11/XS. I den här delen av artikeln kommer vi att använda iCloud-säkerhetskopieringsmetoden.
- Skaffa din gamla iPhone och bläddra i "Inställningar". Klicka på '[Apple Profile Name]' och gå till 'iCloud'. Tryck på "Meddelanden" här.
- Tryck på reglaget "iCloud Backup" för att aktivera det. Klicka på knappen "Säkerhetskopiera nu" efteråt. iMessages kommer att säkerhetskopieras på ditt iCloud-konto.
- Därefter måste du starta upp din helt nya iPhone 11/XS. Ställ in det på vanligt sätt och se till att välja alternativet "Återställ från iCloud backup" när du kommer till skärmen "App & Data". Använd nu samma iCloud-kontouppgifter för att logga in på det.
- I slutändan måste du välja önskad säkerhetskopia från listan och överföringsprocessen startar. Om en kort stund kommer dina textmeddelanden och iMessages att överföras till iPhone 11/XS.
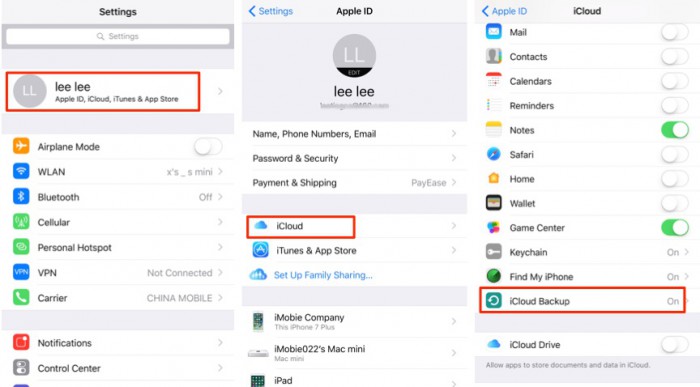


Överför iMessages från gammal iPhone till iPhone 11/XS med iCloud-synkronisering
Vi kommer att överföra iMessages från gammal iPhone till iPhone 11/XS i den här delen. Kom ihåg att endast iMessages kan överföras med den här metoden. Överföring av textmeddelanden kräver att du väljer Dr.Fone –Switch. Denna process är för enheter som kör över iOS 11.4.
- På din gamla iPhone, besök "Inställningar" och scrolla sedan ned till avsnittet "Meddelanden" och tryck på den.
- Nu, under avsnittet "Meddelanden på iCloud" och tryck på knappen "Synkronisera nu".
- Skaffa iPhone 11/XS och upprepa steg 1 och 2 för att synkronisera den med samma iCloud-konto.
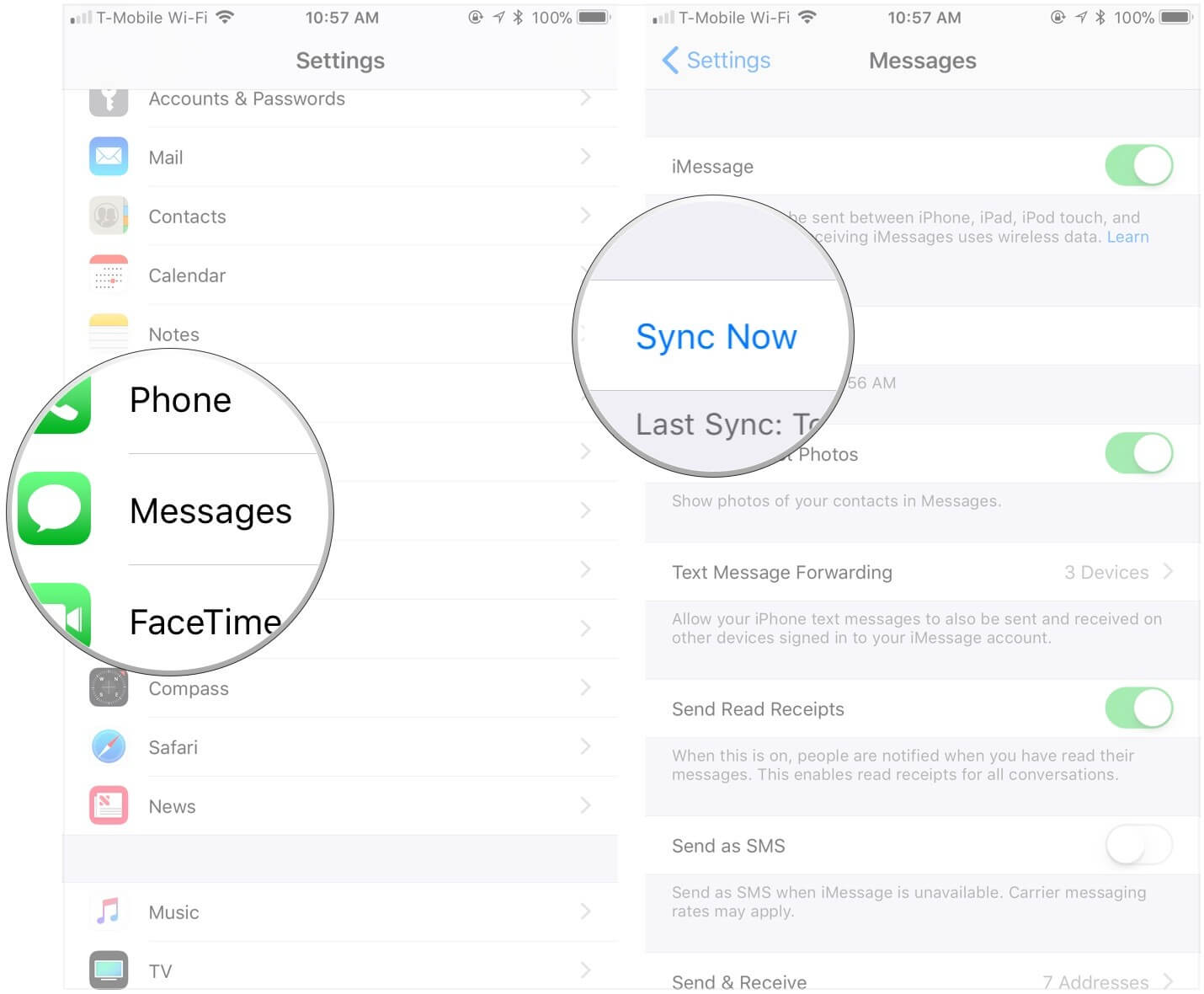
Överför textmeddelanden/iMessages från gammal iPhone till iPhone 11/XS med iTunes
Om du undrar överför textmeddelanden från gammal iPhone till iPhone 11/XS utan iCloud-säkerhetskopia. Du kan välja att överföra meddelanden från gammal iPhone till iPhone 11/XS med iTunes.
- Först måste du skapa en iTunes-säkerhetskopia av din gamla iPhone.
- Använd sedan iTunes-säkerhetskopian för att överföra meddelanden till iPhone 11/XS.
Kom ihåg att överföring med den här metoden kommer att återställa hela säkerhetskopian, inte bara iMessages eller meddelanden selektivt.
Skapa en iTunes-säkerhetskopia för den gamla iPhone –
- Starta den senaste iTunes-versionen på din dator och anslut den gamla iPhone via en blixtkabel.
- Tryck på din enhet från iTunes-gränssnittet och klicka sedan på fliken "Sammanfattning". Välj nu alternativet "Den här datorn" och tryck på knappen "Säkerhetskopiera nu".
- Tillåt lite tid för säkerhetskopieringen att slutföras. Gå till "iTunes-inställningar" och sedan "Enheter" för att se att ditt enhetsnamn har en ny säkerhetskopia.
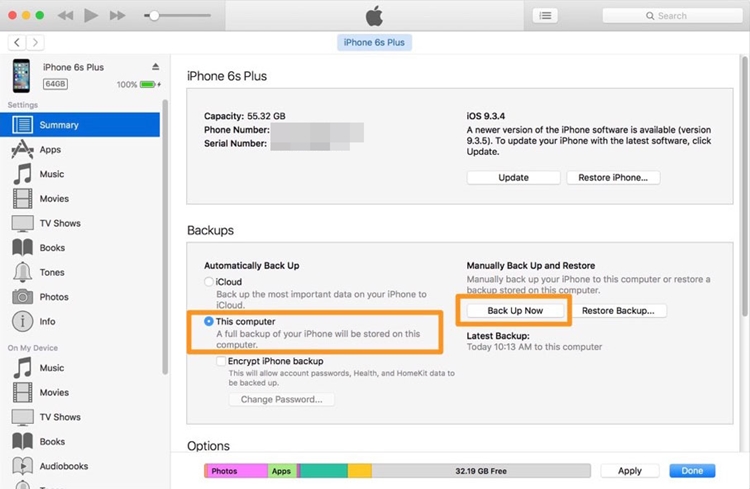
Nu när säkerhetskopieringen på iTunes är klar, låt oss överföra meddelanden från gammal iPhone till iPhone 11/XS –
- Slå på din nya/fabriksåterställda iPhone 11/XS. Efter "Hej"-skärmen, följ instruktionerna på skärmen och konfigurera enheten.
- När skärmen "Appar och data" visas klickar du på "Återställ från iTunes Backup" och trycker på "Nästa".
- Starta iTunes på samma dator som du har skapat säkerhetskopia för den gamla enheten. Anslut iPhone 11/XS till den.
- Välj nu din enhet i iTunes och tryck på "Sammanfattning". Klicka på "Återställ säkerhetskopia" i avsnittet "Säkerhetskopiering". Välj den senaste säkerhetskopian som du har skapat. Du kan behöva ett lösenord om säkerhetskopian var krypterad.
- När återställningsprocessen är över, konfigurera din enhet helt. Se till att hålla iPhone 11/XS ansluten till Wi-Fi så att all data laddas ner till din enhet.
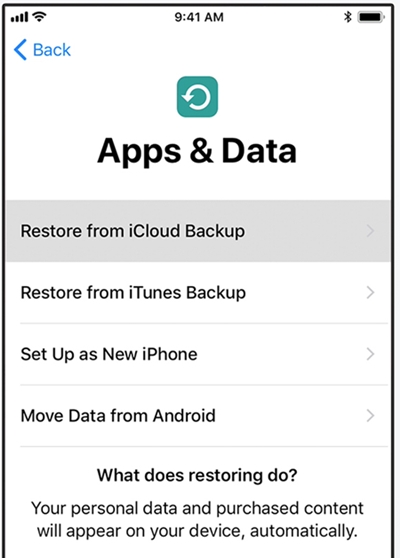
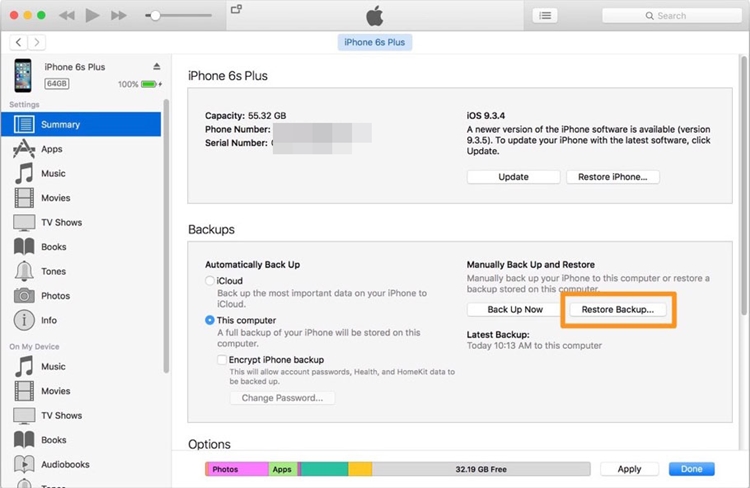
Slutlig dom
Med tanke på alla ovannämnda metoder ovan, när det gäller att överföra all din data eller endast iMessages eller textmeddelanden till din nya iPhone . Det rekommenderas att du väljer ett hållbart alternativ som Dr.Fone - Telefonöverföring.
iPhone XS (Max)
- iPhone XS (Max) kontakter
- iPhone XS (Max) musik
- Överför musik från Mac till iPhone XS (Max)
- Synkronisera iTunes-musik till iPhone XS (Max)
- Lägg till ringsignaler till iPhone XS (Max)
- iPhone XS (Max) meddelanden
- Överför meddelanden från Android till iPhone XS (Max)
- Överför meddelanden från gammal iPhone till iPhone XS (Max)
- iPhone XS (Max) Data
- iPhone XS (Max) Tips
- Byt från Samsung till iPhone XS (Max)
- Överför bilder från Android till iPhone XS (Max)
- Lås upp iPhone XS (Max) utan lösenord
- Lås upp iPhone XS (Max) utan Face ID
- Återställ iPhone XS (Max) från säkerhetskopiering
- iPhone XS (Max) Felsökning





Selena Lee
chefsredaktör