Hur man säkerhetskopierar och återställer LINE Chat History på iPhone och Android
I den här artikeln kommer du att lära dig 3 olika lösningar för att säkerhetskopiera och återställa LINE chatthistorik. Skaffa det här verktyget för enklare LINE backup och återställning.
26 mars 2022 • Arkiverat till: Hantera sociala appar • Beprövade lösningar
LINE är ett allmänt känt program utformat för att koppla samman människor genom textmeddelanden, bilder, ljud, videodelning och mer. Den koreanska appen nådde världen över på kort tid och kopplar nu samman över 700 miljoner användare och växer. Applikationen designades ursprungligen för Android- och iOS-användare men utökades senare även till andra plattformar. Efter att ha använt LINE under en lång tid och delat olika söta minnen, viktiga texter, bilder och videor vill du att informationen ska vara säker och säker. Det kommer ett behov av att säkerhetskopiera LINE-chatten och hålla den säker. Låt oss utforska några av dessa enkla alternativ.
- Del 1: Säkerhetskopiera/återställa LINE-chattar med Dr.Fone på iPhone/iPad
- Del 2: Säkerhetskopiera/återställ varje enskild LINE manuellt
Del 1: Säkerhetskopiera/återställa LINE-chattar med Dr.Fone på iPhone/iPad
Dr.Fone - WhatsApp Transfer kan användas för att säkerhetskopiera och hämta LINE-data när du vill, vilket gör det till ett av de bästa alternativen för att uppnå den önskvärda uppgiften.

Dr.Fone - WhatsApp Transfer
Skydda enkelt din LINE-chatthistorik
- Säkerhetskopiera din LINE-chatthistorik med bara ett klick.
- Förhandsgranska LINE chatthistorik före återställning.
- Skriv ut direkt från din säkerhetskopia.
- Återställ meddelanden, bilagor, videor och mer.
- Stöder iPhone X/iPhone 8/7 (Plus)/SE/6s (Plus)/6s/5s/5c/5 som kör alla iOS-versioner

- Fullt kompatibel med Windows 10 eller Mac 10.8-10.14
- Mycket beröm av Forbes Magazine och Deloitte för flera gånger.
1.1 Hur man säkerhetskopierar LINE-chatt på iPhone.
Steg 1. Ladda ner och installera Dr.Fone - WhatsApp Transfer på din dator och starta den.
Steg 2. Starta Dr.Fone - WhatsApp Transfer och välj "WhatsApp Transfer". Anslut sedan din enhet med en USB-kabel och Dr.Fone kommer automatiskt att upptäcka din enhet.

Steg 3. Så snart din enhet är ansluten, klicka på "Säkerhetskopiera" och din process kommer att starta.

Steg 4. Det kan ta några minuter att säkerhetskopiera dina data. När det är gjort kan du se LINE-data som du säkerhetskopierade genom att klicka på "Visa det".

Din data har lagrats framgångsrikt. Nu kan du helt enkelt återställa den när du vill med ett enda klick genom att följa dessa steg.
1.2 Hur man återställer LINE-chatt på iPhone.
Steg 1. Exportera eller återställ LINE chatthistorik när du vill. För att kontrollera säkerhetskopieringsfilerna gå tillbaka till den första skärmen och klicka på "För att visa föregående säkerhetskopia >>"

Steg 2. Nästa steg låter dig extrahera LINE backup-filen. Du kommer att kunna se en lista med säkerhetskopior, klicka på "visa" för att se den du vill ha.

Steg 3. Återställ LINE backup med ett enda klick. När skanningen är klar kan du se en förhandsvisning av din LINE-chatt och bilagor. Klicka bara på knappen "Återställ till enhet" för att återställa data på din enhet.

Gå med miljontals användare som har erkänt Dr.Fone som det bästa verktyget.
Starta nedladdning Starta nedladdning
Med Dr.Fone kan du säkerhetskopiera LINE-chatten utan problem.
Del 2: Säkerhetskopiera/återställ varje enskild LINE manuellt
Här är ytterligare en uppsättning enkla instruktioner för att säkerhetskopiera/återställa LINE-data manuellt.
Steg 1. Öppna chatten du vill säkerhetskopiera
Steg 2. Tryck på rullgardinspilen som är en "V"-formad knapp i det övre högra hörnet.
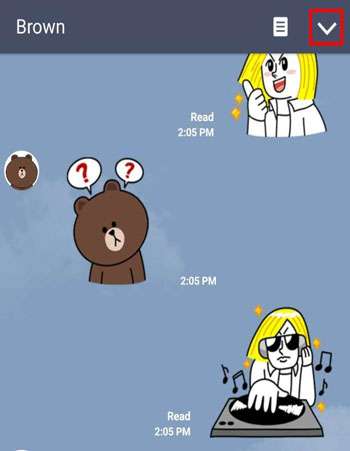
Steg 3. Gå till chattinställningarna.
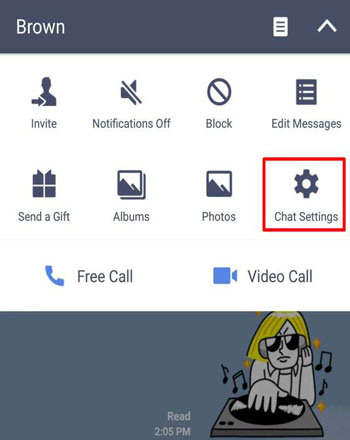
Steg 4. Välj "Säkerhetskopiera chatthistorik" och tryck sedan på alternativet "Säkerhetskopiera alla". Du har möjlighet att säkerhetskopiera chatthistoriken i form av text men du kommer inte att kunna spara klistermärken, bilder, videor etc. Med "Säkerhetskopiera alla" kommer allt att sparas som det är.
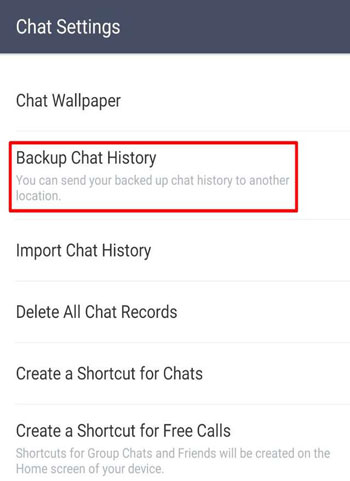
Steg 5. Upprepa processen för varje annan personlig chatt som du vill säkerhetskopiera. Spara den i mappen "LINE_backup", vilket är viktigt för att återställa LINE chatthistorik.
Följ stegen nedan för att återställa din backup-chatt.
Steg 1. Öppna chatten som du vill återställa.
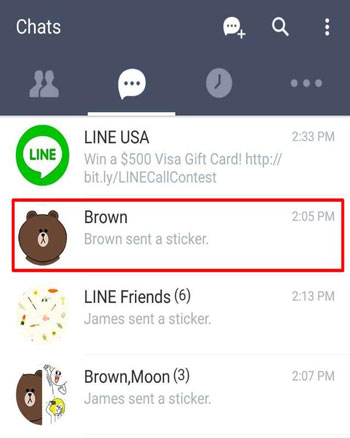
Steg 2. Tryck på rullgardinsmenyn i "V"-form så ser du olika alternativ. Välj chattinställningar från alternativen.
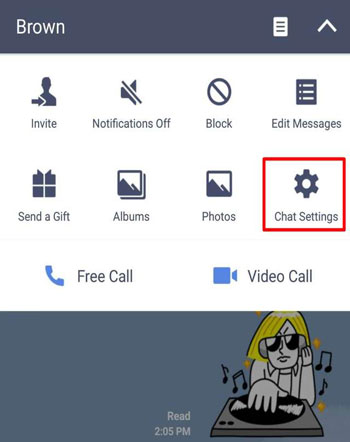
Steg 3. Tryck på importera chatthistorik och chatthistoriken återställs.
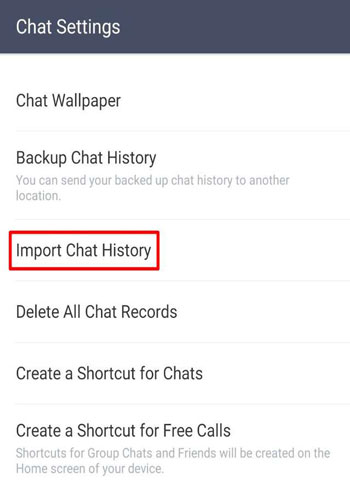
Du kan säkerhetskopiera LINE-chatten och återställa den manuellt när som helst. Följ bara stegen ovan så kommer du inte ha några problem med att säkerhetskopiera eller återställa dina data.
Dr.Fone har gjort säkerhetskopiering/återställning av data mycket enkelt och effektivt. Nu vet du hur du enkelt säkerhetskopierar LINE-chatt. Du kan enkelt säkerhetskopiera och återställa dina data när och var du vill. Använd dessa säkra sätt att spara dina minnen och viktiga meddelanden under lång tid.






James Davis
personalredaktör