Snabbguide för att använda AirPlay på PC (Windows)
7 mars 2022 • Arkiverad till: Spela in telefonskärm • Beprövade lösningar
Apple har varit avgörande för att förändra hur vi använder kringutrustning. För de som älskar att arbeta med många enheter i sina hem kan det vara ett problem att byta mellan flera medieenheter. Även om konsekvent överföring av mediefiler kan trötta ut alla användare, finns det också frågan om kompatibilitet. Därför utvecklade Apple en funktion som heter "AirPlay". Idealiskt är AirPlay ett medium för att använda det befintliga hemnätverket för att sammanföra alla Apple-enheter, eller för att länka dem till varandra. Detta hjälper användaren att komma åt mediafiler över enheter, utan att behöva oroa sig för om filen är lagrad på den enheten lokalt eller inte. Streaming från en enhet till en annan hjälper dig att rädda dig själv från att lagra kopior på flera enheter och sparar så småningom utrymme.
Men hur är det med de som vill använda samma funktion när de använder en Windows-dator? Lyckligtvis använder AirPlay några extra program som vanligtvis kommer från en tredje part för att källa detta problem. Av både kommersiella och sekretesskäl passar AirPlay-funktionen inte lätt med Microsoft-produkter, Windows OS är ett av dem.
Så, hur går vi tillväga för att använda Windows för att strömma mediafiler från olika enheter eller från internet? Här är vår snabbguide för att använda AirPlay på PC (Windows).
- Del 1: Hur kan AirPlay användas på PC (Windows)?
- Del 2. Hur använder man 5KPlayer för att köra AirPlay-funktionen på Windows PC?
Del 1: Hur kan AirPlay användas på PC (Windows)?
För att få AirPlay att fungera på en Windows-dator måste man använda ett extra program. I den här artikeln hjälper vi våra användare med 5KPlayer. Det är en av de bästa gratis strömmande mediaspelare för användare att AirPlay Windows PC till Apple TV. Efter installationen överför detta program som fungerar som en mediaserver allt från Windows PC-skärmen och allt som spelas genom PC-högtalarna till Apple TV. Användare behöver inte vara beroende av några kablar eller adaptrar, och varje pixel presenteras som den är utan att du behöver oroa dig för kvalitetsförlusten.
Den inbyggda AirPlay för Windows hjälper till att stabilisera AirPlay från vilken Windows-dator som helst till Apple TV. Går tillbaka till lite historia, när AirPlay för Windows-tekniken baserades på iOS-enheter och MAC för att strömma mediefiler till Apple TV; Men mycket av dessa oberoende program som stöder AirPlay för Windows PC förbjöds, vilket i sin tur orsakade besvär för användarna. Det fanns ett konsekvent önskemål om en stabil och uppgraderad AirPlay för Windows 10 som skulle kunna användas med den senaste generationen av Apple TV.
Det är här 5KPlayer kommer in i bilden. Låt oss diskutera några av dess funktioner.
1) Det finns ett inbyggt Bonjour-protokoll som hjälper till att streama mediefiler till Apple TV, och det är precis så Apple förvandlar sina andra iOS-enheter till mediaservrar för AirPlay. Som användare kan du lita på 5K-spelaren eftersom den förblir pålitlig och säker.
2) Om du har en PC som kör de senaste varianterna av Windows kan du ta emot musik och andra mediefiler från dina iOS-enheter. 5KPlayer förbättrar din tittarupplevelse genom att se till att AirPlay Mirroring från PC till Apple TV är aktiverad.
3) Det är inte allt, eftersom du också kan använda den här mediaservern för att projicera en film som spelas för närvarande från PC:n till Apple TV, och även svara på dina snabbmeddelanden när uppspelningen pågår i bakgrunden.
4) Du behöver inte oroa dig för dina jobbmail också, och även utföra arbetet med fotopolering på Windows PC utan att behöva missa något som händer under uppspelningen. Så här är din enkla funktionalitet.
Du kanske måste söka hjälp av en videokonverterare för MAC och PC eftersom det finns några gamla videoformat som .mkv, .avi och .divx som inte stöds på AirPlay TV. Om du vill ta emot mediefilerna på din Apple TV, konvertera mediefilerna till .mp4-, .mov- eller .m4v- och .mp3-musik.
Del 2. Hur använder man 5KPlayer för att köra AirPlay-funktionen på Windows PC?
Här är följande steg:
1) Ställ in AirPlay från Windows PC till din Apple TV 4/3/2.
Detta kan göras genom att trycka på AirPlay-ikonen i det övre högra hörnet som förekommer i Windows PC, så hittar du Apple TV-namnet i rullgardinsmenyn. Om du vill aktivera AirPlay från Windows PC till Apple TV, tryck bara på den. Se dock till att enheterna är anslutna via samma Ethernet-anslutning eller över samma trådlösa nätverk.
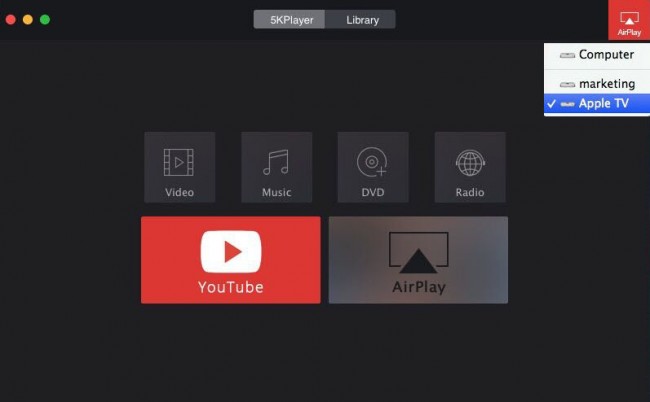
2) Importera video/musik för att streama till Apple TV från PC
Du måste importera videon/musiken du letar efter till AirPlay från Windows-datorn till Apple TV. Detta måste göras genom att trycka på video- eller musikknappen som ligger på huvudgränssnittet. Du kan också starta strömningen till Apple TV från datorn genom dra-och-släpp-alternativet till uppspelningsområdet för dina mediefiler.
3) Öppna Apple TV från din PC
Du kan fjärråtkomst till din Apple TV från Windows-datorn efter att installationen av 5KPlayer är klar. Den har nu förvandlat din Windows-dator till en flexibel AirPlay-kontroller för din Apple TV. Funktioner som volymjustering, val av undertext/ljudspår är också tillgängliga. Du måste dock se till att formatet på den valda filen är kompatibelt med Apple TV.
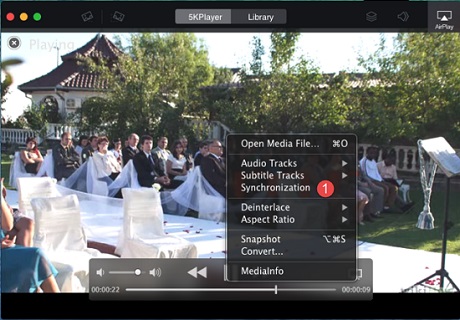
Om du kör en Windows-dator, eller helt enkelt är för lat för att köpa en MAC, kan du använda 5KPlayer för att få jobbet gjort. Medan de tidigare dagarna saknade stöd för AirPlay på vilken Windows-dator som helst, finns det idag många oberoende program tillgängliga på marknaden för användarna att välja mellan. Berätta för oss om din erfarenhet av 5KPlayer i kommentarsfältet. För att veta mer om AirPlay, kolla in våra andra artiklar på webbplatsen.
MirrorGo Android-inspelare
Spegla din Android-enhet till din dator!
- Spela Android Mobile Games på din dator med ditt tangentbord och mus för bättre kontroll.
- Skicka och ta emot meddelanden med din dators tangentbord inklusive SMS, WhatsApp, Facebook etc.
- Visa flera aviseringar samtidigt utan att ta upp telefonen.
- Använd Android-appar på din PC för fullskärmsupplevelse.
- Spela in ditt klassiska spel.
- Screen Capture på avgörande punkter.
- Dela hemliga drag och lär dig att spela nästa nivå.
Android Mirror och AirPlay
- 1. Android Mirror
- Spegla Android till PC
- Spegel med Chromecast
- Spegla PC till TV
- Spegla Android till Android
- Appar för att spegla Android
- Spela Android-spel på PC
- Android-emulatorer online
- Använd iOS Emulator för Android
- Android Emulator för PC, Mac, Linux
- Skärmspegling på Samsung Galaxy
- ChromeCast VS MiraCast
- Spelemulator för Windows Phone
- Android-emulator för Mac
- 2. AirPlay






James Davis
personalredaktör