Hur man överför musik från iPhone X/8/7/6S/6 (Plus) till iCloud
27 apr 2022 • Arkiverad till: Data Transfer Solutions • Beprövade lösningar
Det finns flera sätt att överföra musik från iPhone X/8/7/6S/6 (Plus) till iCloud. Innan vi går till avsnittet kan vi ta med en kort introduktion av iCloud för de läsare som inte är medvetna om ordet "iCloud".
Del 1: Vad är iCloud?
iCloud är en molnlagringstjänst, som lanseras av Apple Inc. Denna iCloud tjänar syftet att tillhandahålla tjänsterna till användarna för att skapa säkerhetskopiering av data och inställningar på iOS-enheter. Således kan vi säga att iCloud är för säkerhetskopiering och inte lagrar musik (annat än musik köpt från iTunes Store, som kan laddas ner gratis om det fortfarande finns tillgängligt i butiken).
Din musik bör lagras i ditt iTunes -bibliotek på din dator. Väl där kan du avmarkera de låtar du vill ta bort från din telefon och sedan synkronisera för att ta bort dem. Du kan alltid synkronisera tillbaka dem genom att kontrollera låtarna igen och synkronisera igen.
Del 2: Säkerhetskopiera eller överför musik från iPhone X/8/7/6S/6 (Plus) till iCloud
Med hjälp av iCloud kan säkerhetskopieringen slutföras enligt följande.
- Gå till Inställningar, klicka sedan på iCloud och gå till Lagring och säkerhetskopiering.
- Under Säkerhetskopiering måste du slå på strömbrytaren för iCloud Backup .
- Nu måste du gå tillbaka en skärm och slå på eller av den data som du vill säkerhetskopiera från valen.
- Rulla hela vägen ner till Lagring och säkerhetskopiering och tryck på den
- Välj det tredje valet som visas på skärmdumpen och klicka sedan på Hantera lagring.
- Vänligen titta på toppen, under rubriken "Säkerhetskopiering", och välj den enhet du vill hantera
- När du har tryckt på enheten tar nästa sida för laddning lite tid
- Du kommer att hitta dig själv på en sida som heter "Info"
- Under rubriken Säkerhetskopieringsalternativ ser du en lista över de fem bästa apparna som använder lagring och en annan knapp som läser "Visa alla appar".
- Tryck nu på Visa "Alla appar", och du kan nu välja vilka objekt du vill säkerhetskopiera
- Anslut din iPhone eller iPad till en Wi-Fi-signal, anslut den till en strömkälla och lämna skärmen låst. Din iPhone eller iPad kommer automatiskt att säkerhetskopiera en gång om dagen när den uppfyller dessa tre villkor.
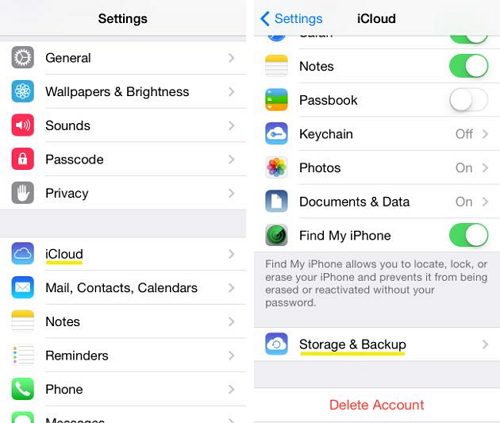
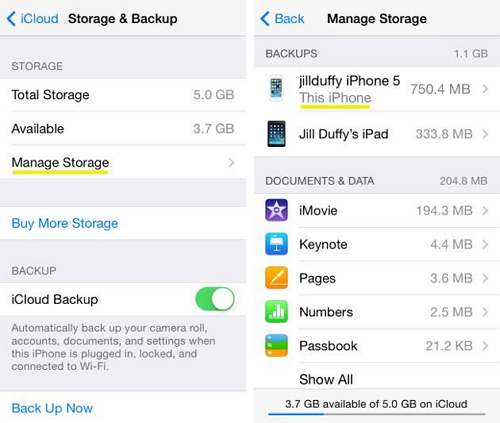
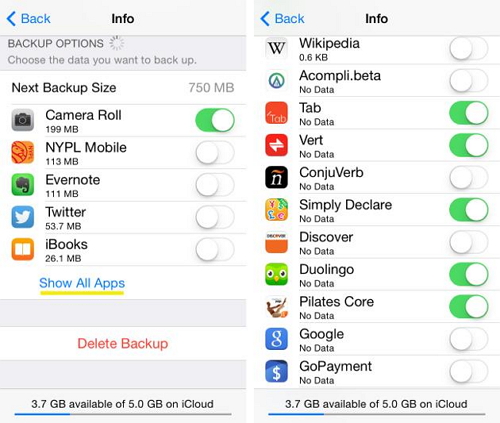
Del 3: Säkerhetskopiera eller överför musik från iPhone till iCloud manuellt
Manuellt kan du också köra en säkerhetskopia till iCloud genom att ansluta din iPhone eller iPad till en Wi-Fi-signal och sedan anta processen.
Processen förklaras enligt följande:
- Välj iCloud
- Välj Inställningar
- Välj icloud och välj sedan Storage & Backup och du är klar
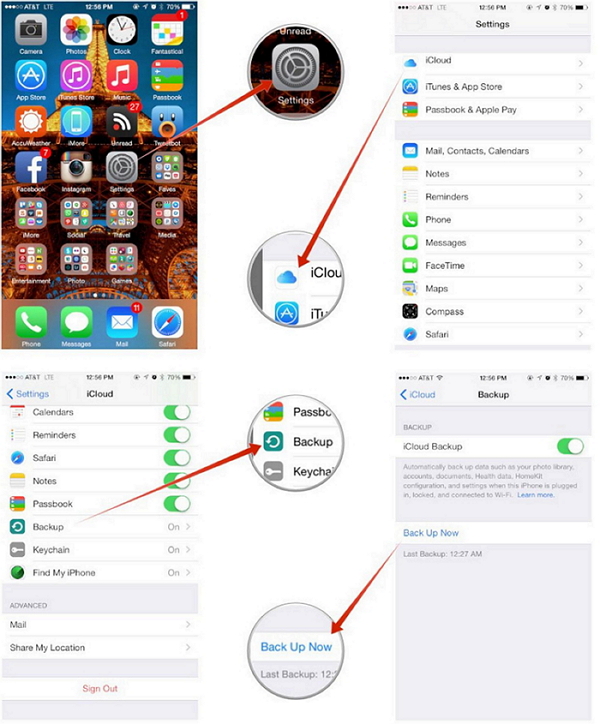
Del 4: Överför enkelt musik från iPhone X/8/7/6S/6 (Plus) till dator utan iCloud eller iTunes
Dr.Fone - Phone Manager (iOS) är bara ett bra verktyg för överföring av musik från iPhone till dator. Programvaran fungerar som ett bra stöd för människor som inte är medvetna om processen för överföring av musik från iPhone till dator. Dessutom är det också en kraftfull iOS-hanterare.

Dr.Fone - Telefonhanterare (iOS)
Överför musik från iPhone8/7S/7/6S/6 (Plus) till PC utan iTunes
- Överför, hantera, exportera/importera din musik, foton, videor, kontakter, SMS, appar etc.
- Säkerhetskopiera din musik, foton, videor, kontakter, SMS, appar etc. till datorn och återställ dem enkelt.
- Överför musik, foton, videor, kontakter, meddelanden etc från en smartphone till en annan.
- Överför mediefiler mellan iOS-enheter och iTunes.
- Fullt kompatibel med iOS 7, iOS 8, iOS 9, iOS 10, iOS 11 och iPod.
Hur man överför musik från iPhone X/8/7/6S/6 (Plus) till dator för enkel säkerhetskopiering
Steg 1. Ladda ner och installera Dr.Fone, kör det sedan på din dator och välj "Telefonhanterare".

Steg 2. Anslut din iPhone till datorn. Tryck på Musik , det kommer in i standardfönstret Musik , du kan också välja andra mediefiler som filmer, TV-program, musikvideor, podcaster, iTunes U, ljudböcker, hemvideor, om du vill. Välj de låtar du vill exportera, klicka på knappen Exportera , välj sedan Exportera till PC .

Steg 3. Exportera musikspellistor med musikfiler är också ett annat bra sätt. Tryck först på Spellista , välj de spellistor du vill exportera, högerklicka för att välja Exportera till PC .

Om den här guiden hjälper, glöm inte att dela den med dina vänner.
Du kanske också gillar
Musiköverföring
- 1. Överför iPhone-musik
- 1. Överför musik från iPhone till iCloud
- 2. Överför musik från Mac till iPhone
- 3. Överför musik från dator till iPhone
- 4. Överför musik från iPhone till iPhone
- 5. Överför musik mellan dator och iPhone
- 6. Överför musik från iPhone till iPod
- 7. Överför musik till Jailbroken iPhone
- 8. Sätt musik på iPhone X/iPhone 8
- 2. Överför iPod-musik
- 1. Överför musik från iPod Touch till dator
- 2. Extrahera musik från iPod
- 3. Överför musik från iPod till ny dator
- 4. Överför musik från iPod till hårddisk
- 5. Överför musik från hårddisk till iPod
- 6. Överför musik från iPod till dator
- 3. Överför iPad-musik
- 4. Andra tips för musiköverföring




James Davis
personalredaktör