Hur man använder PhoneCopy och dess bästa alternativ?
7 mars 2022 • Arkiverat till: Ofta använda telefontips • Beprövade lösningar
Vi flyttar alla våra data från en enhet till en annan då och då. Om du har en ny smartphone och vill ha en enkel övergång, prova PhoneCopy. Ett flitigt använt verktyg, det är kompatibelt med alla populära smartphones och är känt för sina avancerade funktioner. Om du också vill flytta till en ny enhet utan dataförlust kan du prova telefonkopiering för Android. I det här inlägget kommer vi att lära dig hur du använder PhoneCopy för Android och dess bästa alternativ.
Del 1: PhoneCopy-funktioner
Används av miljontals användare över hela världen, PhoneCopy är ett pålitligt och säkert sätt att överföra din data från en enhet till en annan trådlöst. Verktyget är kompatibelt med alla större iOS-, Android- och Windows-enheter. Därför kan du flytta data från en plattform till en annan (som Android till Android) eller mellan olika plattformar också (som Android till iOS). PhoneCopy kan också användas för att ta en säkerhetskopia av dina data och hantera dina kontakter.
Ladda ner URL: https://www.phonecopy.com/en/
- • Den sparar dina data från källenheten till servern. Senare kan du kopiera den från servern till din målenhet.
- • Verktyget kan användas för att överföra kontakter, meddelanden, kalender, mediafiler, anteckningar, etc.
- • Premiumversionen börjar från 1,99 USD i månaden
- • Kompatibel med Android-, Windows-, iOS-, BlackBerry- och Symbian-enheter
- • Ger även en backup och tvåvägssynkronisering.
Del 2: Hur man överför Android-data med PhoneCopy-appen?
Att använda telefonkopia för Android är ganska enkelt. Du kan helt enkelt ladda ner dess dedikerade app och spara innehållet från din enhet till servern. Senare kan du använda PhoneCopy för Android, iOS, Windows eller någon annan smartphone för att kopiera data från dess server till enheten. Följ dessa enkla steg för att använda PhoneCopy för Android:
1. Gå först till den officiella webbplatsen för PhoneCopy och skapa ditt konto. Om du vill kan du få dess premiumversion också.
2. Ladda nu ned telefonkopian för Android-appen på källenheten som du vill klona. Logga in med dina referenser. Eftersom appen automatiskt upptäcker dina länkade konton kan du välja de konton du vill synkronisera.
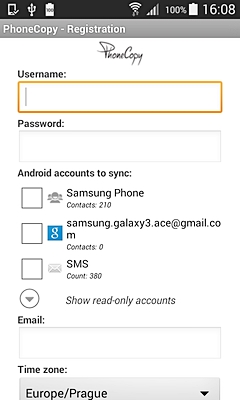
3. Efter att ha loggat in på ditt PhoneCopy-konto kan du komma åt dess funktioner för synkronisering, synkronisering, etc. Klicka på alternativet "Avancerat och konto".
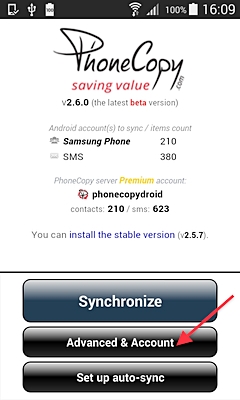
4. Klicka nu på alternativet "Envägssynkronisering" för att bara ladda upp lokal data till servern.
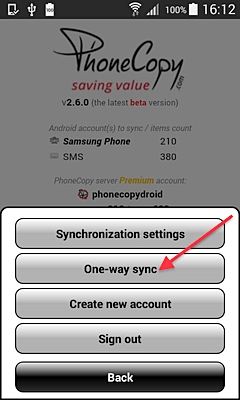
5. I nästa fönster kan du välja att ladda upp data från "den här enheten" till servern.
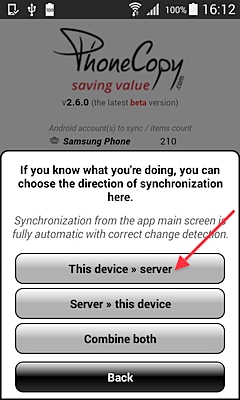
6. Vänta ett tag eftersom dina valda kontakter och konton synkroniseras till servern. All uppladdning kommer att ske trådlöst, så en stabil internetuppkoppling skulle behövas.
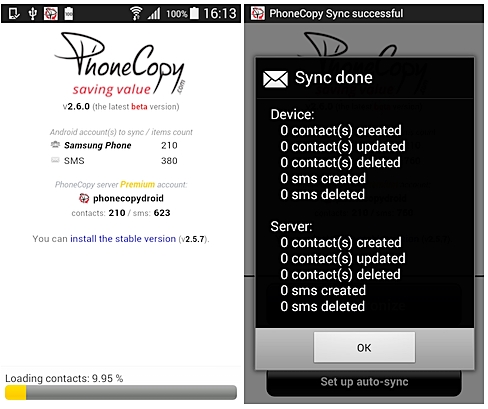
7. När din data har laddats upp till servern kan du använda samma PhoneCopy för Android-app för att klona din enhet. Följ samma övning för att installera appen på målenheten.
8. Efter att ha startat appen på målenheten, gå till Avancerat & Konto > Envägssynkronisering och välj alternativet att flytta data från servern till "denna enhet".
9. På detta sätt kommer all data som synkroniseras till servern att flyttas till den lokala enheten.
10. Förutom Android kan du också använda PhoneCopy för att synkronisera dina data till Windows-, iOS-, BlackBerry- eller Symbian-enheter. Om du till exempel vill flytta dina data till en iOS-enhet laddar du helt enkelt ner PhoneCopy-appen på den från App Store.
11. Starta programmet och gå till Avancerat och Konto > Synkronisera med manuell riktning och välj alternativet för att synkronisera data från servern till den lokala enheten.
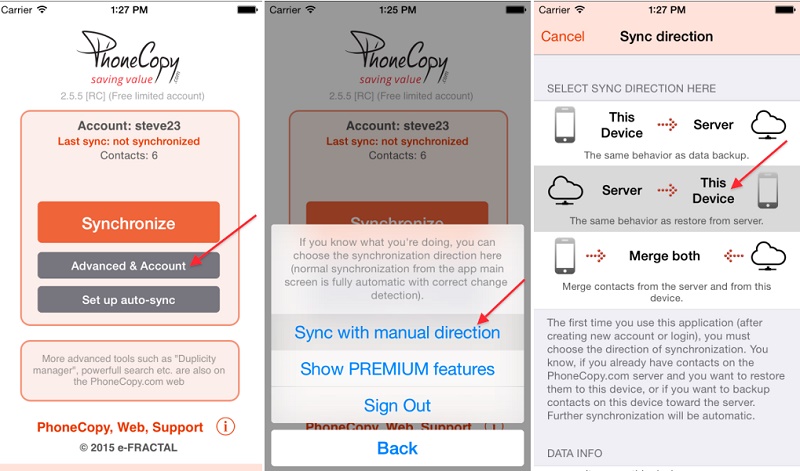
Du kan följa samma övning för Windows-, BlackBerry- eller Symbian-enheter också. PhoneCopy för Android är ett lätt och lättanvänt verktyg som säkerligen kommer att göra det lättare för dig att överföra dina data trådlöst.
Del 3: PhoneCopy bästa alternativ: Dr.Fone - Telefonöverföring
Medan PhoneCopy kan användas för att överföra lättviktsinnehåll som kontakter, samtalsloggar etc. kan den inte användas för att helt klona en enhet utan dataförlust. Detta är en av anledningarna till att användare ofta letar efter ett alternativ till telefonkopia för Android. Du kan också prova Dr.Fone - Phone Transfer för att flytta ditt viktiga innehåll från en enhet till en annan på några sekunder. Den är kompatibel med alla stora Android-, iOS-, Windows- och Symbian-enheter och kan flytta dina datafiler direkt från din källa till målenheten.

Dr.Fone - Telefonöverföring
1-Klicka på Telefon till telefonöverföring
- Enkelt, snabbt och säkert.
- Flytta data mellan enheter med olika operativsystem, dvs iOS till Android.
-
Stöder iOS-enheter som kör den senaste iOS 11

- Överför foton, textmeddelanden, kontakter, anteckningar och många andra filtyper.
- Stöder över 8000+ Android-enheter. Fungerar för alla modeller av iPhone, iPad och iPod.
En del av Dr.Fone, den kan användas för att överföra dina kontakter, meddelanden, anteckningar, samtalsloggar, musik, foton, videor och mycket mer. Med ett enda klick kan du flytta din data mellan de enheter du väljer. Allt detta gör Dr.Fone Switch till ett idealiskt alternativ till telefonkopia för Android. För att använda det, följ dessa enkla steg:
1. Anslut båda enheterna till systemet och starta Dr.Fone Switch. Om du inte har verktyget kan du ladda ner det från dess officiella webbplats på din Windows eller Mac.
2. När enheterna har upptäckts kan du starta verktyget och välja alternativet "Switch".

3. Detta kommer att starta gränssnittet för Dr.Fone Switch. Dina anslutna enheter kommer att listas som antingen källa eller destination. Om du vill kan du ändra deras positioner genom att klicka på "Vänd"-knappen.

4. Välj nu den typ av data som du vill flytta och klicka på knappen "Starta överföring".

5. Detta kommer att initiera överföringsprocessen eftersom ditt valda innehåll kommer att flyttas från källan till målenheten.
6. När processen är klar får du följande prompt. Du kan bara ta bort enheterna och använda dem som du vill.
Genom att följa denna handledning skulle du kunna använda PhoneCopy för Android utan mycket problem. Förutom PhoneCopy kan du också använda Dr.Fone Switch för att migrera till en ny smartphone utan att förlora din data. Den följer en intuitiv process och har ett lättanvänt gränssnitt som låter dig flytta ditt innehåll från en enhet till en annan med ett enda klick.
Telefon klon
- 1. Klonverktyg och metoder
- 1 App Cloner
- 2 Klona telefonnummer
- 3 Klona SIM-kort
- 5 Duplicera SIM-kort
- 6 Klona mobiltelefon textmeddelanden
- 7 PhoneCopy Alternativ
- 8 Klona telefon utan att röra den
- 9 Migrera Android
- 10 Programvara för kloning av telefoner
- 11 Cloneit
- 12 Klona telefon utan SIM-kort
- 13 Hur man klona en iPhone?
- 15 Huawei Phone Clone
- 16 Hur man klona telefon?
- 17 Clone Android-telefon
- 18 SIM-kort klonapp






James Davis
personalredaktör