Hur man tömmer papperskorgen på iPhone: Den definitiva guiden
Mar 07, 2022 • Arkiverad till: Data Recovery Solutions • Beprövade lösningar
Med iPhones popularitet går människor snabbt från Android till iOS. Men det plötsliga bytet behandlar dem inte särskilt bra. Eftersom iOS-gränssnittet är väldigt annorlunda vet användarna inte ens hur de ska hantera dem korrekt. Och det största problemet uppstår när de nya användarna inte har någon aning om att det ens finns en papperskorg för applikationen separat.
Tja, oroa dig inte; vi har den perfekta guiden för dig så att du enkelt kan tömma papperskorgen på iPhone utan krångel. Att få slut på förvaring kan vara frustrerande och det är därför det är viktigt att du städar upp förvaringen så snart som möjligt. Följ den här guiden så har du tillräckligt med ledigt utrymme på din iPhone.
Del 1. Vad är papperskorgen i iPhone?
De användare som är nya på iPhone har ingen aning om att det finns något papperskorg på iPhone. Liksom Mac-papperskorgen eller Windows Papperskorgen finns det ingen papperskorgen för iPhone där alla raderade filer lagras på iPhone. Men papperskorgen är inbyggda appar som Foton, Kontakt, Anteckningar och Mail. I dessa appar, när du tar bort en fil, hamnar den i papperskorgen och stannar där i 30 dagar. Den här funktionen är tillgänglig för alla iOS-enheter.
Del 2. Ett klick sätt att tömma papperskorgen på iPhone
Den enklaste lösningen på hur man tömmer papperskorgen på iPhone är att använda Dr.Fone - Data Eraser (iOS) . Med det här verktyget kan du rensa upp de extra och värdelösa filerna i iPhone med bara ett klick. Genom att använda Dr.Fone kan du inte bara förbättra din enhets prestanda genom att ta bort skräpfilerna utan du kommer också att spara stort utrymme. På så sätt kan du radera filerna från din enhet permanent så att de inte stör dig igen.
Här är den systematiska guiden som du måste följa för att radera iPhone så att den kan optimeras:
Steg 1: Ladda ner och installera programvaran på din dator och anslut din iPhone till systemet med hjälp av en Lightning-kabel. På startskärmen väljer du raderingsverktyget och väljer alternativet Frigör utrymme från menyn.

Steg 2: Du kommer vidare att se 4 optimeringsalternativ på skärmen. Markera de som du vill skanna och tryck på alternativet Starta skanning.

Steg 3: Programvaran kommer att skanna enheten för att leta efter skräpet som samlats. När skanningen är klar kommer resultaten att listas på skärmen inklusive värdelösa appar, loggfiler, cachade filer etc.
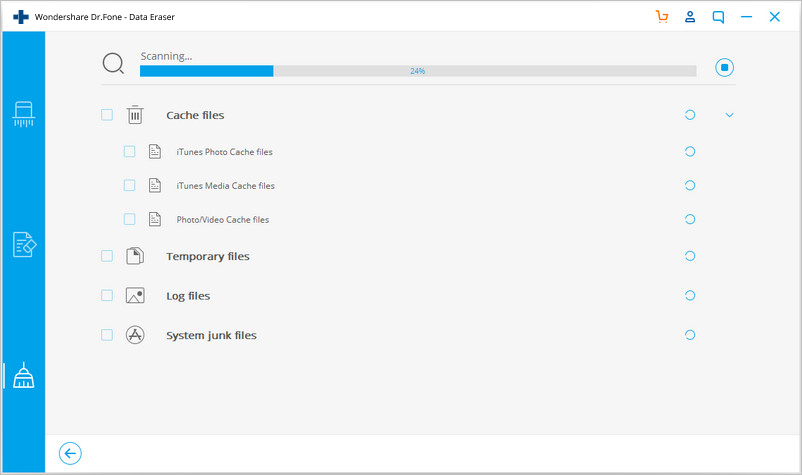
Steg 4: Klicka på alternativet Rensa längst ned på skärmen och programvaran kommer att initiera optimeringsprocessen. Alldeles bredvid objekten kommer du att kunna se minnesutrymmet som filerna har förvärvat. Därför blir det lätt för dig att välja vilka filer som ska raderas permanent.

När enheten är optimerad kommer iPhone att starta om några gånger. Programvaran kommer att meddela dig när processen är klar.
Del 3. Töm papperskorgen på iPhone
För att rensa ut utrymmet som upptas av de värdelösa e-postmeddelandena på iPhone måste du öppna Mail-appen. Från appen kan du enkelt radera e-postmeddelanden som inte är till någon nytta.
Så om du undrar hur du tömmer papperskorgen på iPhone från posten, ges stegen nedan:
Steg 1: Öppna Mail-appen från huvudgränssnittet på din iPhone och öppna ditt konto vars e-postmeddelanden du vill radera. Gå till de avancerade inställningarna och öppna alternativet Raderad brevlåda.
Steg 2: Klicka på papperskorgen och tryck på alternativet Redigera för att välja de e-postmeddelanden som du vill ta bort. Om du inte vill behålla någon av e-postmeddelandena, välj sedan alternativet "Trash All" och all värdelös post kommer att raderas från din iPhone permanent.
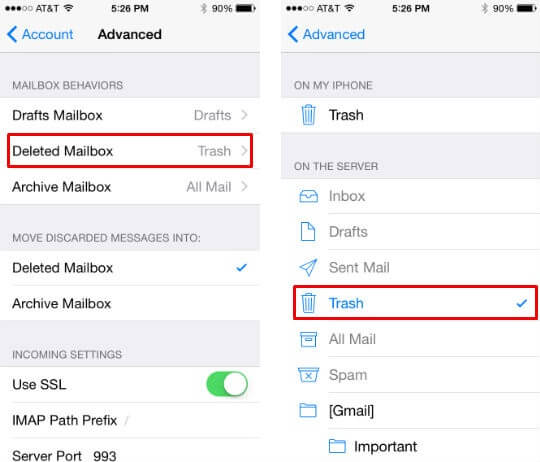
Om du har många e-postmeddelanden kan raderingen ta ett tag.
Del 4. Radera papperskorgen bilder på iPhone
Precis som e-postmeddelanden går bilderna som raderas från iPhone till mappen "Recently Deleted" i appen Foton. Du kan hitta mappen i albumen och ta bort fotona permanent.
Så här kan du tömma papperskorgen på iPhone:
Steg 1: Starta appen Foton och gå till Album. Hitta mappen Nyligen borttagen och öppna den.
Steg 2: När filerna visas kommer du att se en Redigera-knapp högst upp på skärmen. Klicka på den och du kommer att kunna välja filerna från mappen. Välj de filer som du vill ta bort och tryck på alternativet Ta bort alla.
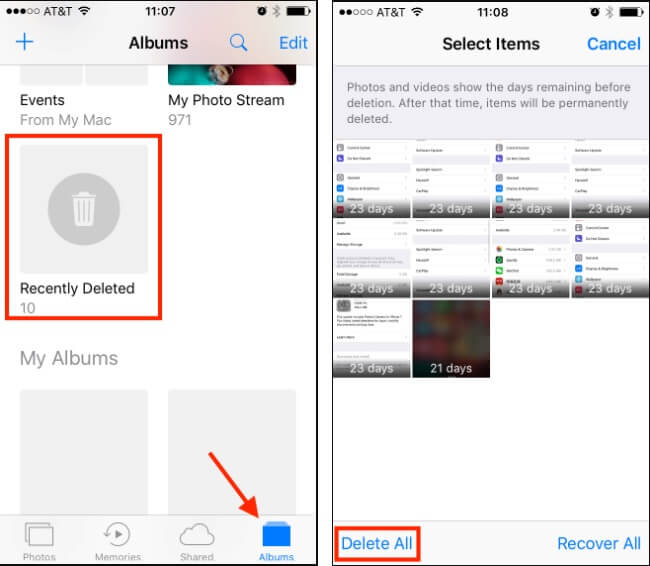
De extra bilderna raderas helt och hållet från din iPhone och tillräckligt med utrymme kommer att finnas kvar på enheten för nya filer.
Del 5. Radera papperskorgen anteckningar på iPhone
Det finns också en metod som gör att iPhone-användare kan ta bort papperskorgen. Här kommer vi att berätta hur du tömmer papperskorgen på iPhone.
Steg 1: Öppna Notes-appen på din iPhone och välj de föråldrade anteckningarna som du vill ta bort permanent från iPhone. Ta bort dem direkt för att flytta dem till mappen Nyligen borttagna.
Steg 2: När anteckningarna har tagits bort måste du öppna mappen Nyligen borttagna. Kontrollera om det finns någon anteckning som du kan behöva. Om inte, klicka sedan på alternativet "Ta bort alla" för att också radera anteckningsmappen.
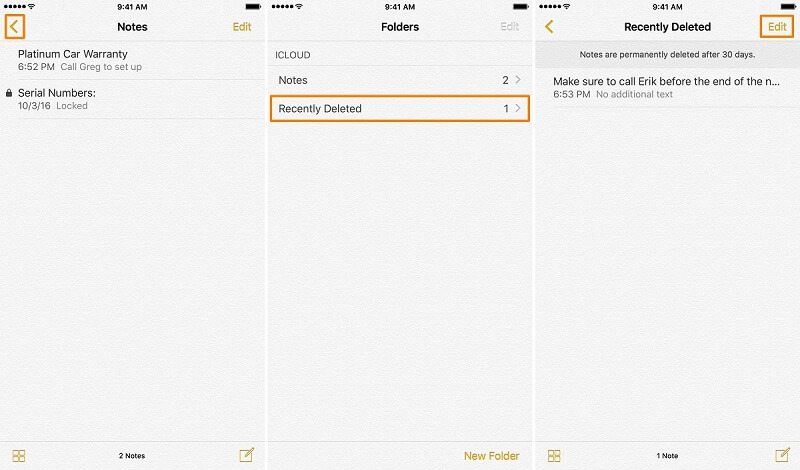
Utan hjälp av Dr.Fone måste du gå igenom en mycket hektisk process för att radera de extra filerna på din iPhone. Så, det kommer att vara en bättre sak är att du använder Dr.Fone - Data Eraser direkt för att rensa upp iPhone papperskorgen.
Del 6. Bonustips: Hur man ångrar papperskorgen på iPhone (hämta raderad data)
Ibland fokuserar användarna inte på filerna de ska radera från papperskorgen och slutar med att förlora viktiga filer med papperskorgen. Tyvärr finns det inget sätt att ångra papperskorgen på iPhone. Men du kan alltid använda Dr.Fone som allt-i-ett-lösningen.
iOS-dataåterställningsverktyget för Dr.Fone tillåter iPhone-användare att hämta alla typer av raderade data från din iPhone. Oavsett om det är enhetsdata, iTunes-filer eller iCloud-säkerhetskopia, kan Dr.Fone återställa de raderade filerna snabbt och enkelt.
Slutsats
Alla användare som ville veta "hur tömmer jag papperskorgen på min iPhone" har sina svar i artikeln. Som du kan se kan det vara tidskrävande och förvirrande att rensa upp data från en app till en annan. Därför rekommenderas det att du använder dr fone för att radera skräp och cachefiler från din enhet så att du alltid har tillräckligt med utrymme på din iPhone. Och om du på något sätt förlorar några av dina värdefulla filer så kan Dr.Fone hjälpa dig med det också.
Papperskorgen data
- Töm eller återställ papperskorgen
- Töm papperskorgen på Mac
- Töm papperskorgen på iPhone
- Rensa eller återställ Android papperskorgen





Selena Lee
chefsredaktör