De bästa sätten att fixa att iMessage inte fungerar
27 april 2022 • Arkiverat till: Ofta använda telefontips • Beprövade lösningar
iMessage fungerar inte ! Oroa dig inte; du är inte ensam om att hantera denna frustration. Problemet är ganska vanligt med många Mac- och iOS-användare där ute. Efter flera försök, om din iMessage inte fungerar bra, finns det vissa saker du kan göra för att fixa det.
När allt kommer omkring kan du inte låta dessa problem fortsätta att förstöra din meddelandeupplevelse på iMessage. Därför syftar den här artikeln till att guida dig genom tips och tricks som kan hjälpa till att lösa problemen som kommer med iMessage. Men innan vi går till knepen, låt oss försöka hitta det exakta problemet för att hitta en lämplig lösning i förväg.
Del 1: Varför vi behöver offlinemusikspelare för iPhone
Innan vi går för att fixa att iMessage inte fungerar, läs om några vanliga problem som kan orsaka problem med iMessage. Med andra ord, det här är de problem som du kan stöta på med iMessage.
- "iMessage säger inte levererad."
- "iMessage skickar från e-post."
- "iMessage är grått."
- "iMessage aktiveras inte."
- "iMessage Synkroniseras inte på iPhone."
- "iMessage skickas inte efter byte till Android."
Del 2: Den mest användbara musikspelaren för iPhone offline
Efter att ha känt till de vanligaste problemen som fortsätter att dyka upp i iMessage, är det dags att dela upp en lista med snabba lösningar. Nedan har vi täckt en lista över de bästa möjliga lösningarna för att säkerställa att iMessage fortsätter att fungera bra på iPhone, och lämnar inget utrymme för misstag och frustration.
1. Kontrollera om iMessage är nere
Om iMessage inte fungerar på iPhone är det första du kan göra att kontrollera om iMessage är nere. Om det händer då betyder det att iMessage-servern är nere, och i så fall finns det inget att oroa sig för.
Det är möjligt att alla stöter på samma problem som det har hänt på grund av servern som säkerhetskopierar det, så vänta några minuter. Eller kommunicera med dina vänner och fråga dem om de också har att göra med samma problem.
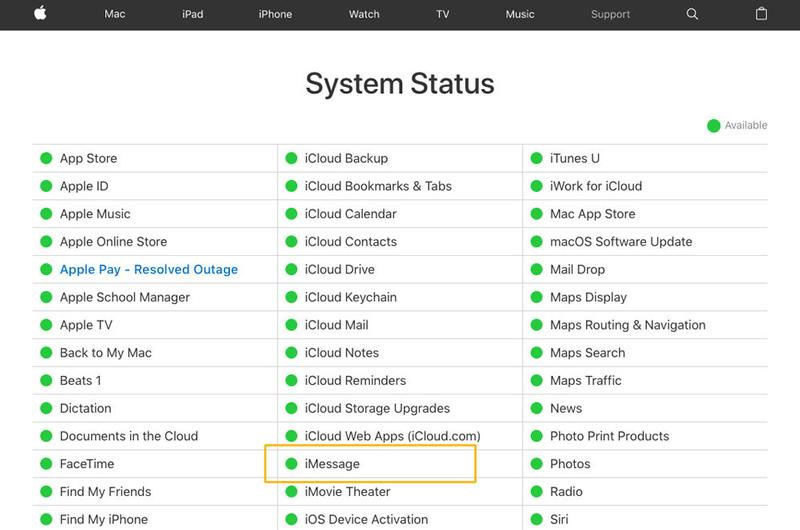
Men det finns en bra sak med iMessage. Om iMessage-servern är nere och återgår till det normala efter en tid, kommer användaren automatiskt att se en grön bubbla i text som kan visa blått när meddelanden inte skickas.
2. Kontrollera iMessage Internet-anslutning
Det går bra att kontrollera internetanslutningen om iMessage inte fungerar på iPhone . Problemet finns inte i iMessage utan i internetanslutningen i de flesta evenemang. Du måste ha en bra Wi-Fi-signal eller en mobildataanslutning för att säkerställa att flödet av iMessage förblir jämnt, fritt från brister.
Om du hittar problem i nätverket stänger du bara av och sätter på Wi-Fi-routern. Alternativt kan du slå på och stänga av flygplansläget om du använder din egen smartphones internet.
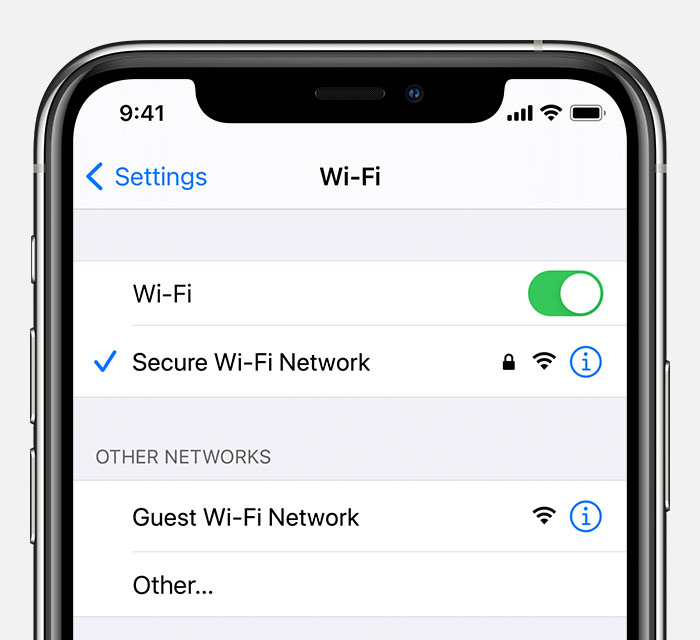
Använd dina andra enheter och bläddra vad som helst mot en hög och låg internethastighet för ytterligare försäkran om internethastighet. Om allt fungerar bra är problemet unikt.
3. Stäng av iMessage och slå på igen
Innan du gör något är det enklaste sättet att komma över dina iMessage-problem att stänga av din iMessage och slå på den igen. Steget tenderar att uppdatera iMessage, och efter några minuter kan du få din iMessage tillbaka i sitt fungerande tillstånd. Snabbkorrigeringen fungerar ganska bra om meddelandeaviseringar inte fungerar, eller meddelanden inte kan skickas från din enhet eller vice versa. Här är vad du behöver göra:
Steg 1 : Gå helt enkelt till "Inställningar" och tryck på "Meddelanden"
Steg 2 : Stäng av funktionen "iMessage".
Steg 3 : Stäng av din iPhone nu.
Steg 4 : Vänta i några sekunder och slå på den.
Steg 5 : Gå nu igen till "Inställningar"> "Meddelanden" och aktivera "iMessage."
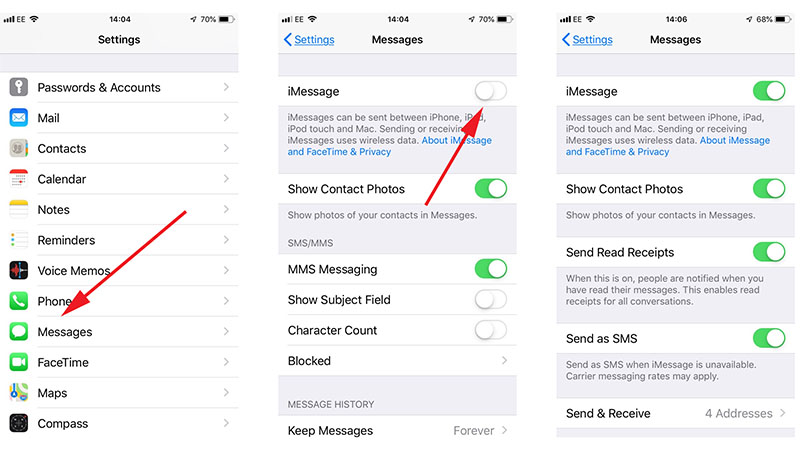
4. Kontrollera om iMessage är korrekt inställt
Innan du får panik och säger "min iMessage fungerar inte ", låt oss lugna oss och gå tillbaka till iMessage-inställningarna och få saker inrättade på rätt sätt. Det här är vad du behöver göra:
Steg 1 : Gå till "Inställningar" och tryck på "Meddelanden".
Steg 2 : Klicka på alternativet "Skicka och ta emot" nu.
Steg 3 : Du kommer att märka de konfigurerade telefonnummer och e-postadresser.
Steg 4 : Leta reda på avsnittet "Starta nya konversationer från." Titta här på ditt telefonnummer för att se om det är markerat eller inte.
Steg 5 : Om inte måste du trycka på den. Detta kommer att aktivera ditt nummer för iMessage.
5. Minska rörelse för att lösa iMessage-effekter som inte fungerar på iPhone
Ibland kan användare bli frustrerade när visuella effekter saknas i deras iMessage när de visas på kompisens telefon. Enkelt uttryckt ser du ett hjärta eller en tumbubbla när du håller i pratbubblan. På samma sätt finns massor av visuellt roliga element tillgängliga i listan som gör upplevelsen med iMessage spännande.
Men i ditt fall, om du inte ser dessa effekter, kanske du kanske har markerat "reducera rörelse" på-av. Så gå till din iPhone "Inställningar" och tryck på "Allmänt"> "Tillgänglighet"> "Reducera rörelse"> av.
6. Återställ nätverksinställningar
Att återställa nätverksinställningarna hjälper mig också när min iMessage inte fungerar. Du kan också återställa dina nätverksinställningar genom att använda följande steg:
Steg 1 : Besök "Inställningar" på din iPhone.
Steg 2 : Gå nu till fliken "Allmänt".
Steg 3 : Klicka här på "Återställ" följt av "Återställ nätverksinställningar".
Steg 4 : Ange lösenord när du tillfrågas och bekräfta återställningen.
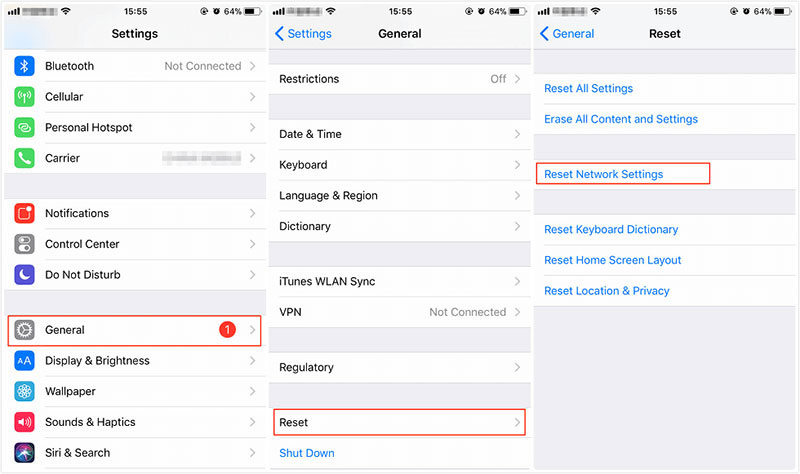
Steget kommer att återställa hela nätverksinställningen för att säkerställa att du kan återansluta din telefon till internet igen.
7. Uppdatera iOS på din iPhone/iPad för att åtgärda problemet med att iMessage inte fungerar
Om inget fungerar, överväg att titta på din iOS-version. Den kanske inte har uppdaterats till sin senaste version. Det är därför det kommer buggar. Så oavsett om iMessage-aviseringar inte fungerar eller meddelanden inte skickas, försök att uppdatera din iOS och se om det fungerar för dig. För att göra detta, här är stegen som ska följas.
Steg 1 : Öppna "Inställningar" i din iPhone och gå till "Allmänt".
Steg 2: Klicka på "Programuppdatering" på nästa skärm.
Steg 3 : Din enhet kommer att söka efter uppdateringar och visar resultatet för detsamma.
Steg 4 : Om uppdateringen finns, vänligen tryck på "Ladda ner och installera" för att gå vidare.

Del 3: Säkerhetskopiera iPhone-meddelanden/iMessages till PC
Nu när du har lärt dig felsökningsstegen och förmodligen har åtgärdat problemet med att iMessage inte fungerar på iPhone , varför inte lära dig mer om att spara dina meddelanden för att undvika dataförlust? Presentera Dr.Fone – Phone Manager (iOS) – en komplett hanteringslösning som kan hjälpa dig att hantera din data på flera sätt. Verktyget är helt användarvänligt och säkert att använda. Du kan enkelt överföra dina iMessages och göra en säkerhetskopia av dem på din PC. Funktionerna som gör den åtskild från andra är:
- Överför kontakter, SMS, foton, videomusik på din iPhone och iPad när du är på språng
- Inte bara överföra, utan du kan till och med hantera dina data genom att exportera, lägga till, ta bort objekt etc
- Och det bästa är att det fullt ut stöder iOS 15 och alla iOS-enheter
- Inget behov av iTunes
Slutsats
I artikeln ovan diskuterade vi de vanligaste problemen med iMessage och försökte komma fram till bästa möjliga lösning. Men om ingenting löser sig till slut, eller om du letar efter en enkel lösning som kan få saker gjorda på ditt sätt, återställ enhetens nätverksinställning eller uppdatera enheten till en ny version. Du kan också hantera din iPhone på det sätt du vill med Dr.Fone – Telefonhanterare.
Du kanske också gillar
iPhone meddelande
- Hemligheter på iPhone Radering av meddelanden
- Återställ iPhone-meddelanden
- Säkerhetskopiera iPhone-meddelanden
- Säkerhetskopiera iMessages
- Säkerhetskopiera iPhone-meddelande
- Säkerhetskopiera iMessages till PC
- Säkerhetskopiera meddelande med iTunes
- Spara iPhone-meddelanden
- Överför iPhone-meddelanden
- Fler iPhone-meddelandetricks




Selena Lee
chefsredaktör