Hur man återställer iPhone utan Apple-ID
1 apr 2022 • Arkiverad till: Fixa problem med iOS-mobilenheter • Beprövade lösningar
Med den stora spridningen av lösenord och ID:n på internet kan man bli förlåten för att man ibland glömmer avgörande ID:n och lösenord. Det är ingen stor sak om du glömmer ett lösenord eller ID för något inaktivt konto någonstans. Men saker kan bli ganska hemska ganska snabbt om du glömmer Apple-ID eller lösenord. Detta beror på att Apple använder ett gemensamt ID och lösenord på alla sina enheter, iPhone, iPad, etc. Som sådan, om du blir utelåst från ett av dina konton, blir du utelåst från alla.
Så av olika anledningar kanske du letar efter ett sätt att återställa Apple-lösenordet, eller så kanske du vill återställa iPhone utan Apple-ID. Kanske har du tappat båda och du vill återställa Apple-lösenord och Apple-ID. Vad du än behöver kan jag garantera dig att du kommer att kunna återställa Apple-ID och utföra en Apple-lösenordsåterställning utan problem efter att ha läst den här artikeln.
- Del 1: Vad är Apple ID?
- Del 2: Hur man återställer iPhone utan Apple ID
- Del 3: Hur man återställer Apple ID eller lösenord
- Glömt Apple-ID password? Hur man utför en Apple-lösenordsåterställning
- Glömde Apple ID? Hur man återställer Apple ID
- Återställ Apple ID med iTunes
- Del 4: Hur man selektivt återställer data från iTunes och iCloud backup-filer till iPhone
Del 1: Vad är Apple ID?
För att återställa Apple ID måste du först veta vad som är Apple ID, till att börja med. Så låt mig börja med att svara på den frågan för dem som kanske är nya i Apples värld. Om du redan vet vad det är kan du gärna hoppa över den här delen.
Apple ID är ett allt-i-ett-konto som används för att logga in på alla olika konton som tillhandahålls av Apple, såsom iTunes, iCloud, Apple Store, etc, på alla olika Apple-plattformar, oavsett om det är iPad, iPod, iPhone, eller en Mac. Apple-ID:t bestäms med hjälp av kundens e-postadress från valfri e-postleverantör.
Hur man återställer iPhone utan Apple ID med det bästa upplåsningsverktyget
En annan smart lösning för att återställa Apple ID utan dess lösenord, e-post eller någon annan detalj är Dr.Fone - Screen Unlock (iOS) . Det ger en extremt snabb och problemfri lösning för att låsa upp Apple ID på vilken iOS-enhet som helst. Även om det också skulle återställa din telefon och torka lagrad data på den. Den är kompatibel med den senaste iOS. I slutändan kan du använda din telefon som helt ny utan någon låsskärm eller Apple ID-begränsning. Så här kan du låsa upp Apple-ID med Dr.Fone - Screen Unlock (iOS) på din enhet.

Dr.Fone - Skärmupplåsning
Lås upp inaktiverad iPhone på 5 minuter.
- Enkla operationer för att låsa upp iPhone utan lösenordet.
- Tar bort iPhone-låsskärmen utan att förlita sig på iTunes.
- Fungerar för alla modeller av iPhone, iPad och iPod touch.
- Kompatibel med iOS 9.0 och de övre iOS-versionerna.
Steg 1: Anslut din enhet
Till att börja med, anslut din iOS-enhet till systemet med en fungerande kabel och starta programmet på den. Från välkomstskärmen i Dr.Fone, gå in i avsnittet Skärmupplåsning.

Dessutom, eftersom du skulle få alternativ för att låsa upp antingen Android- eller iOS-enheter, välj helt enkelt "Lås upp Apple ID".

Steg 2: Lita på datorn
När din enhet är ansluten kommer du att få skärmen "Trust This Computer" på den. Tryck bara på knappen "Trust" för att låta applikationen skanna enheten.

Steg 3: Återställ telefonen
För att låsa upp Apple ID skulle befintlig data på din enhet raderas. Ange "000000" och klicka på knappen "Lås upp".

Dessutom måste du återställa alla sparade inställningar på din enhet. Lås bara upp din telefon och gå till dess Inställningar > Allmänt > Återställ > Återställ alla inställningar. Bekräfta ditt val genom att ange lösenordet för din enhet igen.

Steg 4: Lås upp Apple ID
När enheten har återställts kommer programmet automatiskt att vidta nödvändiga steg för att låsa upp Apple-ID. Vänta ett tag och låt verktyget slutföra processen.

I slutändan kommer du att meddelas när Apple-ID:t skulle låsas upp. Du kan nu säkert ta bort enheten och använda den utan krångel.

Del 3: Hur man återställer iPhone utan Apple ID-lösenord?
Glömt Apple ID password? Hur man utför en Apple-lösenordsåterställning?
Om du inte kommer ihåg Apple ID-lösenordet måste du först återställa Apple ID-lösenordet. Detta kan göras på flera olika sätt. Nedan hittar du metoderna för att utföra en Apple-lösenordsåterställning om du har ditt Apple-ID och använder säkerhetsfrågor.
Så här återställer du Apple ID-lösenord med iOS-enhet:
- Gå till inställningar och ange sedan "iCloud" i din iOS-enhet.
- Klicka på e-postadressen som finns på toppen av iCloud-skärmen.
- Klicka på alternativet för "Glömt Apple-ID eller lösenord?".
- Ange nu ditt Apple-ID.
- Svara på några säkerhetsfrågor, varefter du kommer att kunna återställa Apple ID-lösenordet.
- Ange ett nytt lösenord och bekräfta det sedan.
Så här fabriksåterställer du iPhone utan Apple-ID från webben:
- Gå till Apple ID-webbplatsen .
- Under alternativet "Hantera ditt Apple-konto" hittar du ett annat alternativ för "Glömt Apple-ID eller lösenord?" Klicka på det.
- Ange ditt Apple-ID och svara sedan på säkerhetsfrågorna.
- Du kommer nu att kunna utföra återställningen av Apples lösenord.
Måste läsa: Hur man återställer iPhone utan lösenord >>
Glömde Apple ID? Hur man utför en Apple ID-återställning?
I den tidigare metoden visade jag dig vad du kan göra om du glömmer Apple ID-lösenordet men kommer ihåg Apple ID. Nu ska jag visa dig vad du kan göra om du har glömt själva Apple-ID:t. Så här utför du en återställning av Apple-ID via e-post:
- Gå till Apple ID-webbplatsen .
- Gå till sidan Hitta Apple ID i din webbläsare .
- Nu kan du ange ditt för- och efternamn, de som är kopplade till ditt Apple-konto.
- Ange antingen din nuvarande e-postadress, om du kommer ihåg vilken det är. Eller så kan du till och med använda alla e-postadresser som du någonsin har använt med ditt Apple-konto.
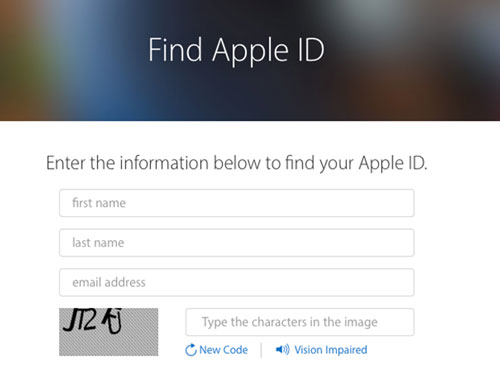
- Nu måste du klicka på "återställ via e-post." Du kan också välja att "svara på säkerhetsfrågor" om du kommer ihåg dem.
- Du kommer att få e-post i din återställnings-e-post och du får ditt Apple-ID! När du har återställt Apple ID och Apple ID-lösenord föreslår jag att du ställer in en "tvåstegsverifiering" eller "tvåfaktorsautentisering" för ditt Apple-konto. De är mycket mer pålitliga och även om du glömmer ditt Apple-ID eller lösenord kan du fortfarande komma igenom!
Jag vet, de låter ganska skrämmande, men de är ganska enkla. Så om du vill veta mer om dem kan du läsa den här enkla guiden om hur du återställer Apple-ID och lösenord .
Så här återställer du iPhone utan Apple-ID med iTunes?
Om du vill återställa din iPhone utan att behöva ange ditt Apple-ID när din "Hitta min iPhone"-funktion också är avstängd, kan du göra det genom att gå in i återställningsläget. Detta läge låter dig återställa din iOS-enhet helt utan att ange Apple-ID.
- Först och främst bör du veta att återställningsläget skulle torka bort all din data och återställa iPhone, så du bör säkerhetskopiera din iPhone .
- När du har gått in i återställningsläge kommer iTunes att skicka ett popup-meddelande till dig som meddelar dig att du är i återställningsläge.
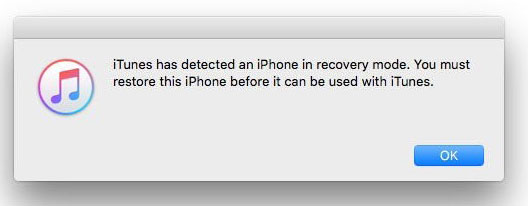
- På iTunes, gå till panelen "Sammanfattning" och klicka sedan på "Återställ iPhone..."

- När du får nästa popup-meddelande klickar du bara på "Återställ".

- Följ nu stegen för att återställa iPhone utan Apple-ID.
Del 4: Hur man selektivt återställer data från iTunes och iCloud backup-filer till iPhone
När du har slutfört de tidigare nämnda stegen för att återställa ditt Apple-konto kan en av flera saker hända. Allt kanske bara blir perfekt och du lider inte av någon dataförlust eller något, i så fall behöver du inte läsa längre.
Men det kan också hända att hela din iOS-enhet kan återställas till fabriksinställningarna, eller att du förlorar all din data. I det här fallet skulle din första instinkt vara att återställa din iTunes- eller iCloud-säkerhetskopia. Men att göra detta har flera nackdelar. Säkerhetskopieringsfilen åsidosätter din nuvarande iOS-enhet, vilket innebär att du kan återställa dina gamla förlorade data, men du kan förlora dina nya. Du kan inte heller välja vilken data du vill återställa, så du får en hel del grejer som du vill bli av med också.
Vi föreslår att du använder en extraktor istället, eftersom det kan hjälpa dig att visa och selektivt återställa data från iTunes och iCloud-säkerhetskopia. Det finns många iTunes-backupextraktorer och iCloud-backupextraktorer på marknaden, men min rekommendation är att du använder Dr.Fone - Data Recovery (iOS) .

Dr.Fone - Data Recovery (iOS)
Världens första iPhone och iPad dataåterställningsprogramvara.
- Enkel process, problemfri.
- Återställ data från iPhone, iTunes backup och iCloud backup.
- Förhandsgranska och återställ selektivt till din iPhone.
- Hämta meddelanden, anteckningar, samtalsloggar, kontakter, foton, videor, Facebook-meddelanden, WhatsApp-meddelanden och mer.
- Stöder alla iPhone-modeller, såväl som den senaste iOS-versionen.
Dr.Fone - Data Recovery (iOS) är ett mycket lättanvänt och bekvämt verktyg som kan hjälpa dig att selektivt visa och återställa data från iTunes eller iCloud backup-filer. Det är också extremt pålitligt eftersom det är en delmängd av Wondershare, som är ett internationellt hyllat företag. Om du vill ha en detaljerad guide om hur du återställer från iTunes och iCloud backup-filer kan du läsa följande artiklar:
Efter att ha läst den här artikeln hoppas jag att du har ett bättre grepp om hur du återställer Apple-ID, eller hur du utför en Apple-lösenordsåterställning, oavsett om du har ditt ID eller lösenord eller inte. Kom dock ihåg att alltid ha en säkerhetskopia, och om du upptäcker att du har förlorat lite data, använd Dr.Fone för att selektivt återställa från iTunes och iCloud backup-filer.
Låt oss veta i kommentarerna om den här artikeln hjälpte dig. Och om du har några andra frågor svarar vi gärna på dem!
Återställ iPhone
- Åtgärda iPhones Apple ID-problem






James Davis
personalredaktör