Hur man återställer raderad text på iPhone
28 april 2022 • Arkiverat till: Fixa problem med iOS-mobilenheter • Beprövade lösningar
- Lösningar 1: Ångra borttagna iPhone-texter från iPhone (om det inte är långt efter att du har raderat texter på iPhone)
- Lösning 2: Återställ textmeddelanden tillbaka till iPhone via iTunes Backup (om du har säkerhetskopierat iPhone med iTunes)
- Lösning 3: Ångra raderad text på iPhone via iCloud Backup (om du har säkerhetskopierat iPhone till iCloud)
- Extra tips för hur man tar bort texter permanent
Mina iPhone-texter har raderats av misstag och jag skulle väldigt gärna vilja återställa dem. Kan någon hjälpa mig? - Jennifer
Nödsituation!
Gör så här:
1) Sluta använda din iPhone nu
Om du av misstag har raderat textmeddelanden från iPhone försvinner de inte direkt. De finns någonstans på din iPhone och väntar på att ny dta ska skriva över dem. För att ångra borttagna textmeddelanden på iPhone, vänligen stoppa din iPhone direkt, annars kommer ny data att göra att dessa raderade textmeddelanden försvinner för alltid!
2) Hitta en dator för att ångra raderade textmeddelanden på iphone
Du kan inte ångra borttagna textmeddelanden direkt på iPhone. Istället behöver du en Windows PC eller Mac för att återställa raderade iPhone-textmeddelanden. Ju socker, desto bättre, eftersom ny data genereras hela tiden, även när någon ringer dig.
Behåll dina skjortor på efter att du av misstag raderat texter på iPhone. Det finns en chans att du kan få tillbaka dem. Det enda du behöver göra är att ladda ner Dr.Fone - iPhone Data Recovery eller Dr.FOne - Mac iPhone Data Recovery och välja ett av de 3 återställningslägena enligt ditt tillstånd för att ångra raderade textmeddelanden på iPhone.

Dr.Fone - iPhone Data Recovery
3 sätt att återställa data från iPhone SE/6S Plus/6S/6 Plus/6/5S/5C/5/4S/4/3GS!
- Återställ kontakter direkt från iPhone, iTunes backup och iCloud backup.
- Hämta kontakter inklusive nummer, namn, e-post, jobbtitlar, företag, etc.
- Stöder iPhone 6S, iPhone 6S Plus, iPhone SE och den senaste iOS 9 fullt ut!
- Återställ data som förlorats på grund av radering, förlust av enhet, jailbreak, iOS 9-uppgradering, etc.
- Förhandsgranska och återställ valfri data du vill ha.
3981454 personer har laddat ner den
Tips: Det är lätt att återställa meddelande, text från din iphone med Dr.Fone. Men om du använder iphone 5 eller senare version och inte säkerhetskopierade data tidigare, kommer det att vara svårt att återställa mediafiler inklusive video och musik med det här verktyget.
Lösningar 1: Ångra borttagna iPhone-texter från iPhone
Steg 1. Välj "Återställ från iOS-enhet"
Ladda ner, installera och kör programmet på din dator. Anslut din iPhone till din dator via en USB-kabel. När anslutningen lyckas kan du se fönstret som vad ögonblicksbilden visar på höger sida. Välj "Återställ från iOS-enhet".
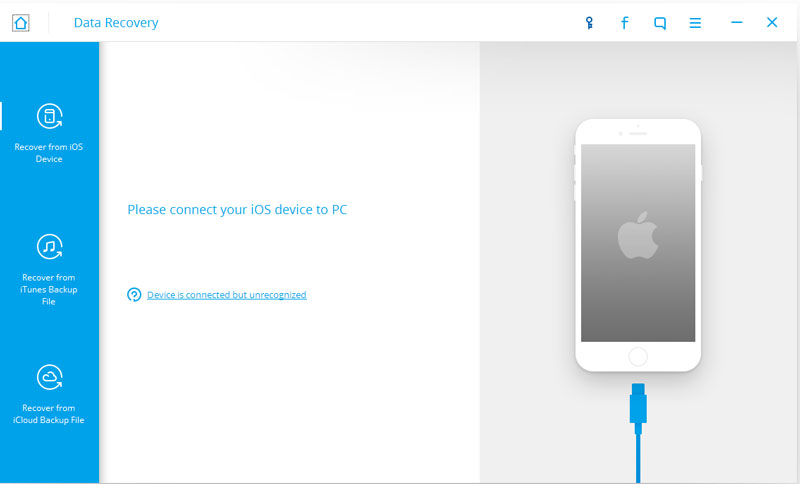
Steg 2. Skanna efter raderad text på iPhone
Klicka på "Starta skanning" för att skanna din iPhone efter de raderade texterna. Det kan ta några minuter att skanna din iPhone. Håll din iPhone ansluten till datorn. Efter det kommer all raderad text på iPhone att visas i huvudfönstret. Du kan se dem en efter en och kontrollera de önskade. Klicka på "Återställ till dator" för att exportera dem till din dator som en HTML-, XML- eller textfil.

Video om Ångra borttagna iPhone-texter från iPhone
Lösning 2: Återställ textmeddelanden till iPhone via iTunes Backup
Steg 1. Välj "Återställ från iTunes Backup File".
Efter att ha startat Wondershare Dr.Fone för ios, välj "Återställning från iTunes Backup File" och den senaste iTunes-säkerhetskopian som inkluderar de textmeddelanden du har tagit bort på iPhone. Klicka på "Starta skanning" för att extrahera borttagna texter från iPhone från iTunes backup-fil.

Steg 2. Anslut din iPhone till datorn och skanna den
Efter det kan du se att alla filer i iTunes-säkerhetskopian extraheras, inklusive texter. Klicka på Meddelanden i det vänstra sidofältet för att visa textmeddelanden ett i taget. Kontrollera vilka som behövs och klicka på "Återställ" för att ångra borttagna texter från iPhone och spara dem på din dator.

Video om hur man återställer textmeddelanden till iPhone via iTunes Backup
Lösning 3: Ångra raderad text på iPhone via iCloud Backup
Steg 1. Välj "Återställ från iCloud Backup-filer"
Kör Dr.Fone på din dator och välj "Återställ från iCloud Backup-filer". Logga in med ditt iCloud-konto i popup-fönstret. När du ser alla säkerhetskopior väljer du den som du vill ångra borttagen text från och laddar ner den.

Steg 2. Förhandsgranska raderade texter
Efter att ha laddat ner iCloud backup-fil kan du skanna backup-filen med Dr.Fone. Och sedan kan du förhandsgranska iPhone raderade texter en i taget. Kontrollera nödvändiga och klicka på "Återställ" för att exportera dem till din dator

Video om hur man ångrar raderad text på iPhone via iCloud Backup
Extra tips för hur man tar bort texter permanent
Vissa personer raderar texter på sin iPhone för att undvika att någon ser sin integritet. Eftersom Dr.Fone kan ångra borttagna iPhone-texter, frågar vissa användare hur man gör iPhone borttagna textmeddelanden borta för alltid. Svaret är enkelt - prova Wondershare SafeEraser för att radera textmeddelanden från iPhone. Just nu uppdateras Wondershare SafeEraser för att radera raderade textmeddelanden från iPhone. För att uppnå ditt mål behöver du inte återställa eller radera din iPhone längre. All data raderad av Wondershare SafeEraser kan inte återställas, även med Dr.Fone.
iOS Säkerhetskopiering och återställning
- Återställ Iphone
- Återställ iPhone från iPad Backup
- Återställ iPhone från säkerhetskopia
- Återställ iPhone efter Jailbreak
- Ångra borttagen text iPhone
- Återställ iPhone efter återställning
- Återställ iPhone i återställningsläge
- Återställ raderade foton från iPhone
- 10. iPad Backup Extractors
- 11. Återställ WhatsApp från iCloud
- 12. Återställ iPad utan iTunes
- 13. Återställ från iCloud Backup
- 14. Återställ WhatsApp från iCloud
- iPhone-återställningstips






Selena Lee
chefsredaktör