4 metoder för att torka Samsung [S22 ingår]
27 april 2022 • Arkiverat till: Tips för olika Android-modeller • Beprövade lösningar
Eftersom ankomsten av Samsung S22 Ultra är nära, vill så många människor byta från sina gamla telefoner till den senaste versionen av Samsung. Men innan du byter till en helt ny telefon måste du tänka på hur du ska torka Samsung .
Det är nödvändigt att radera data permanent från den gamla telefonen eftersom man bör se till att personuppgifterna inte missbrukas efter att de säljs. Så se till att du torkar datafabriksåterställningen från Samsung innan du byter till Samsung S22 Ultra. För din enkelhet har den här artikeln alla viktiga metoder som man måste behöva för att torka data på Samsung.
Del 1: Varför vi behöver radera all data på gamla telefoner?
Det här avsnittet kommer att ge några skäl som motiverar att Samsung måste torka datafabriksåterställningen innan du byter till en ny telefon. Skälen är följande:
- Försiktighetsåtgärder före försäljning
När du vill sälja din telefon bör du radera din befintliga data så att ingen kan komma åt den efter att ha köpt din telefon. Så det är viktigt att ta bort data innan du säljer telefonen.
- Skydda din integritet
Vår telefon består av vår privata information som bilder, videor och affärsdokument som ska hållas säkra och privata. Om din data fortfarande finns på din gamla telefon kan den nya användaren missbruka din privata information.
- Behåll konfidentialitet för affärsarbete
Människor använder oftast Android-enheter som Samsung S21 och Samsung S22 Ultra för sina jobb och affärsrelaterat arbete. Den omfattar konfidentiella avtal, filer och andra affärsdokument. Om någon kommer åt denna information kan han läcka denna konfidentiella information som direkt kan påverka ditt företags rykte.
Metod 1: Anslut Android med PC
Hittar du att installera en ny applikation hectic? Då kan du fortfarande radera all data permanent med din PC. För detta måste du bifoga din Samsung med en PC, och du kan ta bort dina valda filer med "Windows File Explorer." De nödvändiga stegen för denna metod är:
Steg 1: Anslut din telefon till en PC. Klicka sedan på "Öppna enhet för att visa filer" från alternativen som ges på Autoplay.
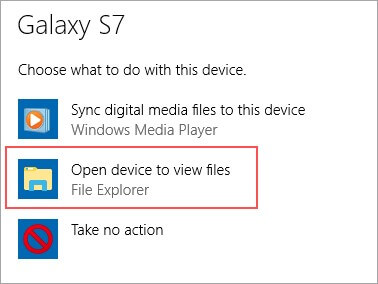
Steg 2: Nu kan du navigera till "Inställningar" på din telefon och tryck sedan på "Anslutna enheter." Du kan se alternativet "USB" och klicka på "Överför filer."
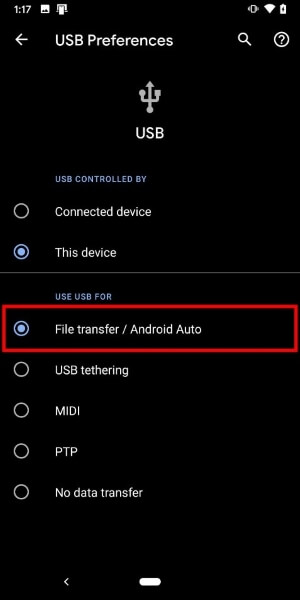
Steg 3: Kontrollera mappen för att hitta de filer du vill ta bort permanent. Om du till exempel vill ta bort foton eller videor, kommer det att finnas på "DCIM" och sedan "Kameramapp". Välj alla videor eller foton du vill ta bort och högerklicka för att välja alternativet "Ta bort" från undermenyn och ta bort dem. Du hittar dem i papperskorgen.
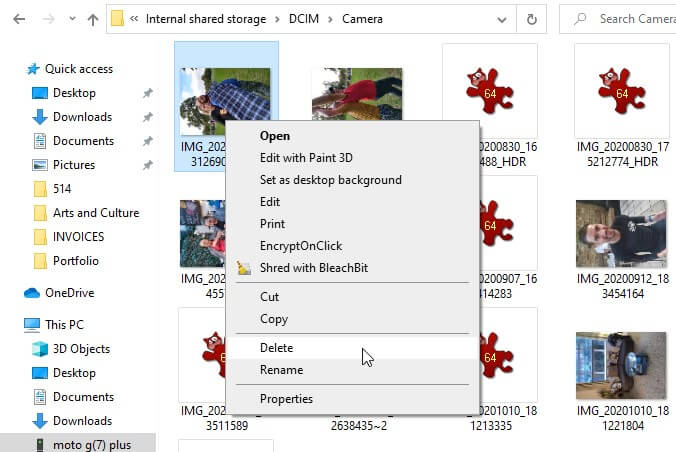
Metod 2: Ta bort data från Android File Manager
De flesta tror att manuell radering av foton eller filer kan radera data, vilket är helt deras missförstånd. Dessa raderade bilder eller filer lagras i papperskorgen kan lätt nås. Även när du tar bort bilder från Google Foto, skulle de raderade bilderna fortfarande ligga i papperskorgen i två månader. Så, för att undvika en sådan situation, försök använda Android-filhanteraren.
Det finns många alternativ för att välja en pålitlig filhanterare för din Android-enhet. Du kan välja vilken filhanterare som helst enligt din vilja. När du har valt det, välj bilderna eller något objekt du vill ta bort och tryck sedan på "Ta bort" genom att gå till snabbmenyn. Klicka nu på "Ta bort" igen för att säkerställa att filen har raderats permanent.
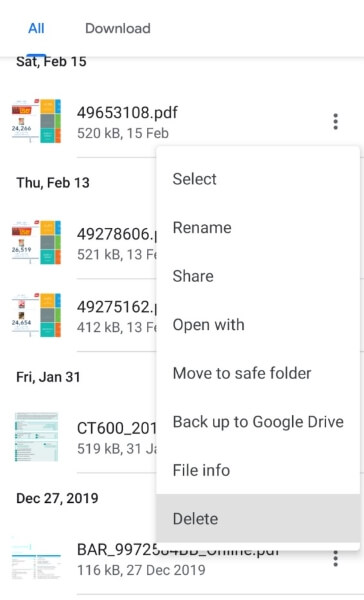
Metod 3: Använd Android Factory Reset Feature
Många användare föredrar att ta bort data genom att gå till fabriksåterställningsfunktionen, det säkraste alternativet. Det kommer inte att radera alla typer av data som är tillgängliga på din telefon utan också återställa din telefon till dess standardinställningar. Se till att innan du använder den här funktionen har du en säkerhetskopia av dina Samsung-data, eftersom dessa raderade data aldrig kommer att återställas. Stegen för att använda funktionen för att torka data till fabriksåterställning av Samsung är:
Steg 1: Innan du börjar, se till att din telefon är krypterad. Om inte, navigera till "Inställningar" på din telefon och tryck sedan på "Säkerhet". Därefter klickar du på "Avancerat", där du kan aktivera krypteringen genom att klicka på "Kryptering och inloggningsuppgifter."
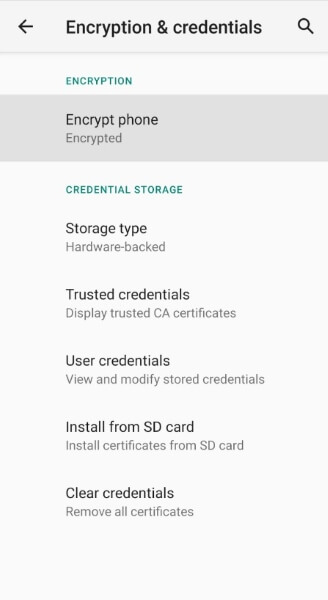
Steg 2: Efter att ha gjort din telefon krypterad, hitta "Inställningar" på din telefon och välj sedan alternativet "System." Klicka nu på "Avancerat" för att öppna återställningsinställningar. Välj nu "Återställ alternativ" och tryck sedan på "Radera alla data." Ge din bekräftelse genom att trycka på "Radera all data."
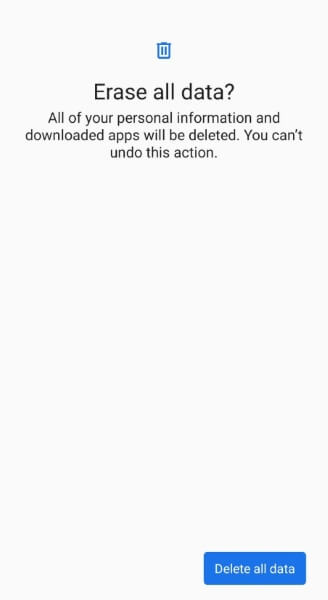
Steg 3: Nu kommer den att be din PIN-kod eller lösenord att fortsätta, så ange ditt lösenord, och det kommer att radera alla dina data permanent.
Metod 4: Kraftfullt Data Eraser Tool av Dr.Fone
Närhelst du överväger alternativet att torka data på Samsung, kan enkel radering av filer och fabriksåterställning vara de allmänna lösningarna; dessa metoder är dock inte tillräckligt kraftfulla för att radera data permanent över din enhet. Vissa program kan fortfarande återställa data på dina enheter. Du kanske undrar hur man torkar Samsung permanent och skulle aldrig kunna återställas annars? Vi har säkert en lösning för dig.
Dr.Fone är ett fantastiskt verktyg för att torka data fabriksåterställning Samsung på ett säkert sätt. Du behöver inte oroa dig för din datasekretess eftersom det här verktyget kommer att utföra din uppgift på ett perfekt sätt. Radera din samtalshistorik, chattar på sociala medier, foton och mycket mer med några få klick. Dr.Fone ger en 100% garanti för att radera din data från disken så att den inte kommer att återställas i framtiden.
För att använda denna effektiva funktion i Dr.Fone, läs våra följande instruktioner noggrant:
Steg 1: Välj Data Eraser
Efter att ha öppnat Dr.Fone, tryck på "Data Eraser" från dess andra tillgängliga verktyg. Efteråt kommer Dr.Fone att upptäcka din Samsung S21 och kommer att bygga en anslutning. Tryck på "Radera alla data" för att starta processen att radera data.

Steg 2: Ge dataraderingstillstånd
Dr.Fone kommer att be om tillåtelse att radera data eftersom de raderade data inte kommer att återställas. För att radera data, skriv "000000" i den angivna rutan för att fortsätta. Sedan startar processen, så du måste vänta några minuter för att avsluta den.

Steg 3: Gör fabriksåterställning på din Android
När raderingsprocessen är klar kommer Dr.Fone att be dig utföra "Factory Reset" genom att trycka på den. Efter att ha gjort en fabriksåterställning raderas alla dina inställningar och eventuella kvarvarande data helt från din telefon permanent. Nu kommer din Samsung S21 att vara tom, precis som en helt ny telefon,

Slutsats
Är du intresserad av att köpa en ny telefon som Samsung S22 Ultra eller Samsung S22? Då måste du sälja din gamla telefon men att hålla all din privata information skyddad genom att radera den låter som ett hektiskt jobb. Nu behöver du inte oroa dig eftersom den här artikeln har inkluderat fem olika metoder som förklarar hur man torkar Samsung . Att använda dessa metoder kommer aldrig att återställa dina data, och din information kommer att vara säker och säker.
Samsung tips
- Samsung verktyg
- Samsung överföringsverktyg
- Samsung Kies nedladdning
- Samsung Kiess drivrutin
- Samsung Kies för S5
- Samsung Kies 2
- Kies för not 4
- Samsungs verktygsproblem
- Överför Samsung till Mac
- Överför bilder från Samsung till Mac
- Samsung Kies för Mac
- Samsung Smart Switch för Mac
- Samsung-Mac filöverföring
- Samsung modell recension
- Överför från Samsung till andra
- Överför bilder från Samsung-telefon till surfplatta
- Kan Samsung S22 slå iPhone den här gången
- Överför bilder från Samsung till iPhone
- Överför filer från Samsung till PC
- Samsung Kies för PC






Selena Lee
chefsredaktör