3 sätt att överföra filer från Samsung till PC
27 april 2022 • Arkiverad till: Säkerhetskopiera data mellan telefon och PC • Beprövade lösningar
Det är väldigt enkelt att överföra filer från en Android-enhet till en PC. Om du är en Samsung-enhetsanvändare är du mest sannolikt en Android-användare eftersom Samsung använder Android som sitt operativsystem nu i mobila enheter. Och människor som vi kan inte motstå alla slags säkerhetsåtgärder för att hålla våra viktiga och användbara data säkra. Ibland förlorar vi våra viktiga data eller gamla filer som bär viktiga minnen från vårt förflutna, bara för att vi inte har våra filer säkerhetskopierade i vår PC. Så det är verkligen viktigt att du överför dina viktiga och nödvändiga filer till din PC för framtida ändamål. Om du läser den här artikeln vet du redan att det handlar om Samsung filöverföring till PC och efter att ha läst den kommer du att lära dig 3 bästa sätten för hur du överför data från Samsung till PC.
Vill du veta hur man överför filer från Samsung till PC? Fortsätt läsa till slutet för att veta svaret på rätt sätt.
Del 1: Bästa Samsung-programvaran för filöverföring och hantering
Om du är en Samsung-enhetsanvändare är det verkligen viktigt för dig att veta hur du överför data från Samsung till PC. Du måste ha dina viktiga data säkerhetskopierade till din dator för framtida användning. I den här frågan kan Dr.Fone - Telefonhanterare (Android) hjälpa dig som ett proffs. Detta fantastiska verktyg kan hjälpa dig att säkerställa din Samsung-enhets dataöverföring till PC. Det kommer att se till att ingen data går förlorad under hela processen. Utan att korrumpera några data, kommer det att slutföra din uppgift som den bästa Samsung filöverföringsprogramvaran . Dr.Fone stöder mer än 8000+ Android-enheter inklusive Samsung. Det är vackert och lätt att förstå gränssnittet kommer att fungera som en charm för dataöverföring. Så här kan du använda den för Samsung och Samsung galaxy filöverföring till PC –

Dr.Fone - Telefonhanterare (Android)
En smart Android-överföring för att göra mellan Android och datorer.
- Överför filer mellan Android och dator, inklusive kontakter, foton, musik, SMS och mer.
- Hantera, exportera/importera din musik, foton, videor, kontakter, SMS, appar etc.
- Överför iTunes till Android (vice versa).
- Hantera din Android-enhet på en dator.
- Fullt kompatibel med Android 10.0.
- Först måste du starta Dr.Fone på din PC och ansluta din Samsung-enhet till din PC med hjälp av en USB-kabel av god kvalitet. Din Samsung-enhet kommer att kännas igen av Dr.Fone och den kommer att visas framför dig.

- Denna process är helt liknande för foton, videor eller musik. Om du vill överföra bilder, gå till "Foton"-hanteringsfönstret och välj önskade foton. Gå sedan till knappen "Exportera" och klicka på "Exportera till PC".

- Nu kommer du att se ett popup-fönster med filwebbläsarfönstret. Du måste välja den mapp där du vill spara filerna på din PC. Om du vill kan du överföra fotoalbumet helt till din PC.

- Du kan också överföra dina filer till en annan Android- eller iOS-enhet. Anslut bara din målenhet till din PC och när du väljer exportvägen måste du välja den Android- eller iOS-enheten. Detta kommer att säkerställa att dina filer överförs till din målenhet för Android eller iOS.

Del 2: Hur man överför foton, videor, musik från Samsung till PC via Copy & Paste?
Detta är ett av de enklaste sätten för Samsung dataöverföring till PC. Detta är ett gammaldags sätt men det fungerar fortfarande med Samsung-enheter. Du behöver inte göra mycket i den här metoden. Anslut bara din Samsung-enhet till din PC och överför filerna, så enkelt är det! Men den här metoden fungerar bara för mediefiler. Så här kan du överföra filer från Samsung till PC.
- Först måste du tillåta USB-felsökning i din Samsung-enhet. För att göra det, gå bara till alternativet "Inställningar" och gå sedan till "Utvecklaralternativ".
- Aktivera nu USB-felsökningsalternativet genom att kontrollera det. Detta kommer att se till att du kommer att kunna ansluta din enhet med USB-lagring.
- Nu kommer du att få ett popup-meddelande i din Samsung-enhet. Du måste tillåta det genom att trycka på knappen "OK".



- Om du använder äldre versioner av Android hittar du samma funktion under namnet "Utveckling" i "Applikationer".
- I vissa versioner av Android måste du gå till alternativet "Trådlöst och nätverk" och välja "USB Utilities" för att använda din Samsung-enhet som en USB-lagringsenhet.
- Slutligen måste du ansluta din enhet till din PC med en USB-kabel av god kvalitet. Du kommer att få ett popup-fönster som visar din enhet och dess lagringsinformation. Nu är det bara att ange vilken mapp du vill ha i din Samsung-enhet och kopiera valfri fil eller mapp. Gå sedan till önskad mapp på din PC och klistra in alla dina valda filer eller mapp i din PC. Alla dina filer är säkerhetskopierade på din PC nu.

Även om detta är en mycket enkel process, finns det ett stort problem i den. Om din Samsung-enhet har en skadad fil eller virus i sig, kommer den också att kopieras till din PC. Detta kommer att skada hela datorns hårddisk så småningom. Så för att undvika det måste du välja professionell programvara från tredje part för att slutföra denna uppgift. Om du vill ha mitt förslag använder jag Dr.Fone - Phone Manager (Android) så att du inte behöver oroa dig för att virus eller skadade filer kopieras till din PC. Lita på mig! Du vill inte ha några problem när du överför dina viktiga filer till din PC.
Del 3: Hur man överför filer från Samsung till PC via AirDroid?
AirDroid är en fantastisk app som låter dig ta kontroll över din Samsung-enhet från din dator. Det hjälper dig inte bara att överföra foton, musik och videor mellan din telefon och din dator utan hjälper dig också att skicka och ta emot textmeddelanden på din dator. Den kan lokalisera och låsa din enhet om du tappar bort den eller blir stulen. Denna metod handlar om hur man överför data från Samsung till PC med hjälp av AirDroid. Så här gör du –
- Först måste du ladda ner och installera AirDroid på din Samsung-enhet. Starta nu appen för att få AirDroid-webbadress och en QR-kod i din Samsung-enhet.
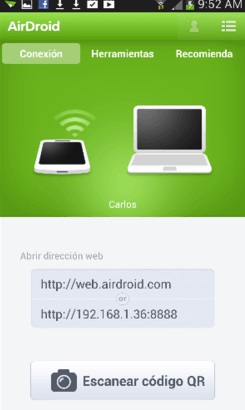
- Gå nu till din PC för att börja den andra delen av denna process. Öppna en webbläsare och gå till http://web.airdroid.com/ för att komma åt AirDroid från din PC.
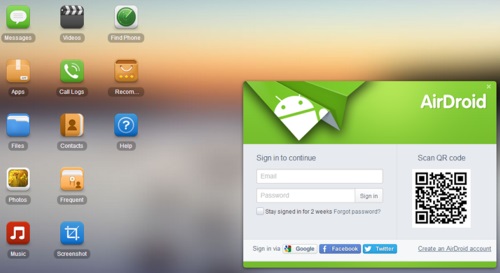
- Du hittar en QR-kod på AirDroids hemsida på din PC. Tryck nu på knappen "Skanna QR-kod" på AirDroid-appen som redan är lanserad i din Samsung-enhet och skanna koden med din enhet. Din PC och Samsung-enhet kommer att vara anslutna till varandra nu och din smartphones modell kommer att visas i det övre högra hörnet på skärmen på din PC.
- Klicka nu på valfri ikon av den mediatyp som du vill överföra. Till exempel – om du vill överföra bilder från Samsung-enheten till din PC, klicka på ikonen "Foton". Ett popup-fönster med alla foton från din Samsung-enhet visas. Välj nu de filer du vill överföra och klicka på knappen "Ladda ner".
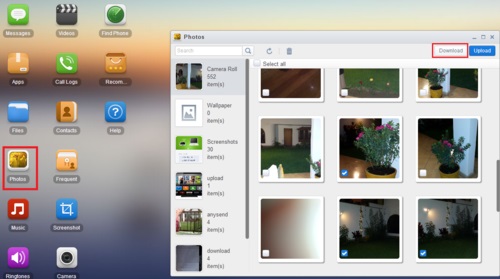
- Inom en mycket kort tid kommer alla dina filer att överföras till din PC. Egentligen är detta som att ladda ner filer från din Samsung-enhet som en FTP-server. Din Samsung-enhet fungerar som server här och din dator tar emot filerna utan några som helst problem. Men ändå, om det blir jobbet gjort, kan du använda Airdroid utan att tänka två gånger!
Det finns olika sätt att överföra filer från Samsung till PC. Men den här artikeln kommer att ge dig de bästa 3 sätten att snabbt överföra filer från Samsung till PC. Du kan enkelt lära dig Samsung filöverföring till PC härifrån på grund av steg-för-steg-riktlinjen. Men om du frågar mig vilken metod som är den bästa bland dessa 3, kommer jag definitivt att föreslå att du använder Dr.Fone - Phone Manager (Android). Detta är det bästa verktyget för att överföra data från Samsung till PC av olika anledningar. Den har inte bara den bästa designen och funktionerna för att tjäna ditt syfte utan har också förmågan att flytta alla dina filer säkert till din PC utan någon form av dataförlust. Med hjälp av denna programvara kan du enkelt bemästra hur du överför data från Samsung till PC utan att svettas.
Samsung tips
- Samsung verktyg
- Samsung överföringsverktyg
- Samsung Kies nedladdning
- Samsung Kiess drivrutin
- Samsung Kies för S5
- Samsung Kies 2
- Kies för not 4
- Samsungs verktygsproblem
- Överför Samsung till Mac
- Överför bilder från Samsung till Mac
- Samsung Kies för Mac
- Samsung Smart Switch för Mac
- Samsung-Mac filöverföring
- Samsung modell recension
- Överför från Samsung till andra
- Överför bilder från Samsung-telefon till surfplatta
- Kan Samsung S22 slå iPhone den här gången
- Överför bilder från Samsung till iPhone
- Överför filer från Samsung till PC
- Samsung Kies för PC






James Davis
personalredaktör