Hur man flyttar gamla telefondata till Samsung Galaxy S21
27 april 2022 • Arkiverat till: Tips för olika Android-modeller • Beprövade lösningar
Så du köpte den nya Samsung Galaxy S21. Bra val! Din spänning måste vara verklig. Och varför skulle det inte vara?

Handenheten är säkrad med relevanta och ultraavancerade funktioner för att leverera en önskvärd prestanda. Eftersom den här telefonen är ett välkänt varumärke har den gett hård konkurrens till många toppval inom smartphonekategorin. Det vanligaste problemet för användare efter att ha köpt en smartphone är dataöverföring.
Samsung Galaxy S21 är en Android-baserad smartphone tillverkad av Samsung Electronics. Det är en del av deras Galaxy S-serie. Den avslöjades vid Samsungs Galaxy Unpacked-evenemang den 14 januari 2021.
Handenheten släpptes sedan den 29 januari 2021. Det är en av toppprodukterna i galaxserien, med imponerande kamerakvalitet och flexibilitet. Dessutom har enheten några nya och avancerade funktioner för att tillfredsställa användarnas krav.
Del 1: Toppspecifikationer för Samsung Galaxy S21

Byggnad: Mellanram i aluminium, baksida av plast, fäst med Gorilla Glass och Victus framtill
Skärmtyp: Dynamic AMOLED 2X, 120Hz, HDR10+, 1300 nits på topp
Skärmstorlek: 6,2 tum, 94,1 cm2 med skärm-till-kropp-förhållande på ~87,2 %
Skärmupplösning: 1080 x 2400 pixlar och 20:9-förhållande med ~421 ppi-densitet
Minne: Internminne på 128 GB 8 GB RAM, 256 GB 8 GB RAM, UFS 3.1, ingen kortplats
Nätverksteknik: GSM / CDMA / HSPA / EVDO / LTE / 5G
Plattform:
OS: Android 11, One UI 3.1
Chipset: Exynos 2100 (5 nm) - Internationellt
Qualcomm: S M8350 Snapdragon 888 5G (5 nm) - USA/Kina
CPU: Octa-core (1x2,9 GHz Cortex-X1 & 3x2,80 GHz Cortex-A78 & 4x2,2 GHz Cortex-A55) - Internationell Octa-core (1x2,84 GHz Kryo 680 & 3x2,42 GHz Kryo 680 & 4x1,80 GHz Kryo 680) - USA/Kina
GPU: Mali-G78 MP14 - Internationell
Adreno 660 - USA / Kina
Huvudkamera:
Trippelkamera: 12 MP, f/1,8, 26 mm (bred), 1/1,76", 1,8 µm, Dual Pixel PDAF, OIS
64 MP, f/2.0, 29 mm (telefoto), 1/1.72", 0.8µm, PDAF, OIS, 1.1x optisk zoom, 3x hybridzoom
12 MP, f/2.2, 13 mm, 120˚ och ultrabred,
1/2,55" 1,4µm, stabil videokvalitet
Kamerafunktioner: LED-blixt, panorama, auto-HDR
Selfiekamera: 10 MP, f/2.2, 26 mm (bred), 1/3.24", 1.22µm, Dual Pixel PDAF
Batteri: Li-Ion 4000 mAh, ej borttagbar, snabbladdning 25W, USB Power Delivery 3.0, Snabb Qi/PMA trådlös laddning 15W, Omvänd trådlös laddning 4,5W
Funktioner:
Sensorer- Fingeravtryck (under display och ultraljud) gyro, accelerometer, närhet, barometer, kompass.
Meddelanden- SMS trådad vy, MMS, e-post, IM, push-e-post
Webbläsare- HTML5, Samsung DeX, Samsung Wireless DeX med skrivbordsupplevelsen, Bixby naturliga språkkommandon och diktering
Samsung Pay-certifierad med Visa, MasterCard.
Del 2: Överför data till Samsung Galaxy S21
Nu när du har din helt nya telefon i handen är det dags att överföra all data till samma. Det finns olika sätt att överföra data till Samsung Galaxy S21 från dina gamla telefoner. Här har vi nämnt några av sätten att göra detsamma. Låt oss ta en titt efter en heltäckande idé.
2.1 Enklaste sättet att överföra data
Dr.Fone - Phone Transfer är en effektiv och användarvänlig telefonväxlingsapp. En professionell utvecklare skapar den för att överföra data från en iOS- eller Android-enhet till Samsung Galaxy S21. Applikationen är ett av de första namnen som tillhandahåller mjukvara för iOS-dataåterställning och Android-dataåterställning. Det har varit praktiskt för att hjälpa många människor.

Dr.Fone hjälper till att återställa foton, kontakter, meddelanden och videor. Den har ytterligare funktioner som filöverföring mellan enheter och PC (trådlöst), säkerhetskopiering, klon och root. Dessutom hjälper applikationen till att överföra filer av olika storlekar och typer.
Här är data som du kan överföra från appen:
Foto, video, röstbrevlåda, bakgrundsbild, kontakt, kalender, bokmärke, svartlista, etc.
Det är enkelt att överföra data från din gamla smartphone till Samsung Galaxy S21. Följ stegen nedan för snabb datamigrering.
Steg 1: Anslut först både den gamla enheten och nya Samsung Galaxy S21 till PC/Mac med en USB
Steg 2: Öppna och starta Dr.Fone. Växla sedan och klicka på applikationen Växla.
Steg 3: När applikationen öppnas kommer du att notera att en enhet har upptäckts på skärmen. På samma sätt detekteras en annan som destination. Sedan klickar du bara på Flip-alternativen som visas på applikationsskärmen.
Steg 4: När du har valt enhetsstatus, använd kryssrutan. Alternativet är precis bredvid typen av filer. Markera kryssrutan om filen du vill överföra. Efter inställningen, tryck på knappen STARTA ÖVERFÖRING som visas på skärmen.
Bortsett från detta kan du välja "Rensa data före kopiering" på din Samsung-enhet. Med detta steg kommer all data från målenheten att raderas. Därför kommer det att resultera i en snabb överföring av data.
Dr.Fone - Telefonöverföringsverktyg kommer med många fördelar. Det är snabbt och effektivt jämfört med inbyggda dataöverföringsalternativ i iOS och Android. Dessa alternativ har dock begränsningar, och det är också ganska komplicerat. Även om Dr.Fone är snabbt och enkelt, kan de inbyggda alternativen vara tidskrävande.
2.2 Använd Smart Switch
Ett annat sätt på vilket du kan överföra data från din gamla telefon till Galaxy S21 är genom Smart Switch. Det hjälper till att överföra filer, foton och viktig data, etc. Även om din gamla enhet inte är från Galaxy-serien, hjälper appen dig med datamigrering via WiFi eller USB.
För att överföra via WiFi måste du ladda ner Smart Switch-appen och ansluta. Å andra sidan, för att överföra via USB-kabel, behöver du en USB-kontakt. Dessa kontakter är försedda med de nya telefonerna. Så låt oss kolla in stegen för att få en bättre uppfattning.

För Android-enhet (via Wi-Fi Direct)
Steg 1: Installera Smart Switch-appen på både nya och gamla enheter
Steg 2: Starta applikationen på båda enheterna. Tryck på "Sändningsenhet" på din gamla telefon och "Mottagande enhet" på den nya
Steg 3: Tryck på "Anslut" på båda enheterna. Nu kommer du att bli ombedd att välja objekt för överföring. Se till att göra samma sak enligt dina önskemål
Steg 4: När du har valt överföringen klickar du på knappen "Överför". Detta kommer att initiera dataöverföringsprocessen.
För iOS (via USB-kabel)
Steg 1: Anslut iPhone till Samsung Galaxy S21 via USB OTG.
Steg 2: Starta Smart Switch-applikationen på Samsung Galaxy S21. Tryck på "Lita på" när popup-fönstret visas
Steg 3: Välj filen som du vill överföra. Tryck på "Importera"-knappen på din Samsung Galaxy S21
Steg 4: Slutligen kan du installera liknande applikationer på iOS-enheten.
2.3 Överför din telefondata med Google
Du kan också överföra din telefondata via Google. För det måste du säkerhetskopiera data på den gamla enheten. Det är ett enkelt steg där användaren måste trycka på alternativet Säkerhetskopiering från System-menyn i Inställningar.
Det är viktigt att kontrollera att reglaget för Säkerhetskopiera till Google Drive är på. Efter att ha klickat på alternativet Säkerhetskopiera nu kommer all data att synkroniseras med Google Drive. Detta steg markerar en framgångsrik säkerhetskopiering av alla dina data.
Nu kommer nästa steg, dvs säkerhetskopiering av foto och video. För det är Google Photos det bästa alternativet. Dess effektiva säkerhetskopiering av data och automatisk gruppinlärning genom maskininlärning på enheten är ganska tillfredsställande. Dessutom ger Google foton obegränsad lagring av högkvalitativa bilder.
För att säkerhetskopiera bilder, gå till "Foton" och klicka på hamburgermenyn. För din information är hamburgermenyn de tre horisontella linjerna i det övre vänstra hörnet.
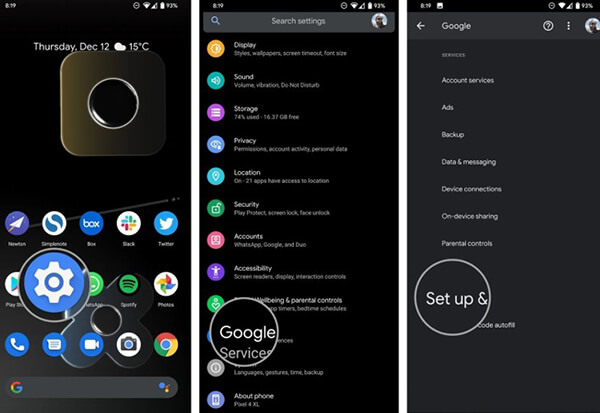
Gå till "Inställningar" och tryck sedan på alternativet "Säkerhetskopiera och synkronisera". Kontrollera om växeln för samma är på. För bilder av hög kvalitet, se till att säkerhetskopieringsläget är inställt på hög kvalitet. Det är allt; alla dina foton är säkerhetskopierade!
Sedan kommer det sista steget, och det är att återställa data på den nya telefonen. Innan du börjar, återställ inte data från din gamla telefon. Det beror på att du kommer att behöva det under processen.
Efter uppackning är det dags att slå på den nya enheten. Se till att följa varje steg noggrant. Till exempel, efter språkvalet, tryck på startknappen och välj WiFi-hemnätverket.
När du går framåt kommer du att dirigeras till "Kopiera appar och data." Tryck på alternativet Nästa för att migrera data. En sida med alternativet 'Vid alternativet Ta med dina data från...' öppnas. Tryck på "säkerhetskopiering från en Android-telefon och sedan på "Nästa" två gånger.
Så snart du ser din gamla enhets modellnummer, skaffa det direkt. I din gamla enhet, gå till Inställningar och sedan Google-fliken. Gå sedan till "Ställ in och återställ" och "Ställ in enhet i närheten." Tryck på "Nästa" och du kommer att märka att telefonen söker efter enheter i närheten.
För att säkerställa bättre anslutning, verifiera mönster på båda enheterna. Klicka på "Nästa" för att bekräfta skärmlåset på den gamla telefonen. Välj alternativet "Kopiera" på sidan "Kopiera till din nya enhet?" för att initiera processen.
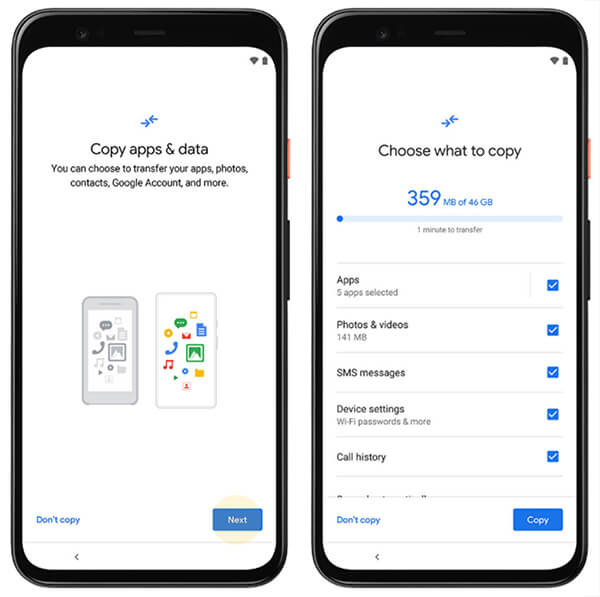
Logga in på ditt Google-konto på din nya enhet och bekräfta skärmlåset på den gamla enheten. När "Välj vad som ska återställas sida" öppnas, välj "Återställ" för att få all data.
Slutsats
Så det här är hur du kan flytta din gamla data till den helt nya Samsung Galaxy S21. Dr.Fone - Phone Transfer är en enastående applikation som överför relevant data från gamla enheter till nya. Detta är inte begränsat till Samsung Galaxy S21.
Du kan överföra data från enheten till de nya iOS- och Android-enheterna. Det gör migreringsprocessen enkel för användarna. Medan den andra processen kräver mycket tid och ansträngning, gör inte Dr.Fone - Phone TRansfer det. Dessutom behåller processen också onödig komplexitet.
Samsung tips
- Samsung verktyg
- Samsung överföringsverktyg
- Samsung Kies nedladdning
- Samsung Kiess drivrutin
- Samsung Kies för S5
- Samsung Kies 2
- Kies för not 4
- Samsungs verktygsproblem
- Överför Samsung till Mac
- Överför bilder från Samsung till Mac
- Samsung Kies för Mac
- Samsung Smart Switch för Mac
- Samsung-Mac filöverföring
- Samsung modell recension
- Överför från Samsung till andra
- Överför bilder från Samsung-telefon till surfplatta
- Kan Samsung S22 slå iPhone den här gången
- Överför bilder från Samsung till iPhone
- Överför filer från Samsung till PC
- Samsung Kies för PC





James Davis
personalredaktör