5 saker du måste veta om Samsung Auto Backup
7 mars 2022 • Arkiverat till: Tips för olika Android-modeller • Beprövade lösningar
Att förlora vår viktiga data skulle vara en viss mardröm som vi aldrig gillar att se. Men vad kommer att hända om du plötsligt förlorar all data som är lagrad i din Samsung Device? Det är otroligt hur ibland vi kan veta om vissa saker men ändå inte veta det. Samma är fallet med Samsung automatisk säkerhetskopiering. Det krävs av oss att ha fullständig information om vad detta är för att kunna mycket bättre om lagringen.
- 1. Vad är Samsung Auto Backup?
- 2. Hur kan jag ta bort en automatisk säkerhetskopiering av foton från mitt galleri
- 3. Hur man aktiverar Galaxy S4 Auto Backup
- 4. Var lagras "Auto backup"-foton?
- 5. Jag kan inte ta bort bilder från albumet för automatisk säkerhetskopiering i Galaxy S4 efter att ha tagit bort dem från Google+ och Picasa
1. Vad är Samsung Auto Backup?
Samsung Auto Backup är helt säkerhetskopierad programvara som är buntad med Samsungs externa enheter och tillåter även realtidsläge eller till och med schemalagda säkerhetskopieringar.
2. Hur kan jag ta bort en automatisk säkerhetskopiering av foton från mitt galleri (steg-för-steg-guide med skärmdumpar)
1.Första och viktigaste steget är Gå till telefonens inställningar.
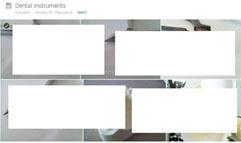
2. Sedan måste man Scrolla till och även trycka på Konton & synkronisering.
3. Scrolla sedan ned till och tryck sedan på den synkroniserade e-postadressen.
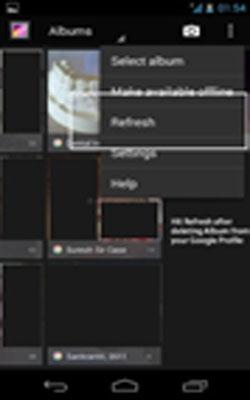
4. Lägg upp och tryck på Synkronisera Picasa webbalbum för att avmarkera eller till och med inaktivera och ta bort oönskade foton från din enhet.
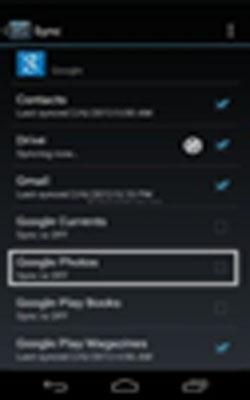
3. Hur man aktiverar Galaxy S4 Auto Backup
Det är mycket viktigt att du för att vara noggrann med din telefon får en uppfattning om dessa aspekter också. Det är ett måste att förstå exakt hur du kommer att ha denna säkerhetskopiering på din telefon genom vilken en kommer att aktiveras för att få bättre åtkomst. Här är sätten:- Följ bara dessa enkla steg och du kommer att vara klar med den automatiska säkerhetskopieringen:-
a. Kom till startskärmen
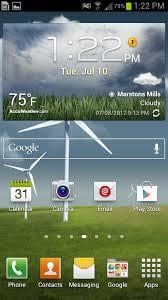
b. Från hemskärmen klickar du på menyknappen
c. Gå sedan till inställningarna
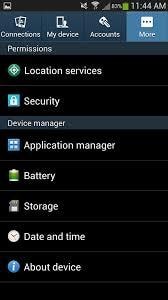
d. Därifrån måste du välja kontofliken
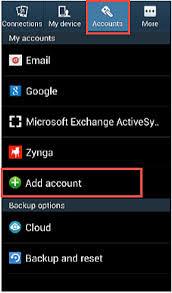
e. Sedan måste du välja alternativet Säkerhetskopiering
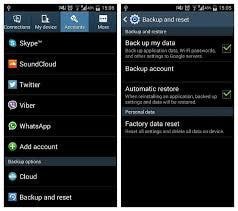
f. Du kommer då att se alternativet Cloud
g. Allt du behöver göra är att återställa den och trycka på Säkerhetskopiera
h. Inlägg att du måste konfigurera ditt backupkonto.
4. Var lagras "Auto backup"-foton?
Det kan vara en utmaning att veta hur och var exakt dina bilder lagras. Det kan finnas olika sätt och metoder för att se vilken metod som passar bäst i detta kriterium. Således lagras Auto Backup-bilderna i någon av dessa saker
1) Google +- Bilderna kan lagras här. Man får möjligheten att man också automatiskt kan finjustera sina bilder och få galna effekter som till och med reducering av röda ögon och även färgbalans, och skapa animerade gifs av en snabb sekvens av bilder
2) Dropbox:- Detta har också blivit ännu en sorts galen programvara som kan spara dina foton. Detta kommer med sina egna extra fördelar.
3) Bit torrent sync kan vara ännu en app som kan användas för att lagra bilder. Det är en fantastisk app, men resulterar i galna utgångar.
5. Jag kan inte ta bort bilder från albumet för automatisk säkerhetskopiering i Galaxy S4 efter att ha tagit bort dem från Google+ och Picasa
Detta kan också vara ett av de många problem som människor kan ställas inför. Det är dock en hemsk sak men folk kan vänta på grund av detta. Det är alltså behovet av att ta bort bilder från den automatiska säkerhetskopieringen som ges. Följ dessa steg klokt och ditt problem kommer att lösas.
1. Gå till Inställningar anslutning på din telefon
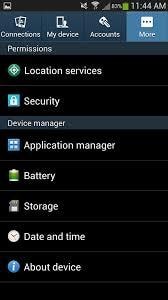
2. Klicka på Konton (fliken)
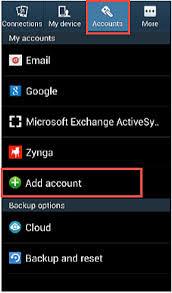
3. Välj Google i Mina konton
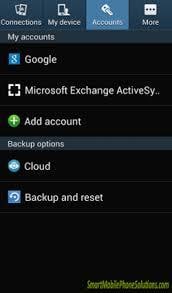
4. Skriv noggrant in ditt e-post-ID>
5. Scrolla ner till den extrema botten
6. Avmarkera sedan också "synkronisera Picasa webbalbum"
När du har gjort detta har du undvikit problemet med att få bilder lagrade från Picasas webbalbum. Nu behöver du en bra backup. Var därför medveten och prova nu dessa inställningar: -
1. Gå nu tillbaka till Inställningar
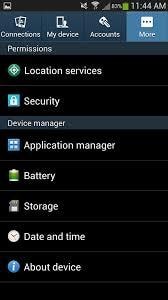
2. Klicka på Mer (fliken)
3. Här kommer du att ha något som kallas för Application Manager
4. Allt du behöver göra här är att hitta Galleri
5. Sedan är det bara att rensa cachen utan några hicka
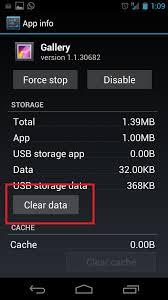
6. Rensa sedan alla tillgängliga data.
Därför kan det bli så enklare att skapa en säkerhetskopia och samtidigt rensa data om du följer stegen mycket väl. Detta borde alltså inte vara ett problem om du är väl ovillig med den typ av funktioner som finns.
Samsung lösningar
- Samsung Manager
- Uppdatera Android 6.0 för Samsung
- Återställ Samsung lösenord
- Samsung MP3-spelare
- Samsung musikspelare
- Flash Player för Samsung
- Samsung Auto Backup
- Alternativ för Samsung Links
- Samsung Gear Manager
- Samsung återställningskod
- Samsung videosamtal
- Samsung videoappar
- Samsung Task Manager
- Ladda ner Samsung Android-programvara
- Samsung felsökning
- Samsung slår inte på
- Samsung fortsätter att starta om
- Samsung svart skärm
- Samsungs skärm fungerar inte
- Samsung surfplatta slår inte på
- Samsung Frozen
- Samsung Sudden Death
- Hård återställning av Samsung
- Samsung Galaxy trasig skärm
- Samsung Kies






Alice MJ
personalredaktör