Hur man återställer kontakter, SMS, foton från Samsung S8/S8 Edge?
28 april 2022 • Arkiverat till: Tips för olika Android-modeller • Beprövade lösningar
Samsung är tillbaka med sitt senaste erbjudande av S8 och S8 Edge. Det är en av de största smartphonetillverkarna i världen och har verkligen tagit ett stort steg med sin flaggskeppsenhet. Samsung S8 är packad med massor av avancerade funktioner och kommer säkerligen att ta smartphonemarknaden med en storm. Enheten har nyligen lanserats och om du är en stolt ägare av den har du kommit till rätt plats.
En Android-telefon kan krascha av många anledningar. Du kan sluta med att förlora dina data på grund av en felaktig uppdatering eller till och med ett maskinvarufel. I den här guiden kommer vi att låta dig veta hur du utför Samsung S8 dataåterställning. Detta kommer att se till att du inte förlorar hela din data i framtiden genom att återställa den även efter en krasch.
Del 1: Tips för framgångsrik Samsung S8 dataåterställning
Precis som alla andra Android-smarttelefoner är Samsung S8 ganska sårbara för säkerhetshot och skadlig programvara. Den har dock en ganska bra brandvägg, men dina data kan skadas på grund av många anledningar. Helst bör du alltid ta en snabb säkerhetskopia av dina data för att undvika att förlora den helt. Om du redan har säkerhetskopian kan du bara återställa den när det behövs.
Ändå, även om du inte har tagit säkerhetskopian nyligen, kan du fortfarande utföra de nödvändiga stegen för att utföra Samsung S8-dataåterställning. Dessa förslag hjälper dig att återställa dina data på ett idealiskt sätt.
• När du tar bort en fil från din Android-telefon raderas den inte först. Det förblir intakt så länge som något annat skrivs över på det utrymmet. Därför, om du precis har raderat en viktig fil, vänta inte längre eller ladda ner något annat. Din telefon kan allokera sitt utrymme till nyladdade data. Ju tidigare du kör återställningsprogram, desto bättre resultat skulle du få.
• Även om du alltid kan återställa data från telefonens minne, finns det tillfällen då även ett SD-kort också kan skadas. När en del av din data blir skadad ska du inte dra slutsatser. Ta ut SD-kortet på din enhet och analysera sedan om det är kortet, telefonminnet eller båda dessa källor som du behöver återställa.
• Det finns gott om Samsung S8 dataåterställningsprogram som finns där ute. Men alla är inte riktigt effektiva. Du bör alltid använda en pålitlig programvara för att utföra återställningsoperationen för att få fruktbara resultat.
• Återställningsprocessen kan ändras från en enhet till en annan. Oftast kan du återställa datafiler som kontakter, meddelanden, foton, ljud, videor, data i appen, dokument och mer. När du väljer en återställningsprogramvara, se till att den har en bra meritlista och ger ett sätt att återställa olika typer av data.
Nu när du vet vad du behöver ta hand om innan du kör en återställningsprogramvara, låt oss bearbeta och lära oss hur du återställer data från en Samsung-enhet.
Del 2: Återställ data från Samsung S8/S8 Edge med Android Data Recovery
Android Data Recovery är en av de mest pålitliga dataåterställningsapplikationerna som finns. Det är en del av Dr.Fone-verktygssatsen och ger ett säkert sätt att återställa datafiler från en Android-enhet. Redan kompatibel med mer än 6000 enheter, den körs på både Windows och Mac. Med den kan du enkelt återställa olika typer av datafiler som samtalsloggar, meddelanden, videor, foton, ljud, dokument och mycket mer. Det kan hjälpa dig att hämta filer från telefonens interna minne samt ett SD-kort.
Applikationen kommer med en 30-dagars gratis provperiod och ger ett sätt att utföra flexibel och säker återhämtning. Du kan alltid ladda ner den från dess officiella hemsida här . Om du behöver utföra Samsung S8 dataåterställning med Dr.Fones Android Data Recovery måste du följa dessa steg. För att göra det enklare för dig har vi delat in handledningen i tre delar.

Dr.Fone verktygslåda - Android Data Recovery
Världens första återställningsprogram för Android-smarttelefoner och surfplattor.
- Återställ Android-data genom att skanna din Android-telefon och surfplatta direkt.
- Förhandsgranska och återställ selektivt vad du vill ha från din Android-telefon och surfplatta.
- Stöder olika filtyper, inklusive WhatsApp, meddelanden & kontakter & foton & videor & ljud & dokument.
- Stöder 6000+ Android-enhetsmodeller och olika Android OS.
I: För Windows-användare
1. Till att börja med, starta Dr.Fone-gränssnittet på ditt Windows-system och välj alternativet "Dataåterställning" från listan.

2. Innan du ansluter din Samsung-enhet, se till att du har aktiverat USB Debugging-funktionen. För att göra det måste du aktivera "Utvecklaralternativ" genom att besöka Inställningar > Om telefonen och trycka på funktionen "Byggnummer" sju gånger. Gå nu bara till Inställningar > Utvecklaralternativ och aktivera funktionen för USB Debugging.

3. Anslut nu din enhet till ditt system med en USB-kabel. Om du får ett popup-meddelande angående USB Debugging-tillståndet, godkänn det helt enkelt
4. Låt gränssnittet automatiskt upptäcka din enhet. Du skulle bli ombedd att välja vilken typ av filer du vill återställa. Gör bara dina val och klicka på knappen "Nästa".

5. Gränssnittet kommer att be dig välja ett läge för Samsung S8 dataåterställningsprocessen. Vi rekommenderar att du använder "Standardläge" för att få perfekta resultat. När du har gjort ditt val klickar du på "Start"-knappen för att starta processen.

6. Ge applikationen lite tid eftersom den kommer att analysera din telefon och försöka återställa förlorad data. Om du får en prompt om Superuser-auktorisering på din enhet, godkänn det helt enkelt.

7. Gränssnittet kommer att visa olika typer av data som det kunde återställa från din enhet. Välj bara den data du vill återställa och klicka på knappen "Återställ" för att få tillbaka den.

II: Dataåterställning av SD-kort
1. Efter att ha startat gränssnittet, välj alternativet Data Recovery Toolkit och gå till Android SD Card Data Recovery-funktionen. Anslut sedan ditt SD-kort till systemet (med en kortläsare eller själva Android-enheten).
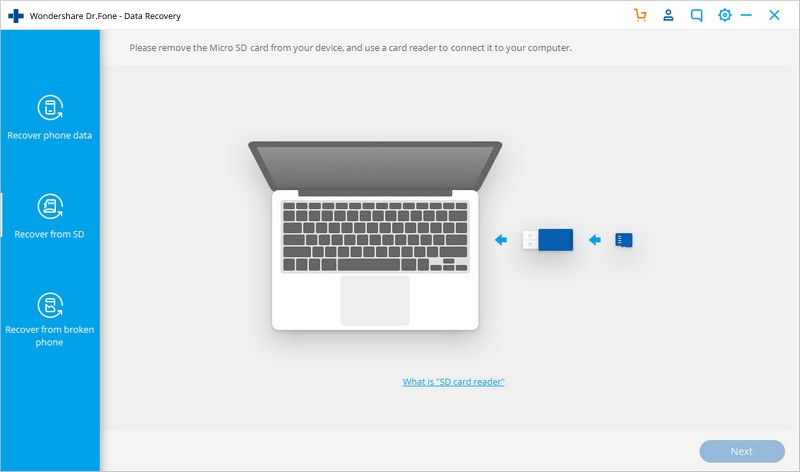
2. Gränssnittet kommer automatiskt att upptäcka ditt SD-kort. Klicka på "Nästa" för att fortsätta.
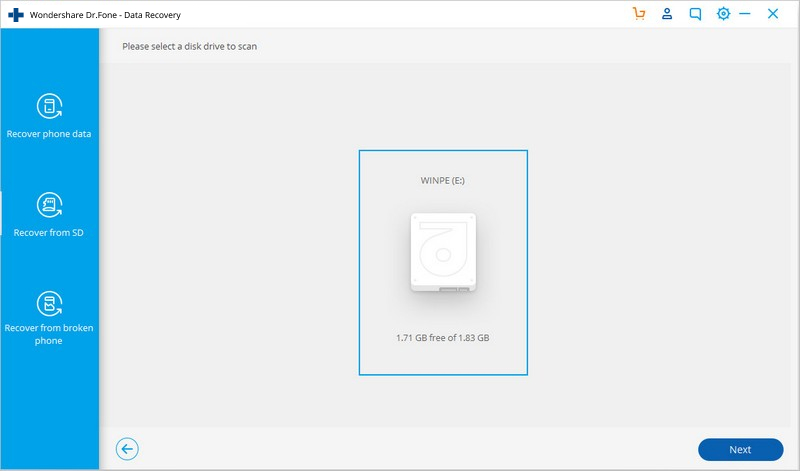
3. Du skulle bli ombedd att välja ett läge för återställningsprocessen. Du kan initialt välja standardläget. Om du inte får önskvärda resultat kan du prova det avancerade läget efteråt. När du har gjort ditt val klickar du på knappen "Nästa".
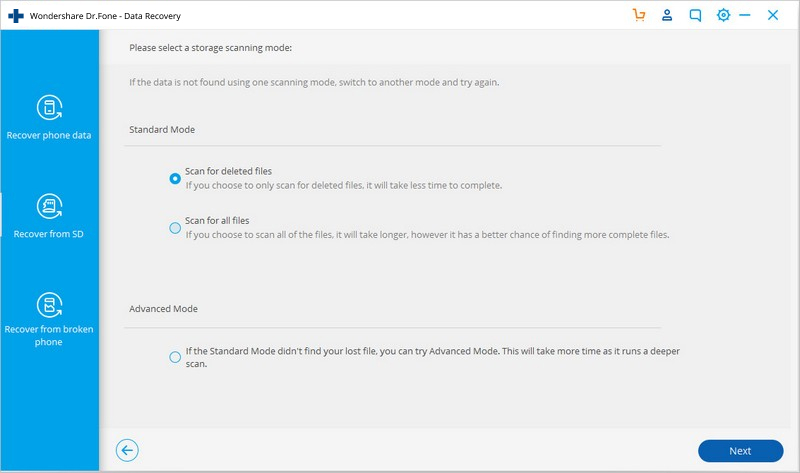
4. Ge programmet lite tid eftersom det kommer att försöka återställa de förlorade filerna från SD-kortet.
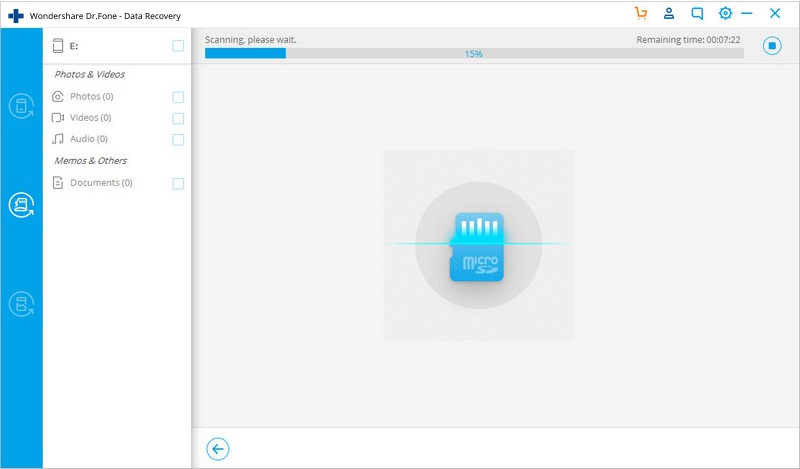
5. Efter ett tag kommer den att visa filerna som den kunde återställa från SD-kortet. Välj bara de filer du vill ha tillbaka och klicka på knappen "Återställ".







Selena Lee
chefsredaktör