3 sätt att se om din iPhone är upplåst
7 mars 2022 • Arkiverat till: Ta bort enhetslåsskärm • Beprövade lösningar
Om du letar efter effektiva och lovande metoder för att veta hur du kan se om iPhone är upplåst så har du säkert landat på rätt plats. Anpassa bara någon av de givna tillvägagångssätten så vet du hur du kan se om iPhone är upplåst. Välj det som passar dig bäst och hitta det själv.
Del 1: Kontrollera om din iPhone är upplåst med Inställningar
Följ dessa enkla steg för att kontrollera om din iPhone är olåst:
Steg 1. Börja med att öppna dina telefoninställningar och klicka på mobil som är högst upp på skärmen, detta kan också skrivas som mobildata om du använder brittisk engelska.
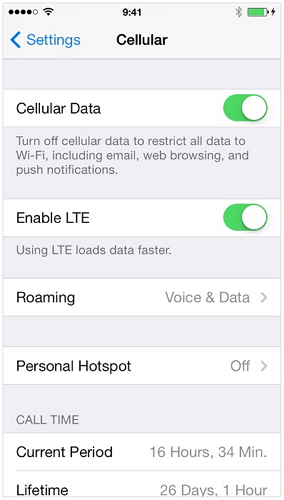
Steg 2. Här kommer du att se alternativet "Mobildatanätverk." Nu, om det här alternativet visas på din telefon betyder det helt enkelt att den är upplåst annars måste den vara låst.
Obs: I väldigt få fall låter sim-kortet som tillhandahålls av tjänsteleverantören dig ändra APN och på grund av detta kommer du inte att få säkerhet om din telefons status, i det här fallet kan du prova att använda alternativa metoder som anges nedan och ta reda på exakt om din telefon är låst eller olåst.
Del 2: Kontrollera om din iPhone är upplåst med ett annat SIM-kort
Steg 1: Börja med att stänga av din iPhone genom att trycka och hålla in strömknappen som sitter antingen på toppen för iPhone 5 och nedre serier och på sidan för iPhone 6 och övre versioner
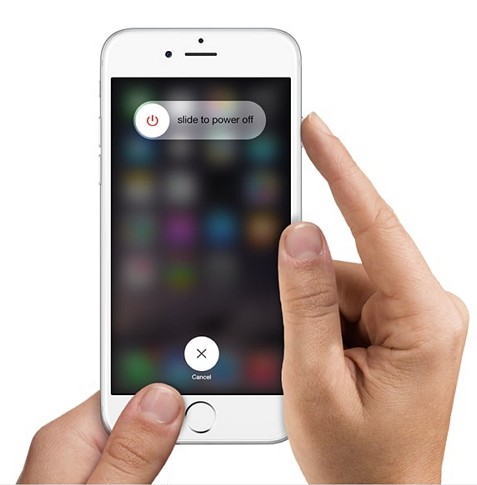

Steg 3: Därefter måste du placera en annan sim av liknande storlek som tillhandahålls av olika bärare på brickan och trycka tillbaka brickan på sin plats mycket försiktigt
Steg 4: Slå nu på din iPhone genom att helt enkelt trycka och hålla in strömknappen tills Apple-logotypen visas och fortsätt att vänta tills hemskärmen är synlig.Observera att du måste ange ditt lösenord för att komma åt din telefon och göra eventuella ändringar
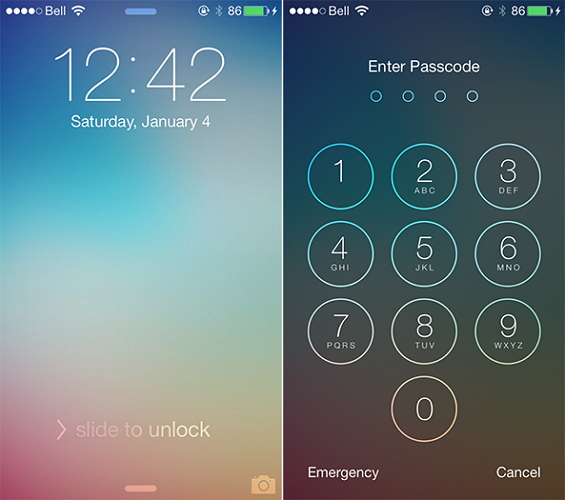
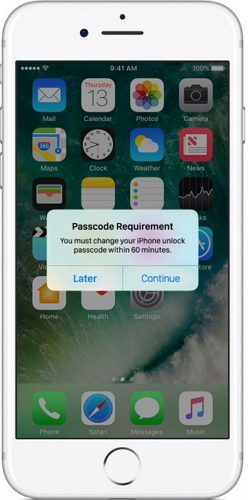
Steg 6: Till sist, ring helt enkelt ett samtal på valfritt nummer genom att trycka på Ring. Om du får ett meddelande som "Samtalet kan inte slutföras" eller "Samtalet misslyckades" även för en korrekt kontakt, då är din telefon låst eller en liknande omständighet, din iPhone är låst. Annars, om ditt samtal går igenom och de låter dig slutföra det här samtalet är iPhone utan tvekan upplåst.
Del 3: Kontrollera om din iPhone är upplåst med hjälp av onlinetjänster
Du kan använda Dr.Fone - simupplåsningsfunktionen för att kontrollera din iPhone-status. Den här webbplatsen använder en programvara som tar dina IMEI-uppgifter och bekräftar om din iPhone är upplåst. Det ger en enkel process i tre steg som ger dig en detaljerad PDF-rapport om din telefon på några sekunder. Dr.Fone-verktygssatsen kommer att tala om för dig om din iPhone är olåst, svartlistad, om den är låst vilken nätoperatör den är på och kommer också att ta reda på om din iCloud är aktiverad på den.
Du kan prova denna verktygslåda gratis och skapa ett konto för att köra processen. Gå vidare, lägg helt enkelt till din kontorelaterade information för att logga in som inkluderar dina uppgifter som namn, e-post, lösenord etc.
Steg 1: Besök doctorsim
Steg 2: Du kan skriva *#06# för att få din IMEI-kod på några sekunder på din iPhone.
Steg 3: Skriv nu ytterligare IMEI-numret och andra detaljer på skärmen som visas nedan:
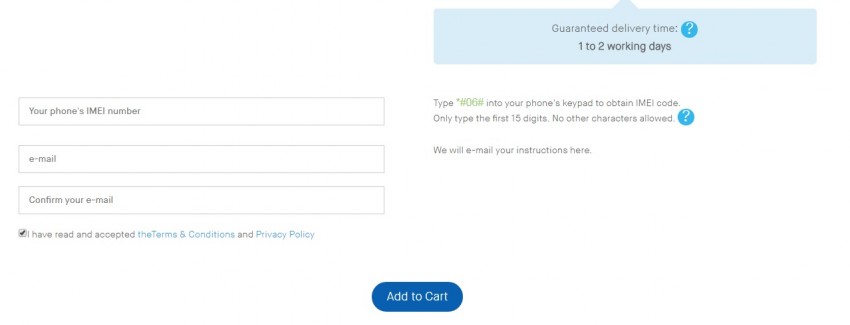
Steg 4: Nu i din inkorg måste du ha fått ett e-postmeddelande från Dr.Fone med ämnet "Aktivera ditt konto". Kontrollera din skräppost om du inte får detta mail även efter att ha väntat i några minuter
Steg 5: Kan du se en länk här? Klicka bara på den här länken och den tar dig till Dr.Fones hemsida där du behöver lägga till din IMEI-kod eller -nummer.
Steg 6: Gå vidare, tryck på din iPhones inställningar som du kan hitta på din skärm med andra ikoner och klicka sedan på "Allmänt" nära toppen av sidan. Sedan, här igen, klicka på Om och fortsätt gå ner på sidan tills du ser IMEI-avsnittet. Nu, förutom IMEI-rubriken, måste det ges ett nummer som är ditt IMEI-nummer.
Steg 7: Ytterligare, genom att infoga ditt IMEI-nummer i det angivna fältet på skärmen, tryck på rutan "Jag är inte en robot" och bekräfta att du inte är en robot genom att känna igen bilderna som de tillhandahåller för att säkerställa och verifiera din identitet.
Steg 8: Klicka på "Kontrollera" som är till höger om fältet för IMEI.
Steg 9: Tryck nu igen på "Simlock and Warranty" som du enkelt kan hitta på skärmen till höger.
Steg 10: Slutligen, välj Kontrollera Apple Phone Details. Genom att göra detta kommer du till en sida som visar följande textrader:
Olåst: falskt – Om din iPhone är låst.
Olåst: sant – Om din iPhone är olåst.
Och det är ungefär det. Denna metod är jämförelsevis längre än de andra två men den ger säkert korrekt och tillförlitlig information.
Del 4: Vad du ska göra om din iPhone är låst?
Genom att följa ovanstående metoder, om du upptäcker att din iPhone är låst och du vill låsa upp den för att komma åt apparna och annan information kan du anpassa någon av de tre metoderna nedan och låsa upp din iPhone från bekvämligheten av ditt hem:
iTunes-metod: Hitta min iPhone är inaktiverad och du har tidigare synkroniserat din telefon med iTunes.
iCloud-metod: Använd detta om du är inloggad på iCloud och Hitta min iPhone inte är avaktiverad på din telefon.
Metod för återställningsläge: Använd den här tekniken om du aldrig har synkroniserat din telefon eller anslutit till iTunes och du inte ens använder iCloud.
Vi hoppas att den här artikeln har hjälpt dig att hitta hur du kan se om iPhone är upplåst genom att använda fantastiska tekniker. Vi kommer snart tillbaka med fler uppdateringar tills dess, njut av att låsa upp.
Lås upp SIM-kortet
- 1 SIM-lås upp
- Lås upp iPhone med/utan SIM-kort
- Lås upp Android-koden
- Lås upp Android utan kod
- SIM Lås upp min iPhone
- Få gratis upplåsningskoder för SIM-nätverk
- Bästa SIM-nätverksupplåsningsstift
- Topp Galax SIM Unlock APK
- Top SIM Unlock APK
- SIM-upplåsningskod
- Lås upp HTC SIM
- HTC Unlock Code Generatorer
- Lås upp Android SIM
- Bästa SIM-upplåsningstjänsten
- Motorolas upplåsningskod
- Lås upp Moto G
- Lås upp LG-telefon
- LG upplåsningskod
- Lås upp Sony Xperia
- Sony upplåsningskod
- Android upplåsningsprogram
- Android SIM Unlock Generator
- Samsung upplåsningskoder
- Operatörslås upp Android
- SIM Lås upp Android utan kod
- Lås upp iPhone utan SIM
- Hur man låser upp iPhone 6
- Hur man låser upp AT&T iPhone
- Hur man låser upp SIM på iPhone 7 Plus
- Hur man låser upp SIM-kort utan Jailbreak
- Hur man låser upp iPhone med SIM-kort
- Hur man fabrikslås upp iPhone
- Hur man låser upp AT&T iPhone
- Lås upp AT&T-telefon
- Vodafone upplåsningskod
- Lås upp Telstra iPhone
- Lås upp Verizon iPhone
- Hur man låser upp en Verizon-telefon
- Lås upp T Mobile iPhone
- Fabriksupplåsning av iPhone
- Kontrollera iPhones upplåsningsstatus
- 2 IMEI




James Davis
personalredaktör