Den ultimata guiden till Samsung till iPhone Transfer
27 april 2022 • Arkiverat till: Tips för olika Android-modeller • Beprövade lösningar
När de byter från en mobil plattform till en annan möter de flesta användare många problem. Om du också vill överföra Samsung till iPhone men är orolig för hur du gör. Vi vill gärna ta med dig dessa lösningar för att göra ditt jobb enkelt. Fortsätt läsa artikeln för att veta om olika Samsung Galaxy till iPhone-överföringsverktyg.
Lycka till för migreringen från Samsung till iPhone (iPhone 11/11 Pro ingår).
- Del 1: Bästa Samsung till iPhone överföringsverktyg: Dr.Fone - Telefonöverföring
- Del 2: Gratis överföringsapp från Samsung till iPhone: Flytta till iOS
- Del 3: Hur man överför kontakter från Samsung till iPhone via Google Account?
- Del 4. Tips för att fixa Flytta till iOS för Samsung till iPhone-överföring
Del 1. Bästa Samsung till iPhone överföringsverktyg: Dr.Fone - Telefonöverföring
Det är inte svårt att överföra data från Samsung till iPhone med ett verktyg som Dr.Fone - Phone Transfer . När du byter till en ny iPhone från en Samsung-mobil Dr.Fone - Phone Transfer hjälper dig att få ut det bästa av det. Du kan överföra data mellan iOS, Android, WinPhone och Symbian med ett klick. Foton, kontakter, textmeddelanden, musik, videor, det kan flytta allt från din gamla enhet till den nya. Mer än 6000 mobilmodeller över märken som Sony, Apple, Samsung, HUAWEI, Google, etc. stöds. Förutom dataöverföring löser den också grundläggande iOS-problem.

Dr.Fone - Telefonöverföring
Överför foto från Samsung till iPhone med 1 klick direkt!
- Överför enkelt alla typer av data från Samsung till iPhone inklusive appar, musik, videor, foton, kontakter, meddelanden, appdata, samtalsloggar etc.
- Arbetar direkt och överför data mellan två olika operativsystemenheter i realtid.
- Fungerar perfekt med Apple, Samsung, HTC, LG, Sony, Google, HUAWEI, Motorola, ZTE, Nokia och fler smartphones och surfplattor.
- Fullt kompatibel med stora leverantörer som AT&T, Verizon, Sprint och T-Mobile.
-
Fullt kompatibel med den senaste iOS-versionen
 och Android 9.0
och Android 9.0
- Fullt kompatibel med Windows 10 och Mac 10.14.
Låt oss se hur du flyttar data från Samsung till iPhone (iPhone 11/11 Pro ingår) med Dr.Fone - Telefonöverföring
Steg 1: Ladda ner programvaran Dr.Fone - Phone Transfer och installera den på din PC. Anslut din iPhone och Samsung-telefon med USB-kablar till datorn.
Obs: Se till att Dr.Fone - Phone Transfer startas innan du ansluter dina enheter.

Steg 2: Klicka på fliken "Telefonöverföring" i Dr.Fone-gränssnittet. Nämn Samsung som källenhet på följande skärm. iPhone måste väljas som målenhet. Du kan använda "Vänd"-knappen om du har ändrat valet.
Obs: Markera kryssrutan "Rensa data före kopiering" om du vill radera data på iPhone innan du överför data.

Steg 3: Välj nu de data du vill överföra från Samsung till iPhone. Klicka på knappen "Starta överföring" direkt efter det. Leta efter processen för att komma över på förloppsindikatorn och klicka sedan på "OK".

Del 2. Gratis överföringsapp från Samsung till iPhone: Flytta till iOS
Apple har appen "Flytta till iOS" för att hjälpa användare att enkelt byta från Android till iPhone som iPhone 11/11 Pro. Att byta från Samsung till iPhone innebär några steg för att automatiskt flytta data. De datatyper som stöds är meddelandehistorik, kontakter, kamerafoton och videor, kalendrar, webbbokmärken, gratisappar etc. Genom att veta detta kan du förstå hur du överför från galaxy till iPhone. Eftersom processen är densamma för alla Android-enheter.
Så här överför du filer från Samsung till iPhone med Flytta till iOS –
- Ladda ner och installera appen "Flytta till iOS" från Google Play Butik på din Android-mobil. Starta den direkt.
- Slå på din nya iPhone (iPhone 11/11 Pro ingår). Ställ in språk, lösenord, touchID och anslut sedan till Wi-Fi. Klicka på "Flytta data från Android" under "Appar och data".
- Efter att ha startat appen på din Samsung-telefon. Du kommer att bli ombedd att "Fortsätt" och sedan "Godkänn". Du uppmanas att ange en kod på din Android-enhet.
- Klicka på "Fortsätt" på din iPhone och knappa in den visade koden på din Android-telefon. När enheterna är anslutna via Wi-Fi, välj önskad data och tryck på "Nästa".
- Klicka på "Klar" på Samsung-telefonen när överföringen är över. Låt din iPhone synkronisera informationen någon gång och ställ sedan in ditt iCloud-konto. Du kan hitta överförd data på din iPhone.
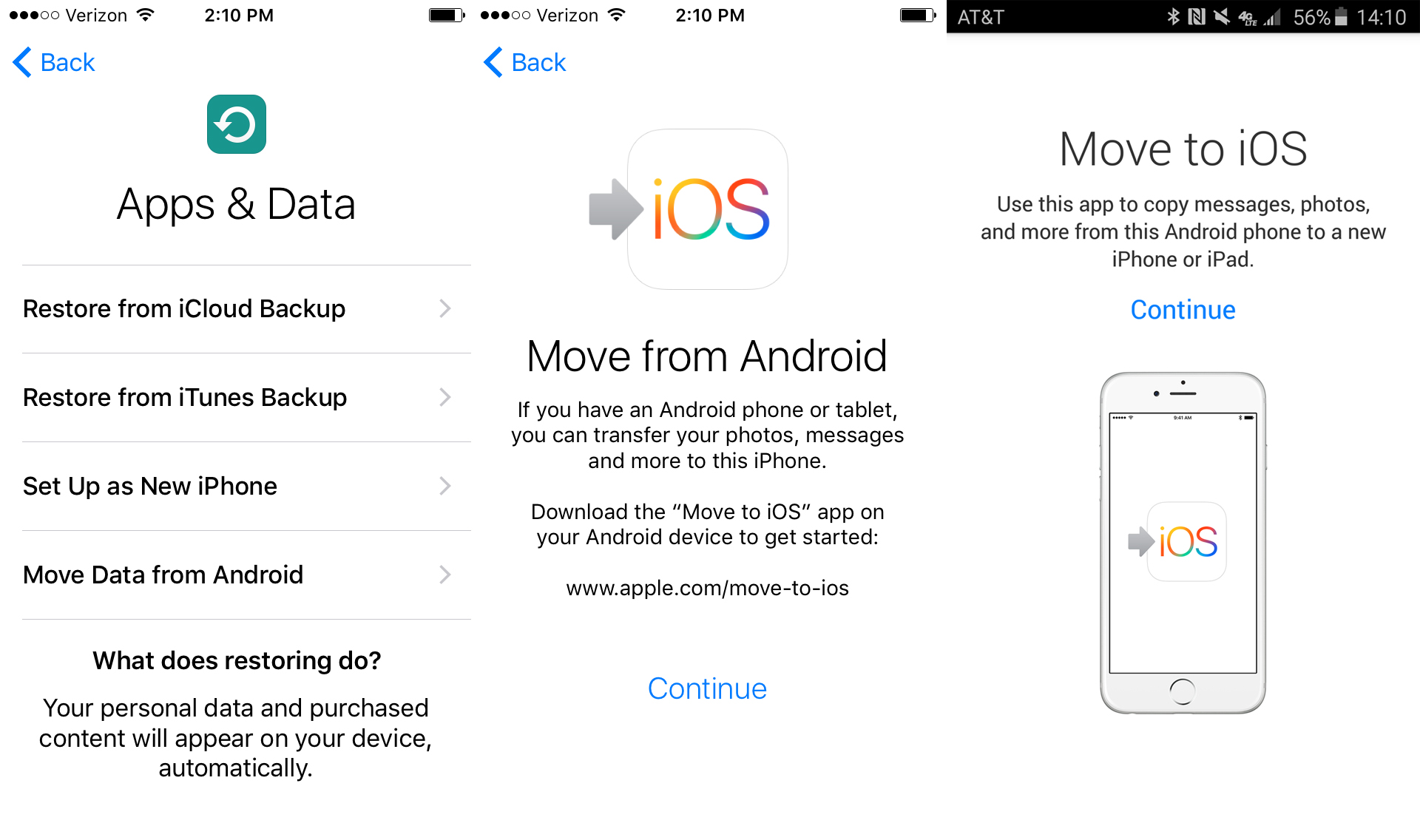
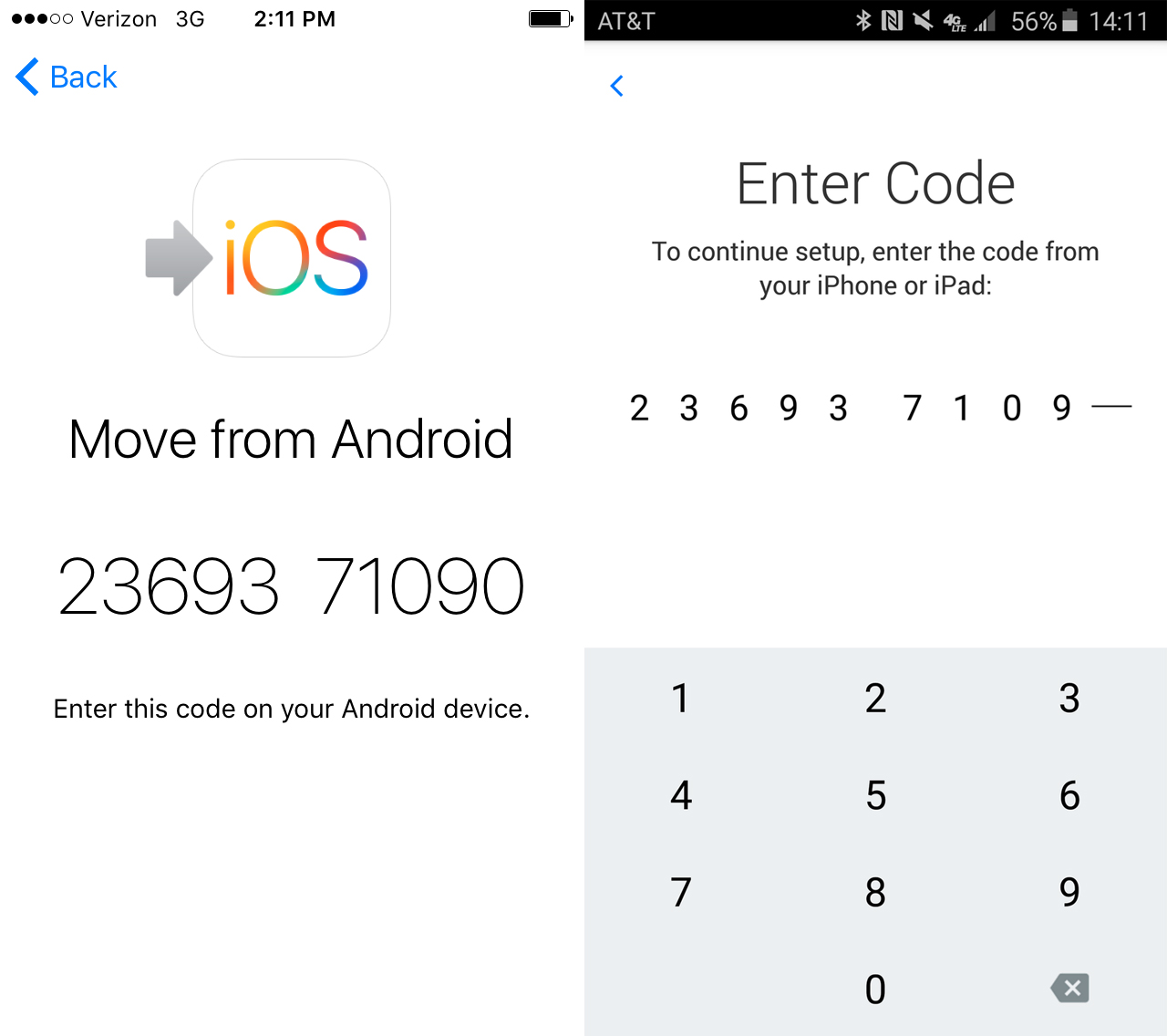
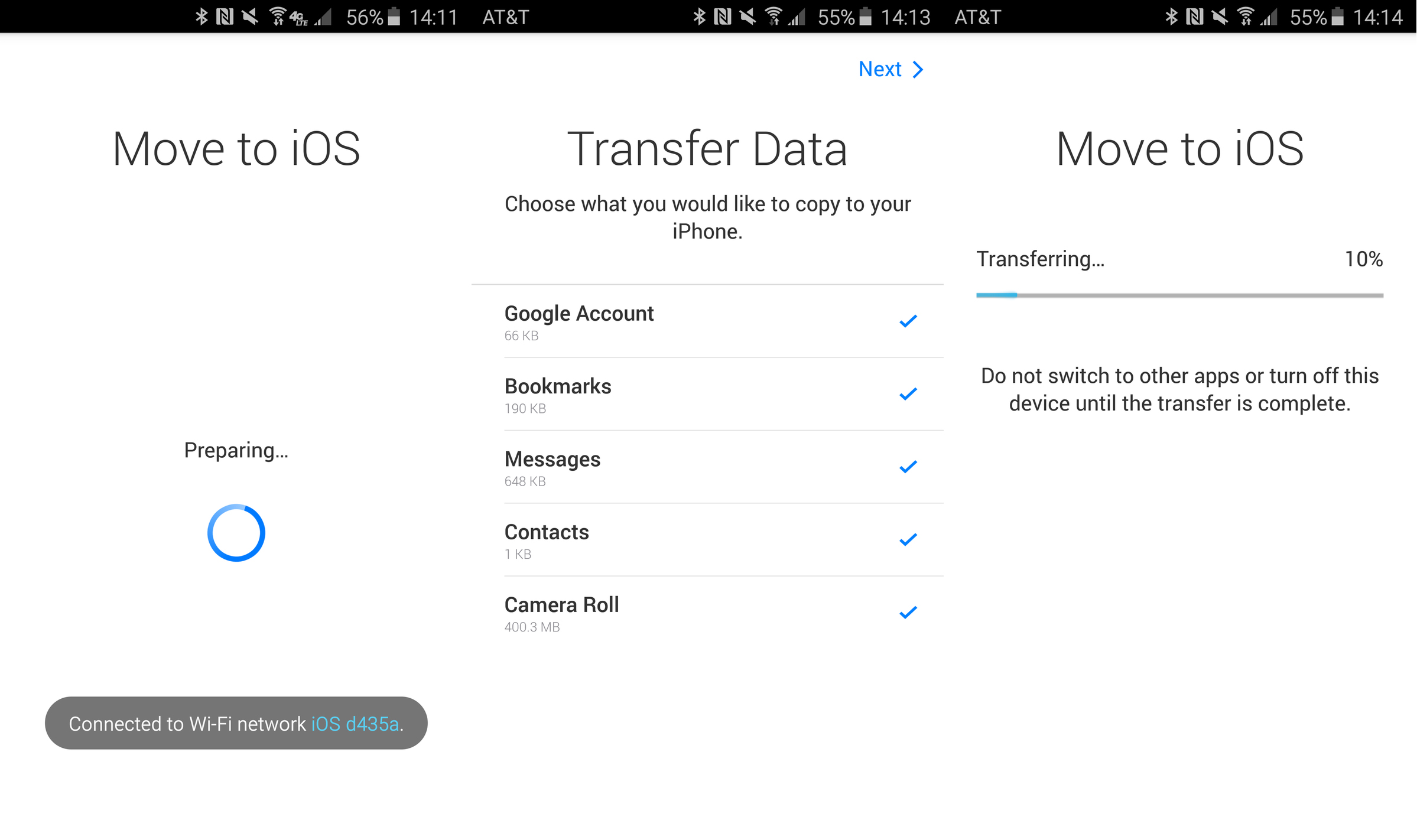
Begränsning av denna metod
Här är begränsningarna med Move to iOS-appen när det gäller dataöverföring från Samsung till iPhone –
- Mobilnätverk ansluter inte din iPhone och Samsung-enhet. Ett gemensamt Wi-Fi-nätverk är ett måste för detta.
- Du kan bara överföra till en ny iPhone via den här appen. För en begagnad iPhone måste du återställa den till fabriksinställningarna.
- Du kan inte flytta dina Android-appar till iOS och inte heller hitta dem automatiskt från App Store.
- Aviseringen nämner inte om något inte har överförts och lämnats kvar. Det visar inte heller de framgångsrika överföringspostnumren.
- Ibland fastnar överföringsprocessen eller startar inte alls. Wi-Fi-problem bidrar till det och du kan aktivera flygplansläget för din Android-telefon.
Del 3. Hur man överför kontakter från Samsung till iPhone via Google Account?
Om du vill veta hur man överför data från Samsung till iPhone (iPhone 11/11 Pro ingår) med hjälp av ett Google-konto. Här har vi en snabb lösning på det. I princip kan kontakter flyttas utan problem med denna metod.
Här är stegen -
- På din Android-mobil (Samsung här) synkronisera dina kontakter med ditt Gmail-konto först. För att göra detta, gå till Inställningar, sedan "Konton", tryck på "Google" och välj önskat Gmail-konto.
- Se sedan till att kontakten är påslagen. Tryck på "3 vertikala prickar" och sedan på "Synkronisera nu".
- Logga nu in på ditt Gmail-konto från en dator och hitta "Kontakter". Klicka på "Mer" och klicka sedan på "Exportera". Välj utdatafilen som 'vCard' och tryck på 'Exportera' igen.
- Logga nu in på ditt iCloud-konto och gå till appen "Kontakter". Ladda upp "vCard" till det genom att gå till "Inställningar". Tryck på "Importera vCard" och gå till mappen "Nedladdningar" för att välja vCard. Kontakterna finns på iCloud nu.
- Gå till "Hem" på din iPhone och bläddra i "Inställningar". Flytta till "iCloud" och se till att slå på "Kontakter"-omkopplaren för att aktivera automatisk synkronisering. Kontakterna kommer att dyka upp i din iPhone med inom en kort stund.
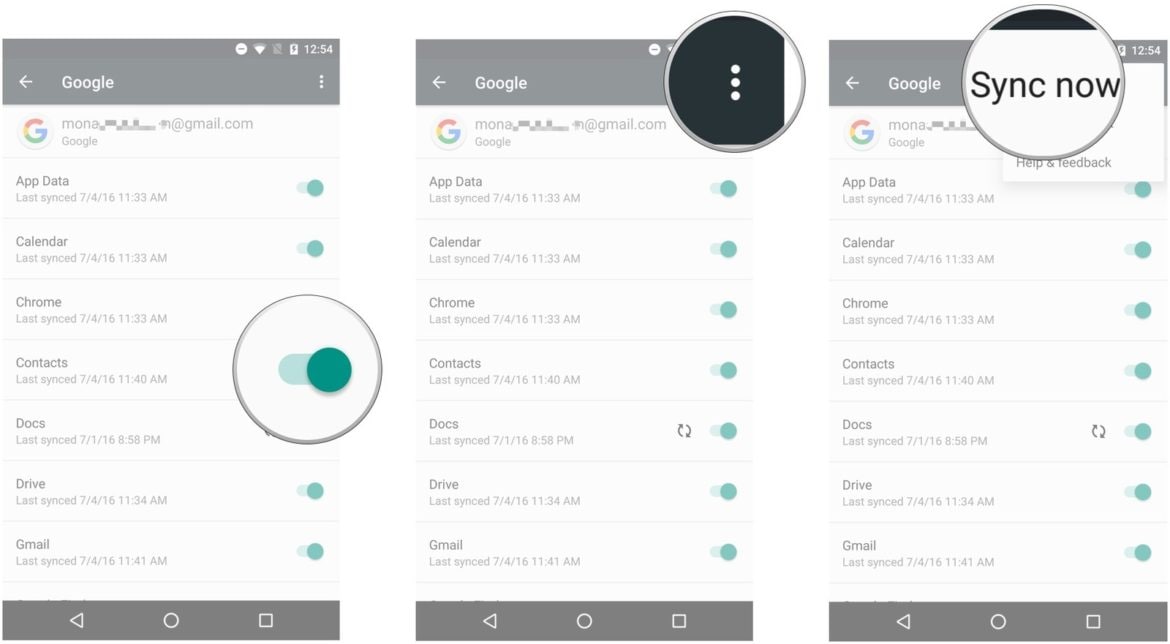
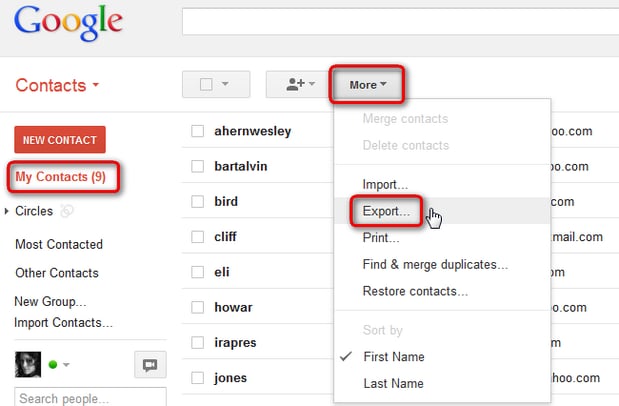
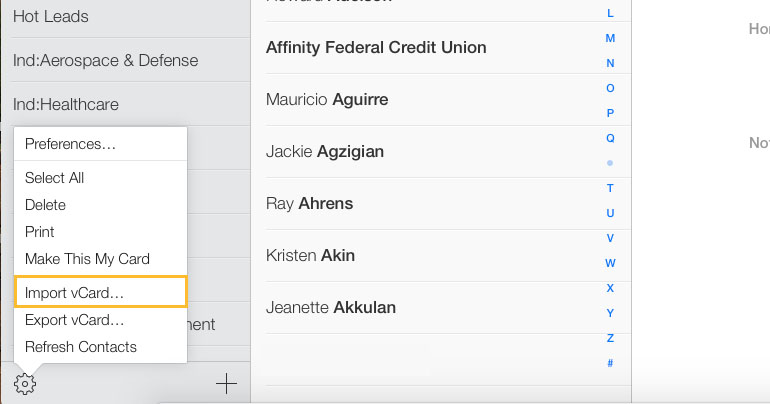
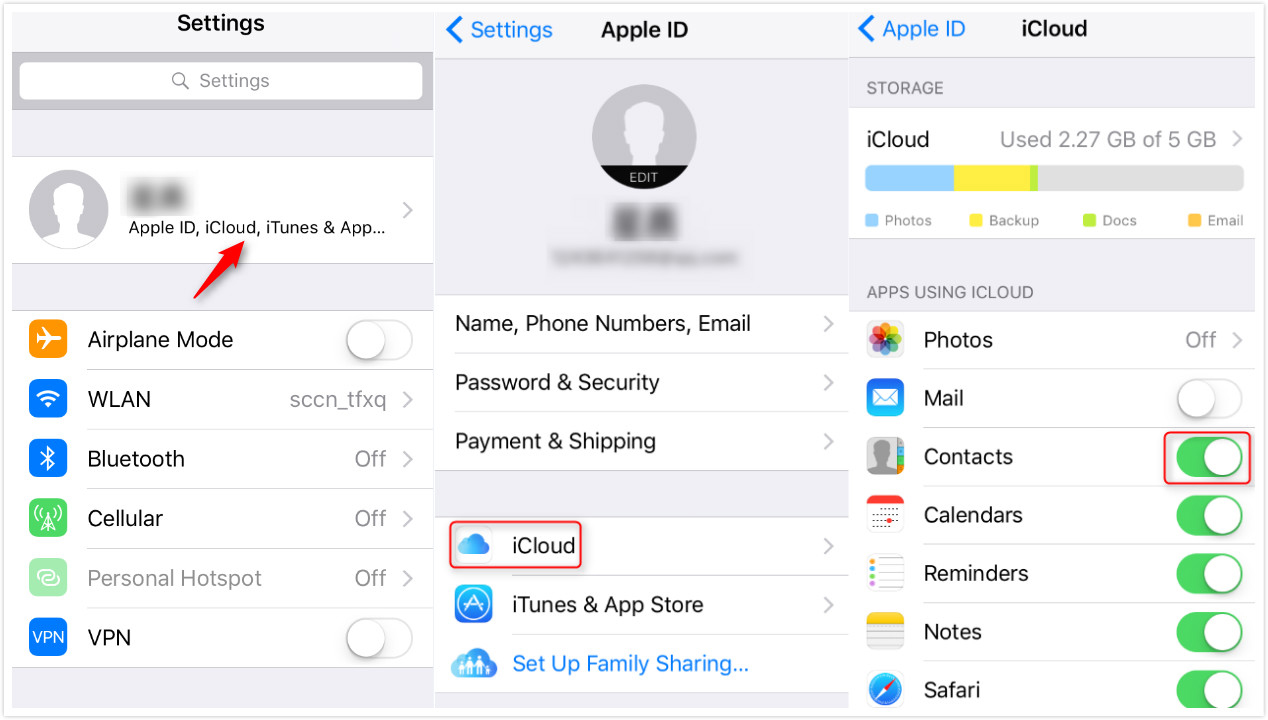
Du kan kolla in ytterligare 5 lösningar för att överföra kontakter från Samsung till iPhone
Vad sägs om att överföra bilder från Samsung till iPhone?
Förutom alla lösningar kan du använda molntjänster för att flytta bilder från Samsung till iPhone. populära molntjänster som Dropbox kan hjälpa dig oerhört i detta avseende. Utforska mer om hur du överför bilder/musik från Samsung till iPhone här.
Del 4. Tips för att fixa Flytta till iOS för Samsung till iPhone-överföring
Medan du försöker använda Android-appen "Flytta till iOS" på din Samsung-enhet för att byta till iPhone (iPhone 11/11 Pro ingår). det finns många brister som du kanske har stött på. Ibland misslyckas Flytta till iOS att migrera, Flytta till iOS har ingen kod, Flytta till iOS misslyckas med att kommunicera med enheten eller Flytta till iOS fastnar vid överföring/förberedelse. För att komma över den här typen av problem kan du följa dessa snabba tips –
- Se alltid till att båda enheterna är anslutna till samma Wi-Fi med ett starkt nätverk.
- Om det behövs, slå på flygplansläget på din Android-mobil.
- Stäng av Smart Network Switch på din Samsung phonr.
- Använd inte din telefon för att komma åt andra appar.
- Starta om enheterna.
- Bäst av allt, flytta till Dr.Fone - Telefonöverföring för att undvika alla dessa brister.
Telefonöverföring
- Hämta data från Android
- Överför från Android till Android
- Överför från Android till BlackBerry
- Importera/exportera kontakter till och från Android-telefoner
- Överför appar från Android
- Överför från Andriod till Nokia
- Android till iOS Transfer
- Överför från Samsung till iPhone
- Samsung till iPhone Transfer Tool
- Överför från Sony till iPhone
- Överför från Motorola till iPhone
- Överför från Huawei till iPhone
- Överför från Android till iPod
- Överför foton från Android till iPhone
- Överför från Android till iPad
- Överför videor från Android till iPad
- Få data från Samsung
- Överför data till Samsung
- Överför från Sony till Samsung
- Överför från Motorola till Samsung
- Samsung Switch Alternativ
- Samsung filöverföringsprogram
- LG Transfer
- Överför från Samsung till LG
- Överför från LG till Android
- Överför från LG till iPhone
- Överför bilder från LG-telefon till dator
- Överföring från Mac till Android





Alice MJ
personalredaktör