Hur man överför kontakter från Android till Android-enheter?
Mar 07, 2022 • Arkiverad till: Data Transfer Solutions • Beprövade lösningar
Android, som är utvecklat av Google, har ett mycket starkt mobiloperativsystem. Den är helt baserad på Linux-kärnan och speciellt designad för mobila enheter med pekskärm som smartphones och surfplattor. Och dessa Android-mobiler används av miljontals människor. Vissa av användarna kan känna behov av att överföra sina kontakter från en Android-enhet till en annan på grund av uppgradering eller byte av mobil. Det finns många metoder som kan hjälpa till att överföra kontakter från Android till Android.
Så för alla som vill veta hur man överför kontakter från Android till Android, fortsätt läsa för att veta mer.
- Del 1: Hur man överför kontakter från Android till Android med Dr.Fone toolkit?
- Del 2: Hur man överför kontakter från Android till Android med SIM-kort?
- Del 3: Hur man överför kontakter från Android till Android med Bluetooth eller Wi-Fi Direct?
- Del 4: Hur man överför kontakter från Android till Android med Samsung Smart Switch?
Del 1: Hur man överför kontakter från Android till Android med Dr.Fone toolkit?
En av de mest populära verktygslådan för att överföra kontakter från Android till Android är Dr.Fone Toolkit - Telefonöverföring . Detta är en revolutionerande applikation för hela din backup och återställningslösningar. Denna applikation stöder över 8000+ Android-enheter över hela världen och med sina avancerade funktioner tillåter applikationen användaren att ta backup och återställa genom att välja sina behov och krav.

Dr.Fone - Telefonöverföring
Överför allt från Android/iPhone till ny iPhone med ett klick.
- Den stöder alla ledande iOS-enheter , inklusive enheter som körs på iOS 11.
- Verktyget kan överföra dina foton, videor, kontakter, meddelanden, musik, samtalsloggar, anteckningar, bokmärken och så mycket mer.
- Du kan överföra all din data eller välja vilken typ av innehåll du vill flytta.
- Den är också kompatibel med Android-enheter. Det betyder att du enkelt kan utföra en överföring över flera plattformar (t.ex. iOS till Android).
- Extremt användarvänlig och snabb, den ger en lösning med ett klick
Se till att du har en bra dator där du kan ladda ner och installera programvaran Dr.Fone. När programvaran har installerats, gå till skrivbordets startskärm och dubbelklicka på ikonen. Du kan följa stegen nedan för att starta en filöverföring.
Steg 1. Klicka på modulen "Telefonöverföring" när du har öppnat Dr.Fone-verktygslådan

Steg 2. Anslut båda telefonerna till PC och välj "Foton"
Använd en bra USB-kabel för att ansluta både gamla och nya enheter till din PC. När det är gjort visas en lista med data som kan överföras. Välj "Foton" och detta kommer att flytta dina foton från källenheten till målenheten. Du kan också ändra båda enheterna mellan "källa" och "Destination" genom att använda "Vänd"-knappen.

Steg 3. Klicka på "Starta överföring"
Klicka på knappen "Starta överföring". Håll telefonerna anslutna. Dr.Fone börjar överföra bilder. Gå till visa överförda bilder på destinationstelefonen tills det är klart.

Near Field Communication (NFC) är en teknik som stöder Android Beam och är idealisk för att överföra data mellan Android-enheter genom att bara trycka ihop ryggen. Det är ett snabbt och enkelt program som kräver att båda enheterna är NFC-kompatibla. Det betyder att de kan kommunicera med varandra när deras fält är nära. Denna kommunikation möjliggörs genom radiofrekvenser. De flesta enheter har NFC-hårdvara integrerad under panelen.
NFC finns i nästan alla Android-enheter. Tidigare var det lätt att identifiera enheter med NFC eftersom sådana enheter vanligtvis hade NFC tryckt någonstans på baksidan av enheterna, de flesta pinnar på batteripaketet. Men eftersom de flesta Android-enheter inte har en avtagbar baksida finns det ett alternativ till att kontrollera om din enhet är NFC-aktiverad.
- På din Android-enhet trycker du på "Inställningar" och klickar på "Mer" under "Trådlöst och nätverk".

- Detta skulle ta dig till en skärm där du bör hitta NFC- och Android-strålealternativen som visas i bilden nedan. Aktivera i detta skede båda alternativen om något eller båda har inaktiverats. Om NFC-alternativet inte visas betyder det att din enhet inte har NFC-funktioner (Near Field Communication).

- En annan metod att kontrollera är genom att öppna inställningsmenyn och trycka på sökikonen. Skriv in "NFC". Om din telefon är kapabel kommer den att dyka upp. NFC-funktionen fungerar hand i hand med Android-strålen. NFC kanske inte fungerar på optimala nivåer om Android-strålen är "av".
För att överföra foton från din gamla Android-enhet till en ny Android-enhet, se till att båda enheterna stöder NFC med metoden som förklaras ovan. När detta har bekräftats använder du Android-strålen för att komma åt de foton du vill överföra till din nya Android-enhet.
För att välja flera foton, tryck länge på ett foto. Välj sedan de bilder du vill överföra till en ny Android-enhet. När du är klar med valet kan du börja strålningsprocessen.
Placera sedan båda enheterna mot varandra, rygg mot rygg.

I detta skede kommer både ett ljud och ett visuellt meddelande att visas, som fungerar som en bekräftelse på att båda enheterna har hittat varandras radiovågor.
Nu, på din gamla Android-enhet, kommer skärmen att reduceras till en miniatyr och ett "Touch to beam"-meddelande dyker upp högst upp.

För att börja stråla måste du peka på skärmen på din gamla Android-enhet varifrån bilderna skickas. Ett ljud kommer att varna dig om att strålningen har börjat.
För att säkerställa en lyckad överföring, se till att enheter inte är låsta och inte heller bör skärmen stängas av. Dessutom bör båda enheterna hållas rygg mot rygg under hela överföringen.
Slutligen, när strålningen är klar, kommer du att höra ett ljud. Detta för att bekräfta att processen är klar. Alternativt, istället för en ljudbekräftelse, kommer programmet på din nya Android-enhet som bilderna skickades till automatiskt att starta och visa det strålade innehållet.
Nu kommer vi att diskutera hur man överför kontakter från en Android till en annan med hjälp av ett SIM-kort.
Del 2: Hur man överför kontakter från Android till Android med SIM-kort?
Här är stegen som hjälper dig.
- För att kopiera kontakterna till ditt SIM-kort bör du följa sekvensen –
- Gå till "kontakt" på din gamla enhet.
- Klicka sedan på "Mer" och välj sedan "inställningar".
- Här kan du hitta alternativet "importera / exportera". Klicka på den och välj sedan alternativet "Exportera".
- Klicka nu på alternativet "Exportera till SIM-kort". När du väljer detta steg kommer alla dina kontakter att kopieras till SIM-kortet inom några minuter. Detta beroende på SIM-kortets kapacitet.
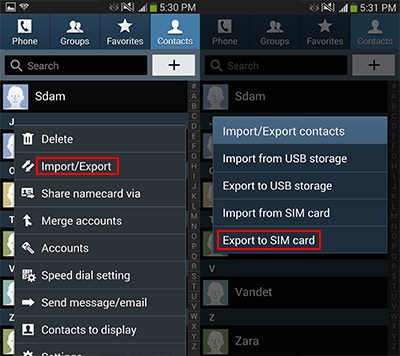
Dra ut SIM-kortet och sätt in det på din nya enhet.
• Följ samma steg ovan och på "Importera / Exportera" alternativet, välj "Importera". Då kommer det att fråga efter alternativet att importera från. Välj "SIM-kort" här. Nu kommer alla dina kontakter att importeras till ditt telefonminne från SIM-kortet.
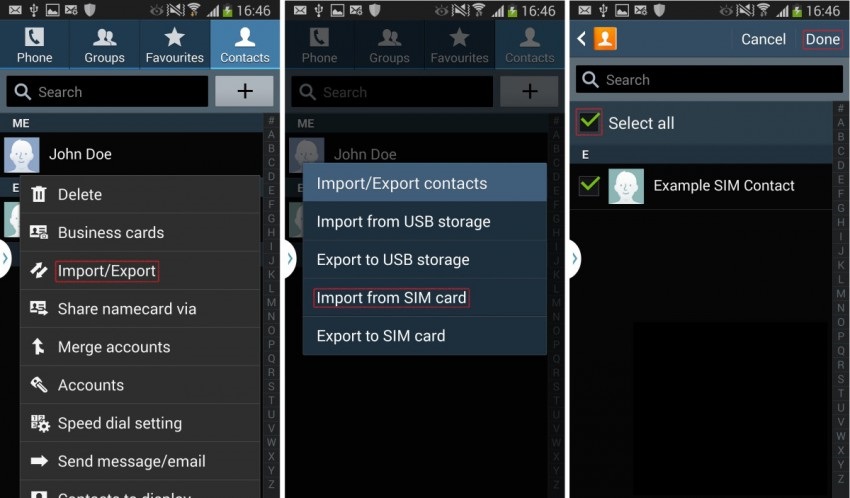
Fördelar: Denna process är lätt att använda och kan göras utan någon dator.
Nackdel: Den kan bara överföra kontakterna upp till SIM-kapaciteten som är 200 till 250 på en gång. Om du har många kontakter är det omöjligt att överföra med den här metoden.
Del 3: Hur man överför kontakter från Android till Android med Bluetooth eller Wi-Fi Direct?
Att överföra kontakter från Android till Android med Bluetooth eller Wi-Fi Direct är en av de enklaste metoderna. För den här metoden, se till att du bör aktivera "Bluetooth" eller "Wi-Fi Direct" på båda Android-enheterna.
Stegen:
1. Gå till menyn "Kontakter" på din gamla Android-enhet.
2. Hitta nu alternativet "Importera / Exportera". Det kan vara under "Mer" > "Inställningar"-menyn. Tryck på den.
3. Gå nu till alternativet "Dela namnkort via" från menyn och välj alla kontakter som ska överföras.
4. Nu har du två alternativ. Dela via "Bluetooth" eller "Wi-Fi Direct". Välj vilket alternativ du vill och acceptera från den andra enheten.
5. Efter framgångsrik anslutning kommer alla kontakter från gamla Android-enheter att överföras till din nya Android-enhet.
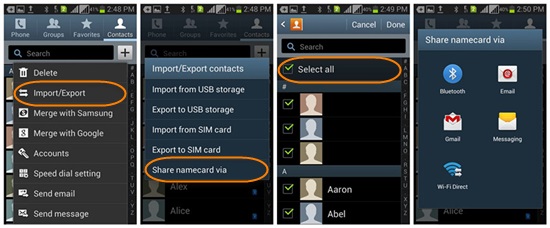
Denna metod är enkel och lätt att använda.
Det finns ännu en metod för att överföra kontakter från Android till Android med Samsungs egen app "Smart Switch".
Fördel: Detta är en mycket snabb process.
Nackdel : Ibland sparas inte kontakterna automatiskt. Du måste öppna visitkortsfilen en efter en för att spara dem. Om du har många kontakter är denna process väldigt hektisk och långdragen.
Del 4: Hur man överför kontakter från Android till Android med Samsung Smart Switch?
Samsung lanserade en ny app som heter "Smart Switch" för att möjliggöra överföring av innehåll mellan Android-enheter. Även om det inte stöder alla Android-enheter.
För att överföra kontakter från Android till Android via denna app, följ metoden nedan steg för steg.
1. Först och främst ladda ner appen på båda mobilerna.
2. Öppna sedan den här appen på en ny Android-enhet och starta processen genom att trycka på "Start".
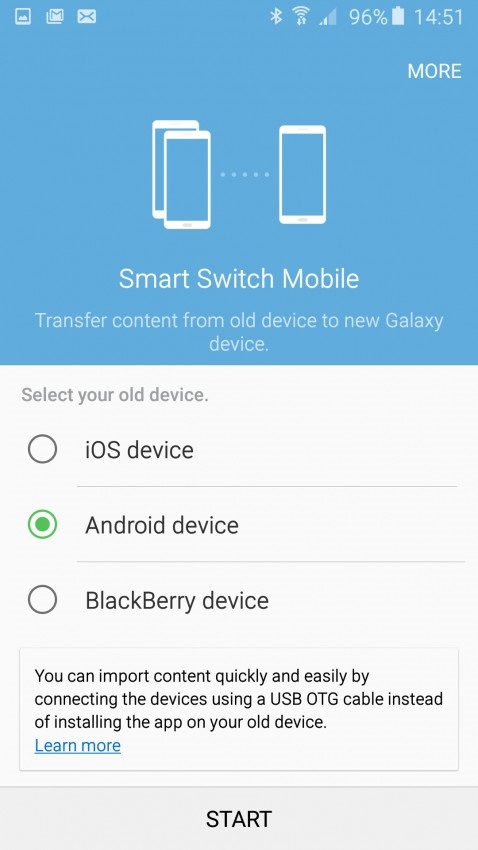
3. Välj nu den nya enheten som "mottagande enhet"
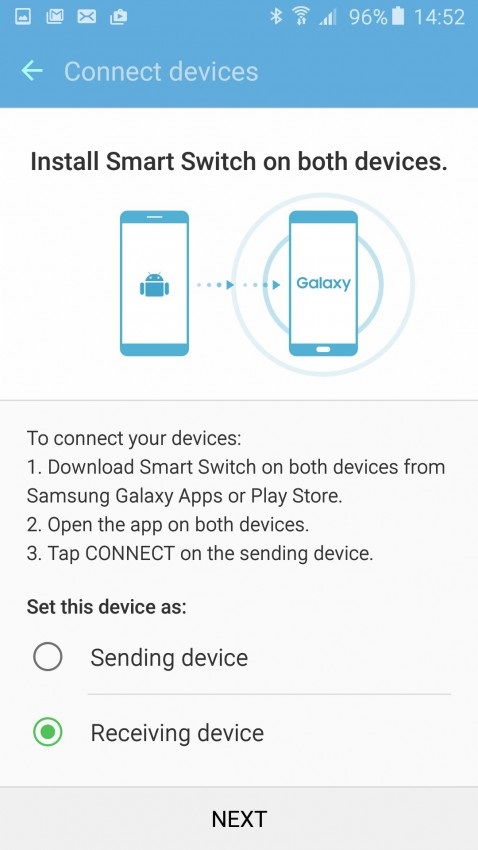
4. Anslut nu till din gamla enhet genom att öppna appen på din gamla Android-mobil. Detta kommer att uppmana dig att ange pinkoden som visas. Ange detsamma och tryck på "Anslut" för att starta processen.
5. Välj nu "Kontakt" på din gamla enhet och tryck på "Skicka".
6. Du bör se en prompt på din nya enhet som ber dig att bekräfta "mottagningen" av kontakten. Tryck på "Ta emot" och alla kontakter från din gamla enhet kommer att kopieras till din nya Android-enhet inom några minuter.
Fördelar: Processen är mycket snabb och kan överföra alla kontakter på en gång.
Nackdelar: Denna app stöds inte på alla Android-enheter. Processen är också lång och kräver viss teknisk kunskap.
Detta var alltså de fyra bästa alternativen som du kan använda för att överföra kontakter från Android till Android. Men enligt vår erfarenhet är den första metoden, Dr.Fone-verktygslådan- Android-datasäkerhetskopiering och -återställning den överlägset bästa och säkraste bland alla lösningar för att överföra kontakter från Android till Android. Så om du inte vill förlora några data under överföringen eller oroa dig för säkerheten, använd Dr.Fone-verktygslådan för bästa resultat.
Samsung Transfer
- Överföring mellan Samsung-modeller
- Överför till avancerade Samsung-modeller
- Överför från iPhone till Samsung
- Överför från iPhone till Samsung S
- Överför kontakter från iPhone till Samsung
- Överför meddelanden från iPhone till Samsung S
- Byt från iPhone till Samsung Note 8
- Överför från vanliga Android till Samsung
- Android till Samsung S8
- Överför WhatsApp från Android till Samsung
- Hur man överför från Android till Samsung S
- Överför från andra märken till Samsung







Alice MJ
personalredaktör