4 sätt att överföra WhatsApp från Android till Android
WhatsApp-innehåll
- 1 WhatsApp-säkerhetskopia
- Säkerhetskopiera WhatsApp-meddelanden
- WhatsApp online säkerhetskopiering
- WhatsApp automatisk säkerhetskopiering
- WhatsApp Backup Extractor
- Säkerhetskopiera WhatsApp-foton/video
- 2 Whatsapp-återställning
- Android Whatsapp-återställning
- Återställ WhatsApp-meddelanden
- Återställ WhatsApp Backup
- Återställ raderade WhatsApp-meddelanden
- Återställ WhatsApp-bilder
- Gratis återställningsprogram för WhatsApp
- Hämta iPhone WhatsApp-meddelanden
- 3 Whatsapp-överföring
- Flytta WhatsApp till SD-kort
- Överför WhatsApp-konto
- Kopiera WhatsApp till PC
- Backuptrans alternativ
- Överför WhatsApp-meddelanden
- Överför WhatsApp från Android till Anroid
- Exportera WhatsApp-historik på iPhone
- Skriv ut WhatsApp-konversation på iPhone
- Överför WhatsApp från Android till iPhone
- Överför WhatsApp från iPhone till Android
- Överför WhatsApp från iPhone till iPhone
- Överför WhatsApp från iPhone till PC
- Överför WhatsApp från Android till PC
- Överför WhatsApp-bilder från iPhone till dator
- Överför WhatsApp-bilder från Android till dator
26 mars 2022 • Arkiverat till: Hantera sociala appar • Beprövade lösningar
- Metod 1: Överför Whatsapp-meddelanden från Android till Android med din PC (rekommenderas)
- Metod 2: Överför Whatsapp-meddelanden från Android till Android via lokal säkerhetskopiering
- Metod 3: Överför Whatsapp-meddelanden från Android till Android via Google Drive
- Metod 4: Överför Whatsapp-meddelanden från Android till Android via e-post
Metod 1: Överför Whatsapp från Android till Android med din PC (rekommenderas)
Eftersom Google Drive har begränsat utrymme och en giltighetsperiod för lagring för användare, sker dataförlust ofta under WhatsApp-överföring via Google Drive. Å andra sidan finns det en hög felfrekvens när du använder lokal lagring för att återställa Android WhatsApp till en annan Android, delvis på grund av WhatsApps nya krypteringsalgoritm.
Finns det ett effektivare och snabbare verktyg för att överföra WhatsApp-meddelanden från Android till Android?
Dr.Fone - WhatsApp Transfer är ett sådant verktyg som tillåter direkt WhatsApp-dataöverföring mellan Android-enheter. Överföringen sker bara med ett klick.
Följande steg berättar bara hur man överför WhatsApp från Android till Android. Följ dem för WhatsApp-överföring på din egen Android.
1. Ladda ner och installera programvaran Dr.Fone. Kör sedan det och välj "WhatsApp Transfer" från startskärmen.

2. När gränssnittet för den här funktionen visas, välj fliken "WhatsApp" och anslut båda Android-enheterna till din dator.

3. Klicka på "Överför WhatsApp-meddelanden" för att starta WhatsApp-överföring från Android till Android.
4. När dina Android-enheter upptäcks, se till att de är placerade på rätt plats och klicka på "Överför".
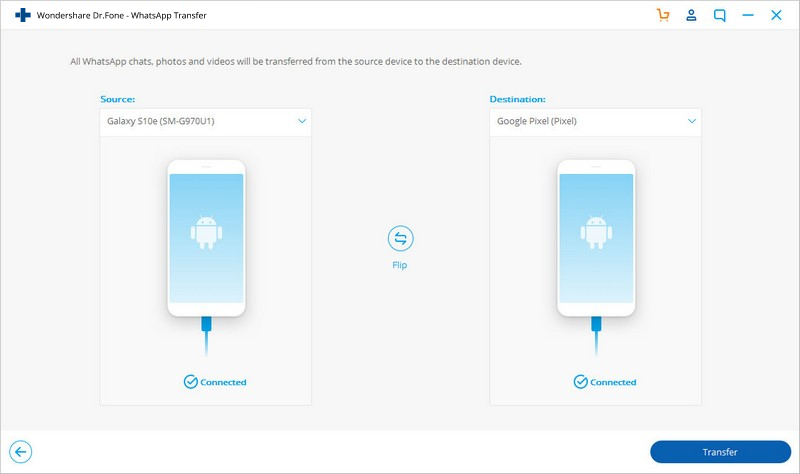
5. Nu startar Dr.Fone-verktyget WhatsApp-historiköverföringsprocessen. Du kan se överföringsförloppsindikatorn i följande fönster.
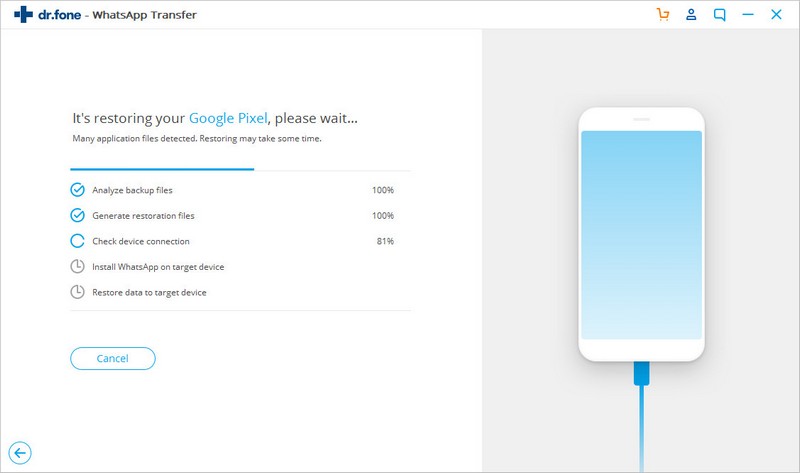
6. När WhatsApp-chattar överförs till nya Android kan du gå och ställa in din Android för att kontrollera WhatsApp-meddelandena där.
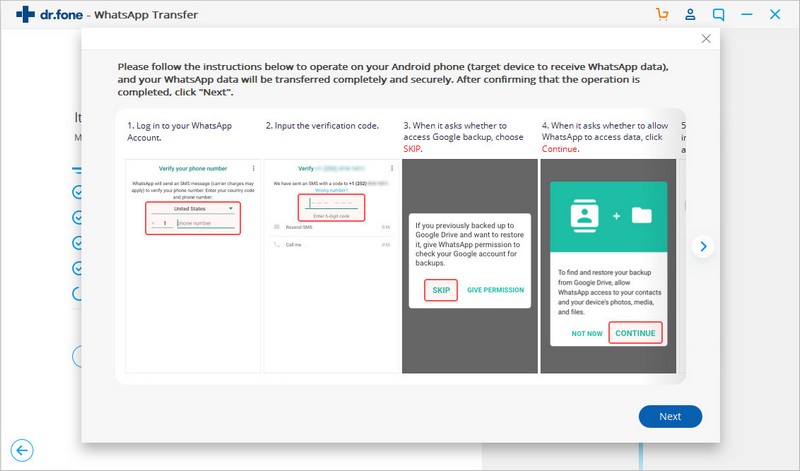
Du kan också hänvisa till följande video för att veta hur du använder denna programvara steg för steg. Dessutom kan du utforska fler tutorials från Wondershare Video Community .
Metod 2: Överför Whatsapp från Android till Android via lokal säkerhetskopiering
Överför via den lokala säkerhetskopian
Snabba steg
Säkerhetskopiera dina WhatsApp-chattar på din gamla telefon.
Gå till WhatsApp > Menyknapp > Inställningar Chattar och samtal > Säkerhetskopiera chattar .
Överför nu ditt externa SD-kort till din nya telefon om din WhatsApp/Databas-mapp finns på ditt externa SD-kort.
Se till att kontrollera avsnittet med detaljerade steg nedan om din WhatsApp-mapp finns i enhetens interna minne.
- Installera WhatsApp på din nya telefon.
- Verifiera telefonnumret i WhatsApp som du hade när du säkerhetskopierade dina chattar.
- Klicka nu på Återställ när du uppmanas att återställa din meddelandehistorik.
Detaljerade steg
För att överföra lokal säkerhetskopiering från en Android-telefon till en annan, följ dessa steg:
För att börja, säkerhetskopiera dina senaste chattar manuellt.
Gå till WhatsApp > Menyknapp > Inställningar > Chattar och samtal > Säkerhetskopiera chattar .
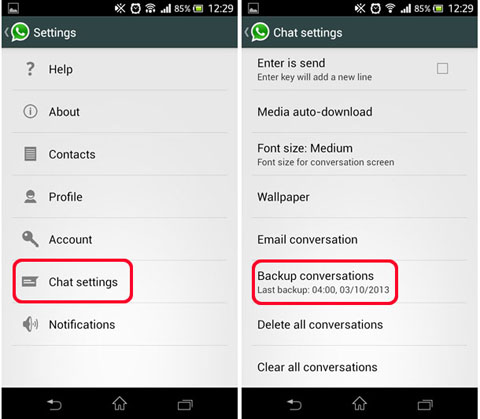
Överför sedan denna säkerhetskopia till din nya Android-telefon.
1. Om din telefon har ett externt SD-kort, ta ut SD-kortet ur din gamla telefon och sätt in det i din nya.
2. För telefoner som har ett internt minne eller internt SD-kort (som de flesta Samsung-enheter), måste du överföra mappen /sd card/WhatsApp/ från din gamla telefon till samma mapp på din nya telefon. Det finns ett par sätt du kan göra detta. Du kan använda en filutforskare eller till och med överföra säkerhetskopiorna till din dator.
Obs: Om du inte hittar en /sdcard/WhatsApp/-mapp kan du se mapparna "intern lagring" eller "huvudminne".
3. Det är möjligt att vissa filer saknas under överföringen. Dubbelkolla så att alla filer du vill överföra till din nya telefon finns med i säkerhetskopian.
4. Om du är osäker på vilken typ av SD-kort du har rekommenderar vi att du kontrollerar telefonens specifikationer på din telefontillverkares hemsida.
När du väl har överfört din säkerhetskopia kan du installera WhatsApp på din nya Android-telefon.
WhatsApp hittar automatiskt din säkerhetskopia under installationsprocessen och frågar dig om du vill återställa den. När de har återställts kommer dina gamla chattar att visas på din nya telefon.
Fördelar
- Fri.
Nackdelar
- Källan för Android-telefonen kommer att lagra upp till de senaste sju dagarna av lokala säkerhetskopieringsfiler.
- Komplicerat om du vill återställa från en mindre ny lokal säkerhetskopia.
Metod 3: Hur man överför Whatsapp-meddelanden från Android till Android via Google Drive
WhatsApp har för närvarande ändrat sin app till en version som har flexibiliteten att kopiera chatthistorik, röstmeddelanden, foton och videor till Google Drive. Google Drive-säkerhetskopian gör det mycket enklare att överföra WhatsApp-meddelanden från Android till Android.
För att använda säkerhetskopiering av Google Drive vill du ha ett Google-konto aktiverat på din telefon och en Google Play-tjänst. Du vill också ha tillräckligt med ledigt Google Drive-område för att skapa säkerhetskopian.
1. Kopiera tidigare WhatsApp-historik till Google Drive
Öppna WhatsApp på din gamla Android-telefon och gå till Menyknapp > Inställningar > Chattar och samtal > Säkerhetskopiering av chatt. Härifrån kommer du att kunna kopiera dina chattar manuellt till Google Drive eller ställa in den på att mekaniskt kopiera så ofta du föredrar.
2. Överför säkerhetskopia till din nya Android-telefon
Installera WhatsApp på din nya telefon, när du har validerat ditt telefonnummer kan du bli ombedd att återuppliva chattar och media från Google Drive. När återställningsmetoden är klar borde alla dina meddelanden ha dykt upp på din nya Android-telefon.
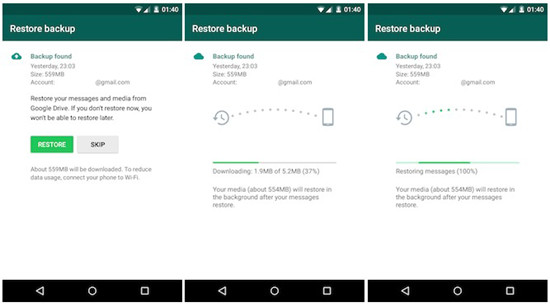
Fördelar
- Gratis lösning.
Nackdelar
- Den senaste säkerhetskopian av Google Drive kommer att skriva över den tidigare säkerhetskopian. Kan inte behålla backup A och B samtidigt.
- Kräv tillräckligt med ledigt utrymme på din telefon för att skapa säkerhetskopian.
Metod 4: Hur man överför Whatsapp-data från Android till Android via e-post
WhatsApp tillåter export av chattar från en individuell chatt eller en gruppchatt. Det finns dock en begränsning på grund av den maximala e-poststorleken. Om du exporterar utan media kan du skicka upp till 40 000 senaste meddelanden. Med media kan du skicka 10 000 meddelanden.
1. Öppna den individuella chatten eller gruppchatten
2. Tryck på Fler alternativ (tre punkter) > Mer > Exportera chatt
3. Välj att exportera med media eller inte
Kom ihåg att den exporterade filen är ett txt-dokument och WhatsApp kan inte upptäcka det. Du kan inte hitta eller återställa dem i WhatsApp på den nya Android-enheten.

Fördelar
- Fri.
- Lätt att använda.
Nackdelar
- Den här funktionen stöds inte i Tyskland.
- Kräv tillräckligt med ledigt utrymme på din telefon för att skapa säkerhetskopian.
Rekommendera: Om du använder flera molnenheter, som Google Drive, Dropbox, OneDrive och Box för att spara dina filer. Vi presenterar dig Wondershare InClowdz för att migrera, synkronisera och hantera alla dina molndrivna filer på ett ställe.

Wondershare InClowdz
Migrera, synkronisera, hantera molnfiler på ett ställe
- Migrera molnfiler som foton, musik, dokument från en enhet till en annan, som Dropbox till Google Drive.
- Säkerhetskopiera din musik, foton, videor i en kan köra till en annan för att hålla filer säkra.
- Synkronisera molnfiler som musik, foton, videor etc. från en molnenhet till en annan.
- Hantera alla molnenheter som Google Drive, Dropbox, OneDrive, box och Amazon S3 på ett ställe.






Alice MJ
personalredaktör