3 sätt att radera iPhone när den är låst inom några sekunder
28 april 2022 • Arkiverat till: Ta bort enhetslåsskärm • Beprövade lösningar
Under de senaste åren har Apple gjort anmärkningsvärda framsteg med sin flaggskeppsserie för iPhone. Det finns många sätt för användare att säkerhetskopiera, radera och återställa sina data. Det spelar ingen roll om du flyttar från en enhet till en annan eller vill återställa din telefon. Du bör veta hur du raderar iPhone när den är låst. Alltför många gånger, efter att ha blivit utestängd från sin enhet, har användare svårt att torka av låst iPhone. Om du också går igenom samma dilemma, oroa dig inte. Läs vidare och lär dig hur du torkar en låst iPhone i den här omfattande guiden.
Del 1: Radera låst iPhone med Dr.Fone - Skärmupplåsning (iOS)
Ett av de bästa sätten att torka låst iPhone är att använda Dr.Fone - Screen Unlock (iOS) verktyg. Det är en extremt säker och pålitlig applikation. Den är redan kompatibel med alla ledande versioner av iOS och körs på nästan alla större iOS-enheter. Verktyget är tillgängligt för både Windows och Mac och kan användas för att ta bort aktiveringslås och Apple-ID. Verktyget tillhandahåller också ett lättanvänt gränssnitt som kan hjälpa dig att återställa aktiveringslåset på din enhet.

Dr.Fone - Skärmupplåsning (iOS)
Radera data från en iPhone även om den är låst
- Radera iPhone-data tillsammans med låsskärmen.
- Ta bort det 4-siffriga/6-siffriga lösenordet, Touch ID och Face ID samt aktiveringslåset.
- Några klick och iOS-låsskärmen är borta.
- Fullt kompatibel med alla iDevice-modeller och iOS-versioner.
Följ dessa steg för att lära dig hur du raderar iPhone när den är låst:
Steg 1. Ladda ner och installera Dr.Fone.
Börja med att ladda ner Dr.Fone - Screen Unlock (iOS) från dess officiella hemsida. Installera den på din Windows eller Mac och anslut din iPhone till systemet när du vill lösa ett problem med den. När du har startat programmet klickar du på alternativet "Skärmlås" på välkomstskärmen.

Steg 2. Klicka på Start-knappen.
Vänta ett tag eftersom applikationen automatiskt känner igen din telefon. Klicka på "Start"-knappen för att påbörja processen.

Steg 3. Sätt telefonen i DFU-läge.
Följ instruktionerna på skärmen för att sätta din telefon i DFU-läget (Device Firmware Update). Det kan göras genom att trycka på hem- och strömknappen samtidigt i 10 sekunder. Efteråt skulle det hjälpa om du släppte strömknappen medan du tryckte på hemknappen i ytterligare 5 sekunder.

Steg 4. Ladda ner firmwarepaket.
När du har satt din enhet i DFU-läge flyttas applikationen automatiskt till nästa fönster. Här skulle du behöva tillhandahålla viktig information relaterad till din telefon som enhetsmodell, firmwareuppdatering och mer. När du har fyllt i korrekt information klickar du på knappen "Ladda ner".

Luta dig tillbaka och slappna av när applikationen laddar ner den viktiga firmwareuppdateringen för din telefon.

Steg 5. Börja låsa upp.
När det är gjort börjar applikationen automatiskt lösa problemet på din telefon. Se till att du inte kopplar bort din telefon medan Dr.Fone - Screen Unlock (iOS) kommer att lösa problemet på din enhet.
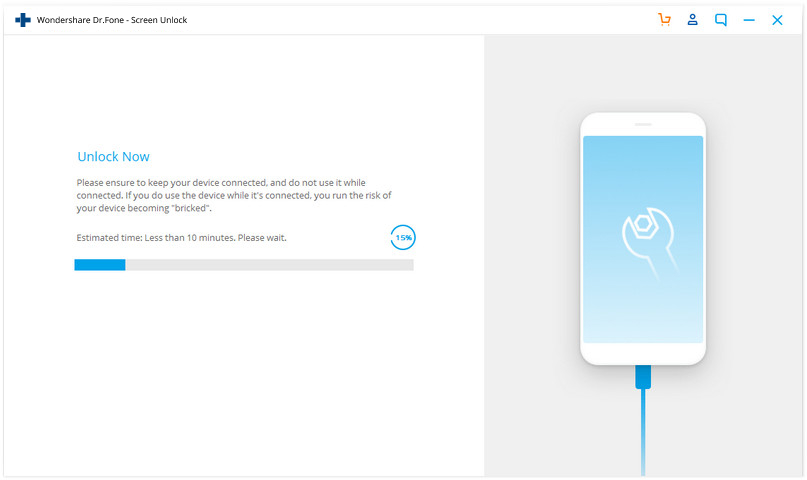
Steg 7. Upplåsning slutförd.
Efter att ha slutfört operationen kommer gränssnittet att ge följande meddelande.

Du kan kontrollera om du kan låsa upp din telefon eller inte. Om du fortfarande har ett problem klickar du på knappen "Försök igen". Annars kan du säkert ta bort din telefon och använda den utan några begränsningar. Genom att följa denna metod skulle du lära dig hur du torkar en låst iPhone med Dr.Fone - Skärmupplåsning (iOS).
En av de bästa sakerna med den här tekniken är att du skulle torka av låst iPhone utan att orsaka skada. Eftersom det är en säker och pålitlig metod med en hög framgångsfrekvens kommer den garanterat att ge en problemfri upplevelse.
Del 2: Radera låst iPhone genom att återställa den med iTunes
Om du letar efter ett alternativt sätt att lära dig hur du raderar iPhone när den är låst, kan du också ta hjälp av iTunes. Det ger en gratis och enkel metod för att återställa din enhet. Eftersom det skulle torka dina data, kan du förlora dina viktiga filer i processen. Vi rekommenderar att du bara följer denna teknik när du har tagit en säkerhetskopia av dina data via iTunes i förväg. För att lära dig hur du torkar en låst iPhone med iTunes, följ dessa steg:
1. Sätt först din iPhone i återställningsläge. För att göra detta, starta en uppdaterad version av iTunes på ditt system och anslut den till en blixtkabel. Tryck nu länge på hemknappen på din enhet och anslut den till den andra änden av blixtkabeln. Släpp hemknappen när iTunes-logotypen skulle dyka upp.

2. Så snart din telefon skulle vara ansluten kommer iTunes att känna igen ett problem med den. Härifrån kan du välja att återställa den.
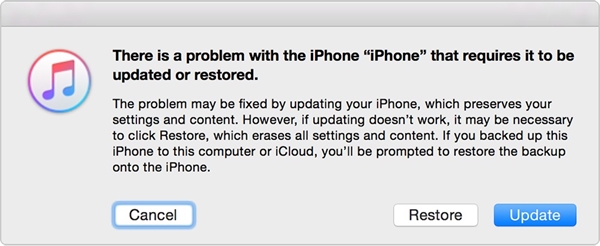
3. Om du inte får upp popup-fönstret ovan på skärmen, starta iTunes och besök avsnittet "Sammanfattning". Härifrån väljer du "Återställ säkerhetskopia" under avsnittet Säkerhetskopiering.
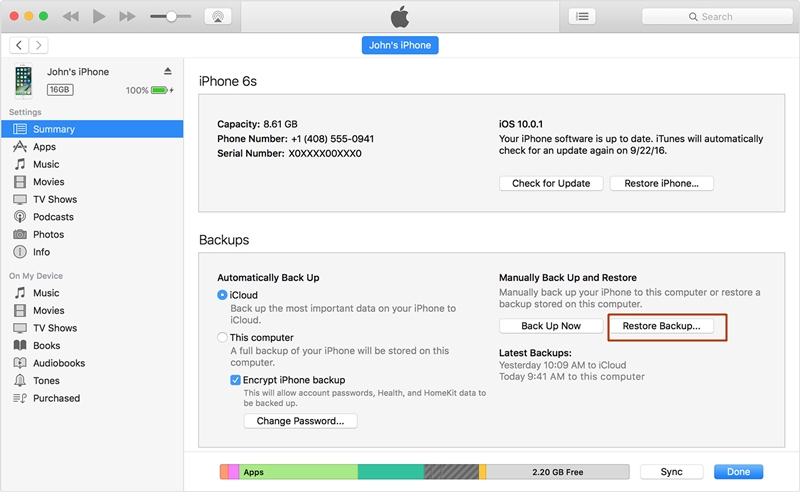
4. godkänn popup-meddelandet genom att klicka på knappen "Återställ".
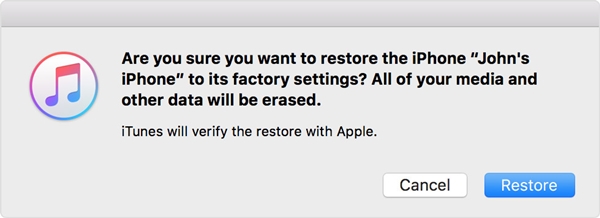
Del 3: Radera låst iPhone genom att hitta min iPhone
Om du inte redan har tagit en säkerhetskopia av din telefon kan du ha svårt att återställa den med iTunes. Ett annat populärt sätt att torka av låst iPhone är att använda verktyget Hitta min iPhone. Detta implementeras oftast i händelse av en stulen eller borttappad enhet. En av de bästa funktionerna i Hitta min iPhone är att den kan användas för att återställa din enhet på distans. Med detta kan du skydda dina personuppgifter utan större problem. Implementera dessa steg för att lära dig hur du raderar iPhone när den är låst med Hitta min iPhone.
1. Till att börja med, logga in på ditt iCloud-konto och besök avsnittet "Hitta min iPhone".
2. Under avsnittet "Alla enheter" kan du välja den iPhone du vill återställa.
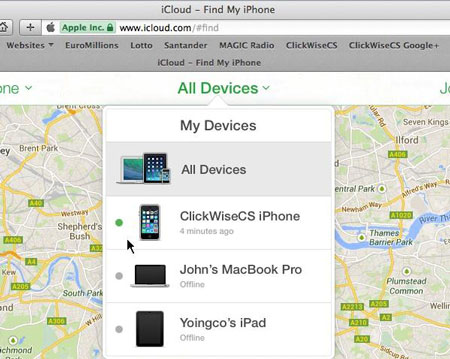
3. När du har valt din enhet kommer du att presenteras med olika alternativ. Välj funktionen "Radera iPhone" för att återställa din enhet.
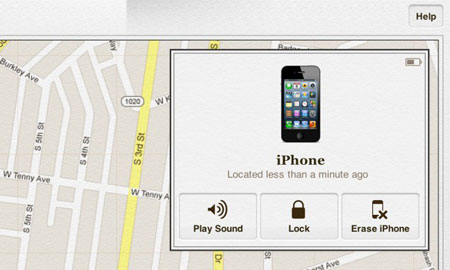
Bekräfta ditt val och torka låst iPhone på distans med hjälp av funktionen Hitta min iPhone på iCloud.
Efter att ha följt den här informativa guiden lär du dig hur du torkar en låst iPhone utan problem. Gå vidare och välj ditt föredragna alternativ för att torka låst iPhone. Vi rekommenderar att du använder Dr.Fone - Screen Unlock (iOS) för att lösa det här problemet säkert. Men om du vill göra det på distans, kan du också prova Hitta min iPhone också. Om du är bekant med någon annan pålitlig metod, vänligen låt oss veta hur man raderar iPhone när den är låst i kommentarerna nedan.
iDevices skärmlås
- iPhone låsskärm
- Förbigå iOS 14 låsskärm
- Hård återställning på iOS 14 iPhone
- Lås upp iPhone 12 utan lösenord
- Återställ iPhone 11 utan lösenord
- Radera iPhone när den är låst
- Lås upp inaktiverad iPhone utan iTunes
- Gå förbi iPhone-lösenord
- Fabriksåterställning iPhone utan lösenord
- Återställ iPhone-lösenordet
- iPhone är inaktiverad
- Lås upp iPhone utan återställning
- Lås upp iPad-lösenordet
- Gå in på låst iPhone
- Lås upp iPhone 7/7 Plus utan lösenord
- Lås upp iPhone 5 lösenord utan iTunes
- iPhone-applås
- iPhone låsskärm med aviseringar
- Lås upp iPhone utan dator
- Lås upp iPhone-lösenord
- Lås upp iPhone utan lösenord
- Gå in i en låst telefon
- Återställ låst iPhone
- iPad låsskärm
- Lås upp iPad utan lösenord
- iPad är inaktiverad
- Återställ iPad-lösenord
- Återställ iPad utan lösenord
- Utelåst från iPad
- Glömt lösenord för iPad-skärmlås
- Programvara för att låsa upp iPad
- Lås upp inaktiverad iPad utan iTunes
- iPod är avaktiverad Anslut till iTunes
- Lås upp Apple ID
- Lås upp MDM
- Apple MDM
- iPad MDM
- Ta bort MDM från School iPad
- Ta bort MDM från iPhone
- Bypass MDM på iPhone
- Gå förbi MDM iOS 14
- Ta bort MDM från iPhone och Mac
- Ta bort MDM från iPad
- Jailbreak Ta bort MDM
- Lås upp lösenord för skärmtid






Selena Lee
chefsredaktör
Generellt betyg 4,5 ( 105 deltog)