Hur man fabriksåterställer iPad utan iCloud-lösenord eller Apple ID?
28 april 2022 • Arkiverat till: Ta bort enhetslåsskärm • Beprövade lösningar
Om du är en iPad-ägare och vill återställa din iPad utan att känna till lösenordet behöver du inte oroa dig längre. De flesta prylägare vet redan hur man fabriksåterställer sina telefoner. Men i de fall du har glömt ditt Apple ID-lösenord eller lösenord och vill återställa din iPad kan det göras via olika sätt och tekniker. Här ska vi diskutera några av dem.
I den här artikeln hittar du flera sätt på vilka du effektivt kan återställa iPad till fabriksinställningarna utan iCloud-lösenord och få ett rent blad att arbeta med. En fabriksåterställning kommer att radera all data från din iPad, så tänk på det. Metoderna är alla ganska enkla men ändå effektiva för att ge önskat resultat. Utan vidare, låt oss börja!
Del 1: Så här fabriksåterställer du iPad utan Apple ID genom att ta bort Apple ID?
Om du vill återställa iPad till fabriksinställningarna utan ett Apple ID-lösenord eller iTunes, är ett enkelt sätt att göra det via tredjepartsprogram. Ett ganska underbart verktyg i detta avseende är Dr.Fone - Skärmupplåsningsverktyget . Det låter sina användare ta bort flera typer av lås från skärmar på flera olika enheter. Att använda ett externt verktyg räddar användare från olika typer av problem som kan uppstå på vägen.
Dr.Fone-programmet är ett mycket användbart och rekommenderat verktyg för att låsa upp telefonskärmar. Den stöder ett brett utbud av telefonmodeller och flera märken, inklusive Apple, Samsung, Xiaomi, Huawei, LG, etc. Användare kan enkelt ta bort skärmlås av flera slag. Utöver det, Dr.Fone också:
- Det sparar mycket tid och ansträngning för användarna och gör sitt jobb snabbt.
- Stöder många märken och alla de senaste versionerna av iOS och Android.
- Skyddar konsumenternas data, vilket gör det till en pålitlig källa över hela världen.
- Det är relativt lätt att använda, med ett användarvänligt gränssnitt.
För att fabriksåterställa iPad utan Apple-ID med Dr.Fone, installera programmet på din dator och fortsätt enligt nedan.
Steg 1: Starta och anslut programmet till iPadStarta appen Dr.Fone Screen Unlock på din dator och anslut din iPad med hjälp av en data- eller USB-kabel.
Steg 2: Välj AlternativPå programmets huvudgränssnitt kommer du att se olika alternativ att välja mellan. Klicka på knappen "Skärmlås" som är synlig där.

På nästa skärm kommer du att se flera alternativ. Välj "Lås upp Apple ID".

Tryck nu på "Trust"-knappen på din iPad för att upprätta en pålitlig anslutning med datorn för att gå vidare.

Klicka sedan på "Lås upp nu" på din datorskärm. Bekräfta åtgärden i dialogrutan som visas. Följ sedan instruktionerna som är synliga på skärmen för att återställa din iPad.

Dr.Fone kommer att påbörja processen att låsa upp din iPad. Koppla inte bort iPad under denna process. När processen är klar, starta om din iPad och du kommer att kunna logga in med ett nytt Apple-ID.

Del 2: Fabriksåterställning av iPad utan iCloud-lösenord
Om du frågar dig själv om det är möjligt att återställa din iPad utan ett iCloud-lösenord, är svaret ja. Om du vill lära dig hur du fabriksåterställer en iPad utan ett iCloud-lösenord är ett enkelt sätt att göra det med en iTunes eller Finder.
För Mac-användare med macOS Catalina 10.15 eller senare kan de slutföra processen med Finders hjälp. Windows-användare och macOS-användare med äldre versioner kan använda iTunes. Innan du återställer iPad utan ett iCloud-lösenord måste du sätta den i återställningsläge. För det måste du följa stegen enligt följande.
Steg 1. Stäng av din iPad
- På en iPad med Face ID: Se till att din iPad inte är ansluten till din dator. Tryck och håll ned topp- och volym ned-knappen så att strömreglaget visas på skärmen. Dra skjutreglaget för att stänga av enheten.
- På en iPad med hemknapp: Se till att din iPad inte är ansluten till en dator. Tryck på sido- eller toppknappen för att tillåta strömreglaget att räkna upp på skärmen. När det är klart drar du reglaget för att stänga av enheten.
Steg 2. Gå in i återställningsläge
- På en iPad med Face ID: Anslut din enhet till en dator. Håll ned den övre knappen för att gå till återställningsläget medan du ansluter den till datorn.
- På en iPad med en hemknapp: Anslut din iPad till din dator. Fortsätt att hålla ned hemknappen medan du ansluter den till datorn tills skärmen för återställningsläge visas på framsidan.
Steg 3. Öppna iTunes eller Finder på datorn
Öppna iTunes och få tillgång till din iPad genom iPad-ikonen som finns i skärmens övre vänstra hörn. Med Finder på Mac, lokalisera din iPad i sidofältet i dess fönster. Tryck på den.
Steg 4. Återställ din iPad och ställ in den
Skärmen visar alternativet "Återställ" eller "Uppdatera" för iPad. Klicka på alternativet "Återställ" för att låta plattformen ladda ner programvaran till iPad i återställningsläget. Ställ sedan in den som en ny enhet.
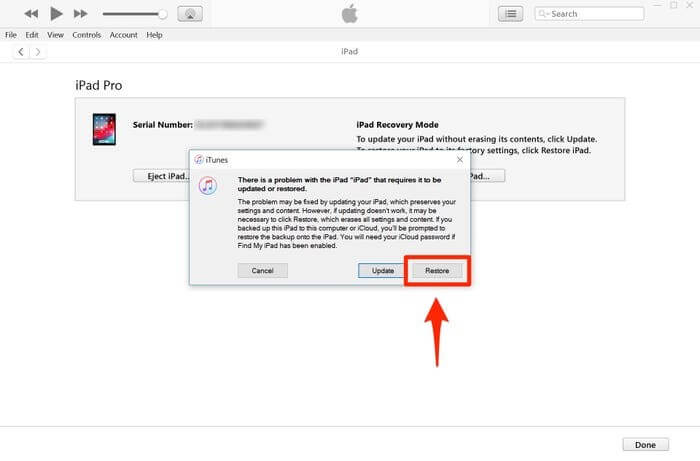
Del 3: Så här återställer du iPad utan Apple-ID via Inställningar-appen?
Ett annat sätt att återställa din iPad är via appen Inställningar som finns på din enhet. Du kan låsa upp en inaktiverad iPad eller ta bort all data genom att utföra en total rensning av iPad med Inställningar. Men innan du börjar, se till att din iPad är ansluten till internet och att funktionen "Hitta min iPhone" är inaktiverad på den. Du måste också känna till lösenordet för din iPad för att fortsätta med den här metoden.
När du har gjort allt detta, följ stegen nedan.
- Öppna "Inställningar" på din iPad.
- Gå till "Allmänt".
- Navigera till alternativet "Återställ" och klicka på det.
- Välj alternativet "Radera allt innehåll och inställningar".
- Skriv in ditt lösenord för att bekräfta och fortsätta. Detta kommer att torka all data på din iPad.
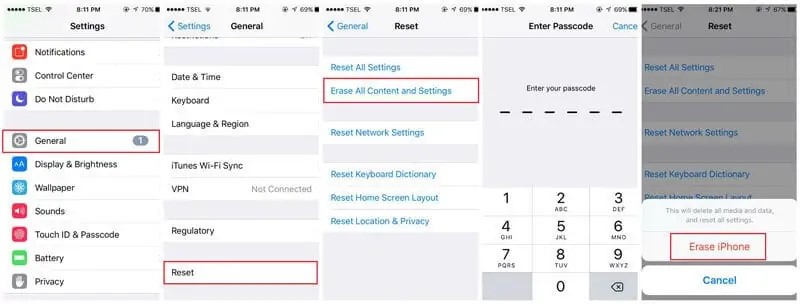
Baserat på versionen av din iOS kan du bli ombedd att ange ditt Apple ID-lösenord också. Den kommer också att fråga efter Apple ID-lösenordet om funktionen "Hitta min iPhone" är aktiverad på din enhet. Därför kommer processen inte att lyckas utan den, och din iPad kommer att gå till aktiveringslås. Därför är Dr.Fone ett enkelt, rekommenderat och pålitligt sätt att återställa iPad utan ett Apple-ID, vilket sparar mycket av besvären.
Slutsats
Det kan finnas flera anledningar till att återställa din iPad. Nu vet du hur du fabriksåterställer iPad utan Apple-ID. Du kan följa någon av de ovan nämnda metoderna för att få önskat resultat som bäst passar dina behov. Vissa kanske fungerar, och vissa kanske inte. Verktyget Dr.Fone – Screen Unlock rekommenderas, eftersom det är det mest effektiva bland alla andra metoder. Prova det för att få skickliga resultat.
iDevices skärmlås
- iPhone låsskärm
- Förbigå iOS 14 låsskärm
- Hård återställning på iOS 14 iPhone
- Lås upp iPhone 12 utan lösenord
- Återställ iPhone 11 utan lösenord
- Radera iPhone när den är låst
- Lås upp inaktiverad iPhone utan iTunes
- Gå förbi iPhone-lösenord
- Fabriksåterställning iPhone utan lösenord
- Återställ iPhone-lösenordet
- iPhone är inaktiverad
- Lås upp iPhone utan återställning
- Lås upp iPad-lösenordet
- Gå in på låst iPhone
- Lås upp iPhone 7/7 Plus utan lösenord
- Lås upp iPhone 5 lösenord utan iTunes
- iPhone-applås
- iPhone låsskärm med aviseringar
- Lås upp iPhone utan dator
- Lås upp iPhone-lösenord
- Lås upp iPhone utan lösenord
- Gå in i en låst telefon
- Återställ låst iPhone
- iPad låsskärm
- Lås upp iPad utan lösenord
- iPad är inaktiverad
- Återställ iPad-lösenord
- Återställ iPad utan lösenord
- Utelåst från iPad
- Glömt lösenord för iPad-skärmlås
- Programvara för att låsa upp iPad
- Lås upp inaktiverad iPad utan iTunes
- iPod är avaktiverad Anslut till iTunes
- Lås upp Apple ID
- Lås upp MDM
- Apple MDM
- iPad MDM
- Ta bort MDM från School iPad
- Ta bort MDM från iPhone
- Bypass MDM på iPhone
- Gå förbi MDM iOS 14
- Ta bort MDM från iPhone och Mac
- Ta bort MDM från iPad
- Jailbreak Ta bort MDM
- Lås upp lösenord för skärmtid






James Davis
personalredaktör
Generellt betyg 4,5 ( 105 deltog)