Fullständiga lösningar på Viber-bildproblem
7 mars 2022 • Arkiverad till: Hantera sociala appar • Beprövade lösningar
Ett stort antal personer som använder meddelandeappen Viber har upplevt ett antal Viber-fotoproblem på ett eller annat sätt. Dessa problem, som kan sträcka sig från saknade bilder till att av misstag radera dem, kan påverka ditt dagliga liv när du använder Viber. När det kommer till att använda Viber eller någon annan meddelandeapp måste du vara extra försiktig när du sparar, skickar eller laddar ner Viber-bilder.
Det finns ingen dålig sak som att förlora dina mest värdefulla minnen på grund av något som du kunde ha rättat till för länge sedan. I den här artikeln ska vi ta en titt på några av de vanligaste Viber-bildproblemen, hur man löser dem, hur man säkerhetskopierar Viber-bilder samt hur man överför dessa bilder från telefonens interna lagring till ett externt SD-kort.
Del 1: Hur man ändrar Viber-lagringsplats
Som standard lagras Viber-filer vanligtvis i mappen Documents/ViberDownloads. Du kan dock ändra denna platslagring genom att tydligt följa stegen nedan.
Steg 1 Säkerhetskopiera alla dina Viber-filer som finns på din telefon. Om du inte vet hur du säkerhetskopierar dina Viber-data, ta en titt på avsnitt 3 i den här artikeln.
Steg 2 Med dina filer säkert säkerhetskopierade, ladda ner SQLite Manager-databasen på din bärbara dator. Du behöver den här hanteraren för att öppna dina Viber-mappar med din dator.
Steg 3 Anslut din telefon till din dator, starta SQLite Manager och öppna filen ~/.ViberPC/{ditt-telefonnummer}/viber.db.
Steg 4 När filen som anges ovan har öppnats, och du kommer att bli ombedd att ange en fråga i frågerutan. Ange följande detaljer och tryck enter;
Uppdatera meddelanden set PayloadPath = replace (PayloadPath, "Documents/ViberDownloads", ".viberdownloads") där PayloadPath inte är null och PayloadPath
Steg 5 Tryck på F9 på din dator för att köra programmet. Precis så har du själv en helt ny förvaringsplats för alla dina Viber-dokument.
TIPS: Ovanstående steg ändras helt och ersätter dokumenten/Vibernedladdningarna med ett annat filnamn och storlek (.viberdownloads) i meddelandeplattformens PayloadPath.
- I begäran som listades i steg 4 skrev jag orden viberdownloads eftersom jag ville att mina Viber-nedladdningar skulle visas i nedladdningsmappen. Du kan dock ändra det beroende på dina egna preferenser.
Del 2: Varför inte min Viber-bildfil hittades
Den främsta anledningen till varför dina Viber-bilder kan saknas kan bero på en nyligen genomförd uppgradering av fotoappen; du raderade dem av misstag, eller så har du otillräckligt lagringsutrymme i telefonens internminne. Din telefon kanske också lagrar några bilder på ditt SD-kort eftersom du inte har tillräckligt med utrymme i ditt interna minne. Du kan också ha ändrat standardbildgalleriets sökväg omedvetet. För att du ska lösa detta problem måste du först vara säker på vad som är huvudorsaken bakom de saknade bilderna.
Hur man återställer förlorade Viber-bilder på iPhone?
Att förlora bilder, vare sig det är genom att ta bort dem av misstag eller av misstag formatera din iPhone, är en vanlig sak som många människor har upplevt. Det blir till och med mer problematiskt och halvtråkigt, speciellt om de förlorade bilderna betydde mycket för dig. Om du någonsin hamnar i en sådan situation, oroa dig inte längre eftersom jag har med mig ett program som kan reda ut dig. Detta toppmoderna program från Wondershare är känt som Dr.Fone. Dr.Fone - Data Recovery (iOS) hämtar och återställer alla dina raderade bilder från din iPhone-enhet.

Dr.Fone - Data Recovery (iOS)
Hämta förlorade Viber-bilder på 5 minuter!
- Ge tre sätt att återställa iPhone-data.
- Skanna iOS-enheter för att återställa foton, videor, kontakter, meddelanden, anteckningar etc.
- Extrahera och förhandsgranska allt innehåll i iCloud/iTunes backup-filer.
- Återställ selektivt vad du vill ha från iCloud/iTunes-säkerhetskopia till din enhet eller dator.
- Kompatibel med de senaste iPhone-modellerna.
Steg för att återställa förlorade Viber-bilder på iPhone av Dr.Fone
Steg 1 Ladda ner, installera och starta programmet. När den har startat ansluter du din iOS-enhet till din dator. När du har upptäckt det kommer du att kunna se ett gränssnitt som ser ut som skärmdumpen nedan. På fliken "Återställ från iOS-enhet", välj ikonen "Foton" och klicka på knappen "Starta skanning". Skanningsprocessen tar några minuter, beroende på mängden data som finns på din iPhone. Ju större data, desto mer tid tar det att skanna den.

Tips: Dr.Fone har ställts in som standard för att upptäcka alla iOS-enheter automatiskt. Se också till att du kör den senaste iOS-versionen och att automatisk synkronisering är avstängd.

Steg 2 I samma ögonblick som skanningen startar kommer du att kunna se skanningens framsteg, återstående tid samt täckningsprocenten.

Steg 3 När skanningsprocessen är klar, markera rutan bredvid den återställda filen för varje fil som du vill återställa. När du är klar klickar du på ikonen "Återställ till dator", som finns på den nedre sidan av ditt gränssnitt på höger sida.
Steg 4 Den tid som krävs för att återställa de återställda bilderna beror på den allmänna storleken på bilderna. Alla bilder kommer att sparas på din enhet.
Del 3: Hur man säkerhetskopierar och återställer Viber-bilder
I en smartphone-värld där värdefull data kan gå förlorad på ett ögonblick, bör skapa en backupplan vara en prioritet, inte en begäran. En reservplan är av stor vikt eftersom den ger dig den sinnesfrid du förtjänar. Även om många olika säkerhetskopieringar och återställningsprogram finns tillgängliga, sticker Dr.Fone - WhatsApp Transfer ut bland resten. Följande är en process om hur man säkerhetskopierar Viber-bilder samt hur man återställer Viber-foton med Dr.Fone.

Dr.Fone - WhatsApp Transfer
Säkerhetskopiera och återställa iPhone Viber-foton i 5 Munites.
- Ett klick för att säkerhetskopiera hela iOS-enheten till din dator.
- Stöd för säkerhetskopiering av sociala appar på iOS-enheter, som WhatsApp, LINE, Kik, Viber.
- Tillåt att förhandsgranska och återställa alla objekt från säkerhetskopian till en enhet.
- Exportera det du vill ha från säkerhetskopian till din dator.
- Ingen dataförlust på enheter under återställningen.
- Säkerhetskopiera och återställ selektivt alla data du vill ha.
- Stöd för iPhone 7/SE/6/6 Plus/6s/6s Plus/5s/5c/5/4/4s som kör iOS 10.3/9.3/8/7/6/5/4
- Fullt kompatibel med Windows 10 eller Mac 10.13/10.12/10.11.
Steg för hur man säkerhetskopierar Viber-foton
Steg 1 Det första och främsta att göra är att starta Dr.Fone på din dator. Bland alla funktioner, välj Säkerhetskopiera och återställa.

Steg 2 Anslut din iPhone till din dator, gå till Social App Data Backup & Restore-fliken. Sedan kommer alternativet Viber Backup & Restore att presenteras enligt nedan.
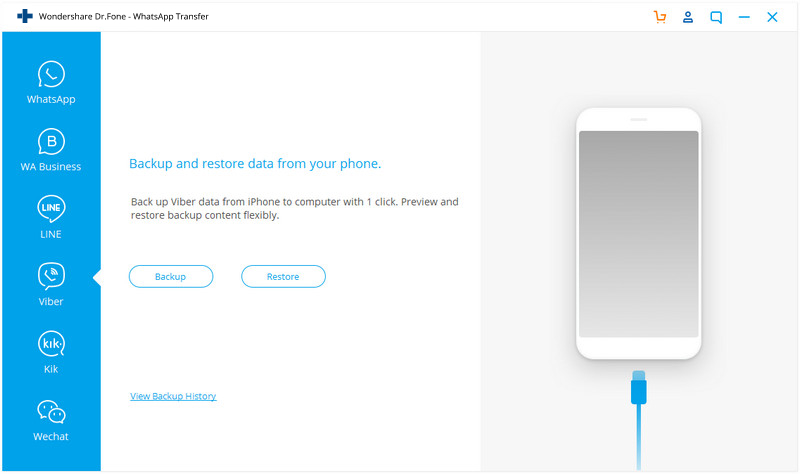
Klicka på Säkerhetskopiera för att starta säkerhetskopieringsprocessen.
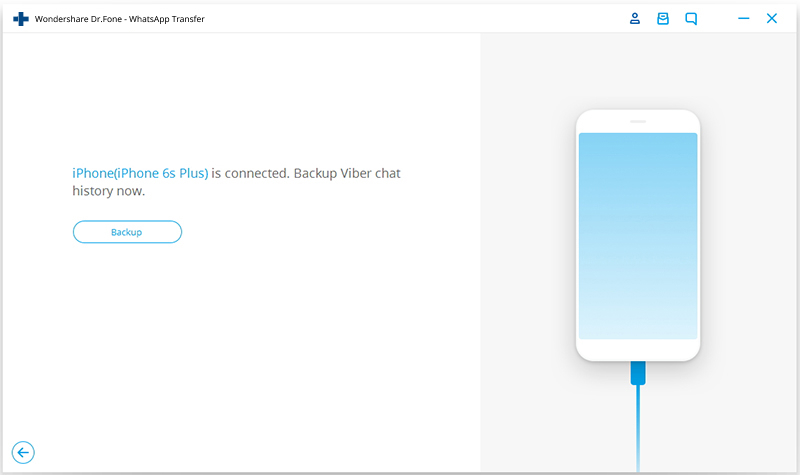
Steg 3 Säkerhetskopieringsprocessen tar vanligtvis några minuter beroende på mängden data som finns i din telefon. Du kommer att kunna se säkerhetskopieringsprocessen på ditt gränssnitt när Dr.Fone skannar och säkerhetskopierar dina Viber-bilder.
Steg 4 När säkerhetskopieringen är över kommer ett bekräftelsemeddelande att visas. Om du vill se dina bilder klickar du bara på alternativet "Visa det".
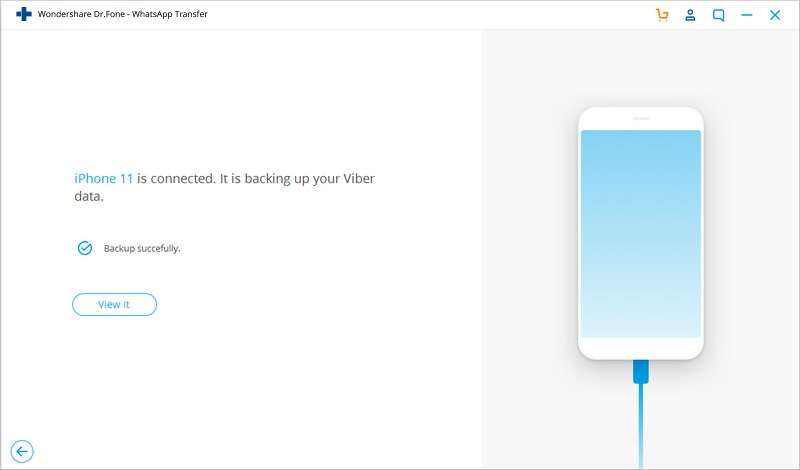
Steg 5 När du har bekräftat att bilderna är korrekt säkerhetskopierade, fortsätt till nästa steg, som är att återställa Viber-bilder.
Hur man återställer Viber-bilder
Steg 1 Med din telefon fortfarande ansluten till skrivbordet med USB-kabeln, klicka på alternativet "Visa den" som finns under alternativet "Säkerhetskopiering". Då kommer du att se all backuphistorik för Viber-chattar.
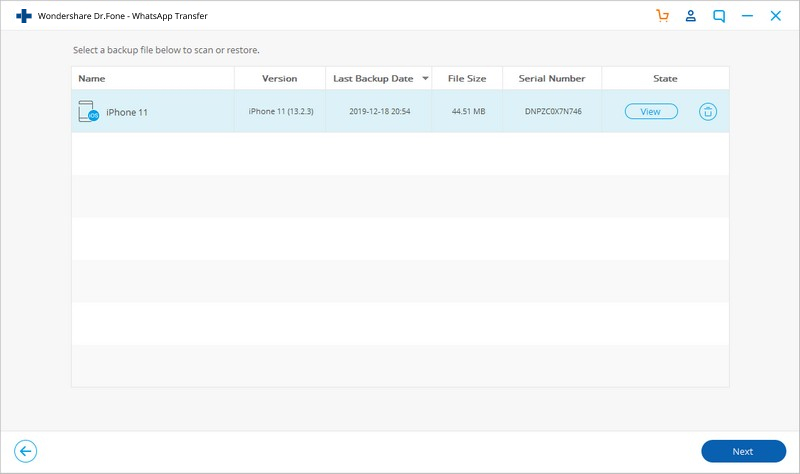
Steg 2 Ett nytt gränssnitt öppnas. Det är från detta gränssnitt som du kommer att kunna återställa dina bilder. Du kan antingen välja alternativet "Återställ till enhet" eller alternativet "Exportera till PC". Klicka bara på önskat alternativ och vänta på att återställningsprocessen ska avslutas.
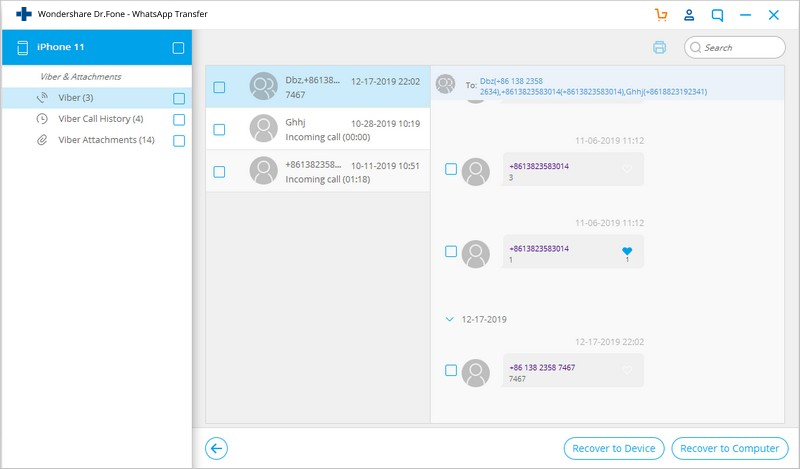
Steg 4 När processen är över, koppla ur din iPhone från din dator.
Del 4: Varför är mina Viber-foton inte längre tillgängliga?
I vissa fall kanske du inser att dina Viber-bilder inte längre är tillgängliga i ditt galleri, eller när du försöker öppna dem får du ett meddelande om att filen inte hittas. Detta kan bero på en bugg som infekterade ditt bildgalleri, eller att närvaron av en enda skadad fil förstörde de andra. Om du inte längre kan hitta dina Viber-foton är det enda sättet att återställa dem eller reparera dem genom att använda en bildfixeringsprogramvara. I det här fallet kommer vi att använda Stellar Phoenix Repair för JPEG-programmet.
Hur man fixar trasiga Viber-bilder
Steg 1 Starta programmet och klicka på ikonen "Lägg till fil" i mitten av ditt gränssnitt. Lägg till fil-ikonen låter dig välja och lägga till en trasig Viber-bild.
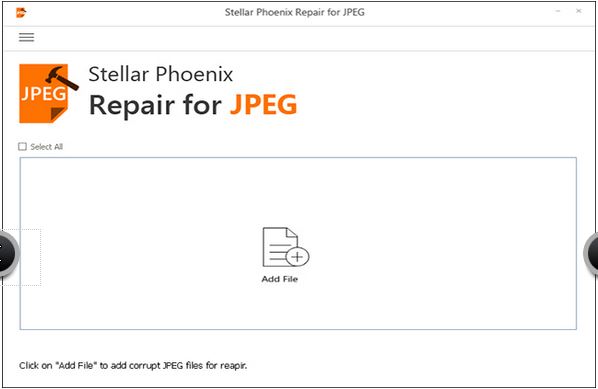
Steg 2 En lista över alla dina trasiga filer kommer att listas i nästa gränssnitt, som illustreras nedan. Välj Viber-fotofilen som du vill reparera genom att markera rutan bredvid den. När du är klar klickar du på fliken "Reparera" under ditt gränssnitt på höger sida.
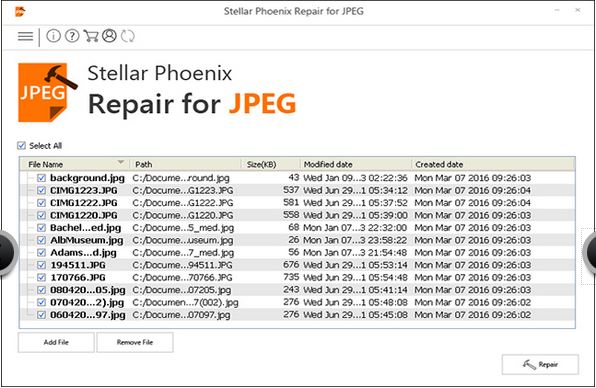
Steg 3 När du har klickat på ikonen "Reparera" kommer ett nytt gränssnitt med reparationsförloppet att visas. Processen tar vanligtvis några minuter att slutföra, så ha tålamod.
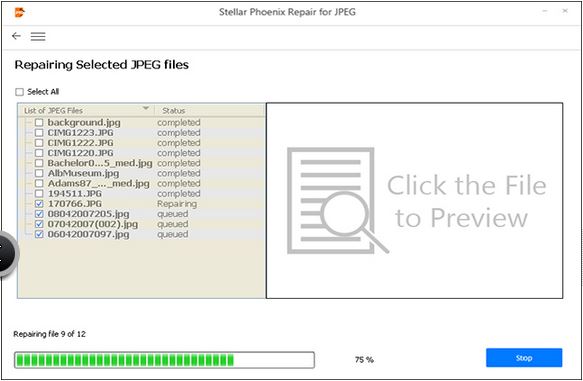
Steg 4 När reparationsprocessen är över får du ett meddelande med en lista över alla dina fixade bilder. Du kan manuellt kontrollera de sparade bilderna bara för att se till att dina bilder har reparerats.
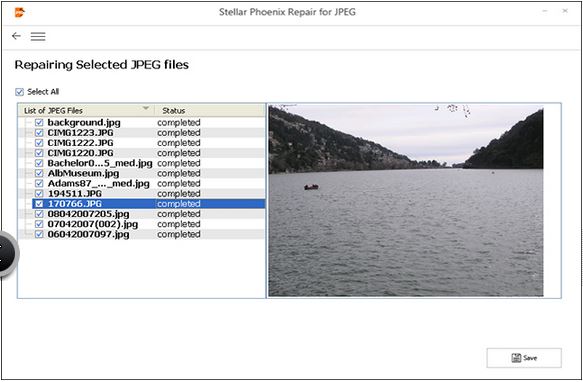
Steg 5 När du är nöjd klickar du på ikonen "Spara" för att slutföra processen. Ett "spara framgång"-meddelande kommer att visas. Precis så är dina skadade och trasiga Viber-bilder tillbaka till det normala.
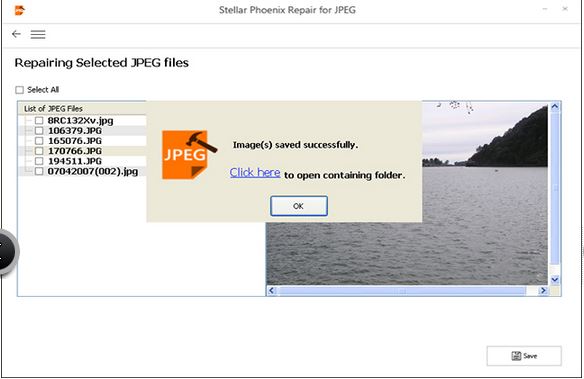
Programlänk: http://www.stellarinfo.com/jpeg-repair.php
Del 5: Hur man överför Viber-bilder till SD
Att hålla dina Viber-bilder eller andra bilder under samma tak kan vara en riskabel satsning. Att skaffa ett externt SD-kort kan vara väldigt praktiskt, speciellt om du råkar tappa bort dina bilder. I det här avsnittet ska vi ta en titt på hur vi kan överföra Viber-foton till ett externt SD-kort med hjälp av en filutforskare.
OBS: Tänk på att appen File Explorer-versionen som används i den här metoden kan skilja sig från en enhet till en annan. Se också till att du använder iOS 8 och senare.
Steg 1 För att du ska kunna flytta några filer från ditt interna minne till ditt SD-kort måste du ha filutforskarens app . Starta den här appen på din telefon för att öppna dess gränssnitt, som illustreras nedan. Klicka på ikonen "File Storage Services".
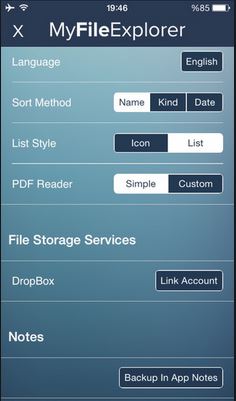
Steg 2 När du har öppnat alternativet "Fillagring" eller "Internt minne", kommer en lista med alla dina filer och mappar från olika appar att visas. Det är från denna punkt som du kommer att söka och välja mappen som innehåller Viber-bilderna. Från skärmdumpen nedan kan vi försöka titta på våra Viber-bilder genom att välja mappen "Bilder".
OBS:. Mappens utseende beror på din telefonversion, appen som används samt filutforskarversionen.
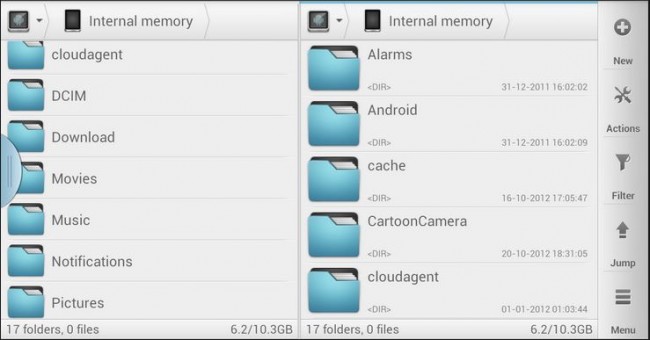
Steg 3 När du har valt mappen "Bilder", kommer en lista med alla dina bilder att visas. Markera "ruta"-ikonen bredvid varje foto, som visas nedan. När du har kontrollerat dina favoritbilder klickar du på den tredje ikonen från vänster under gränssnittet. Denna begäran öppnar en ny rullgardinslista. Från listan väljer du alternativet "Flytta".
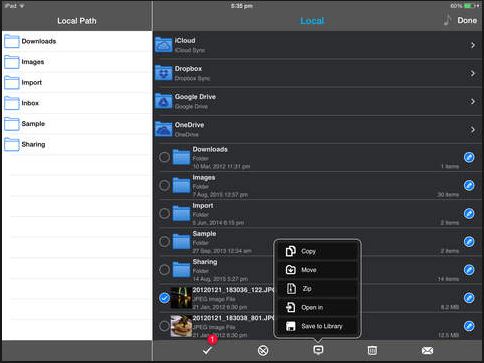
Steg 5 Du kommer att kunna se alternativet "Enhetslagring" och "SD-kort". Eftersom vi vill flytta bilderna till "SD-kort" kommer vårt val att vara SD-kortalternativet. Markera bara rutan bredvid bildalternativet och klicka på "Flytta"-ikonen som finns under gränssnittet och vänta. Den tid som krävs för att slutföra flyttprocessen beror vanligtvis på storleken på de valda bilderna. Precis så flyttas dina Viber-foton säkert till ditt SD-kort. Du kan senare kontrollera dem genom att gå igenom SD-kortet.
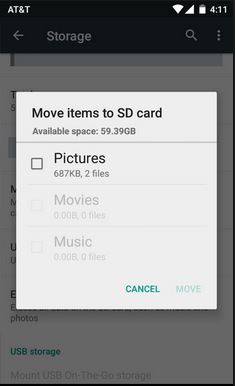
Applänk: https://itunes.apple.com/us/app/fileexplorer/id499470113?mt=8
Del 6: Viber-foton öppnas inte
När du försöker öppna dina Viber-foton och det slutar med att du får ett felmeddelande, kan problemet ligga i bildappen på din telefon. Vanliga orsaker inkluderar vanligtvis en ny uppgradering eller en bugg som skadade dina filer. Nedan är en standardmetod som vanligtvis används när bilder eller Viber-foton inte kan öppnas på en iPhone.
Steg 1 Ladda ner iPhoto Library Manager från iOS-butiken och starta den. Dess gränssnitt ser ut som på skärmdumpen nedan. Ovanpå ditt gränssnitt kommer du att kunna se ikonen "Lägg till bibliotek" på vänster sida. Klicka på det.
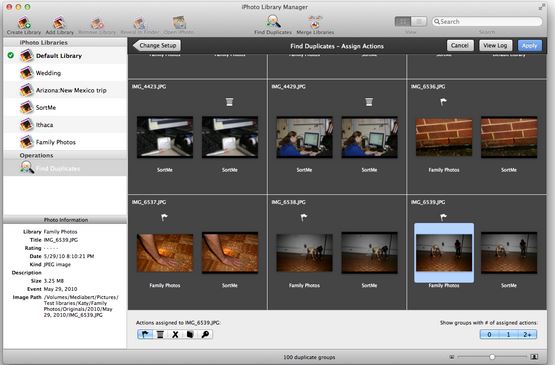
Steg 2 Med ikonen "Lägg till bibliotek" öppen, navigera genom den och hitta mappen Bilder eller mappen "iPhoto Library". En rullgardinslista med dina bilder kommer att visas. Gå igenom listan för att hitta dina Viber-foton.
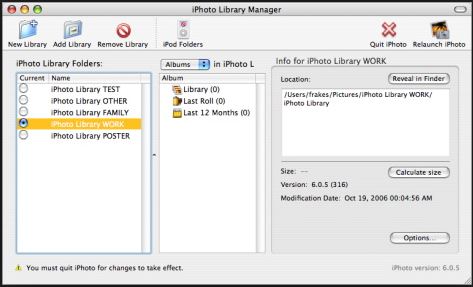
Steg 3 När du har hittat dina filer, gå till alternativet "Arkiv" och välj alternativet "Återuppbygga bibliotek".
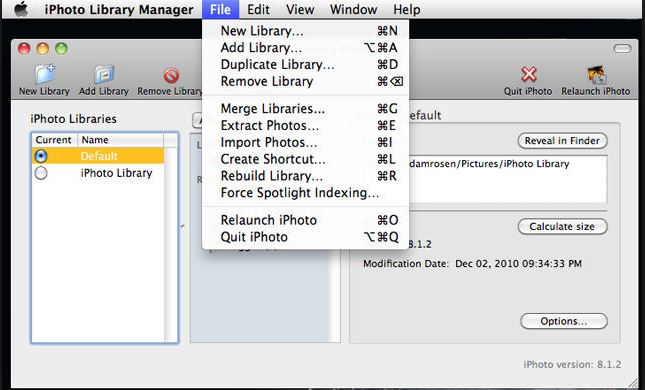
Steg 4 Ett nytt fönster med återuppbyggnadsalternativ öppnas. Välj och markera rutan bredvid det sista alternativet. Klicka på knappen "Rebuild". Stäng av telefonen och slå på den igen.
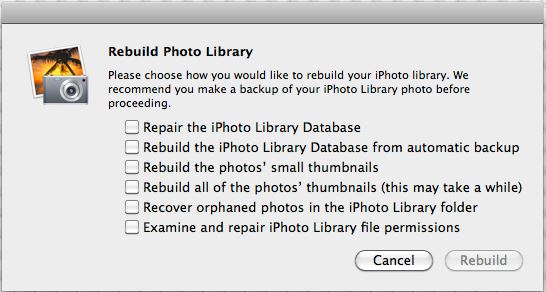
Steg 5 Öppna ditt nya bibliotek och leta efter dina bilder.
iPhoto Library Manager-programlänk: https://www.fatcatsoftware.com/iplm/
Från det vi har tagit upp i den här artikeln är det min förhoppning att du har lärt dig en sak eller två om hur du löser Viber-bild- och fotorelaterade problem. Nästa gång du stöter på ett sådant problem hoppas jag att du kommer att kunna lösa det inom några minuter, om inte sekunder. Som ett avsked, kom alltid ihåg att chatta säkert och se alltid till att dina värdefulla Viber-bilder är väl säkrade och skyddade.






James Davis
personalredaktör