5 sällan kända fakta: Exportera WeChat-historik till PC eller ny iPhone
Den här artikeln beskriver hur du effektivt sparar wechat-historikmeddelanden, foton eller videor till PC eller en annan telefon. Skaffa Dr.Fone - WhatsApp Transfer för att spara wechathistorik lättare.
26 mars 2022 • Arkiverat till: Hantera sociala appar • Beprövade lösningar
WeChat som upptar en stor del av ditt kommunikationsmedium, fakturabetalning eller beställningar har blivit oumbärligt. Din WeChat-historik innehåller textmeddelanden, röstmeddelanden, videor och bilder som är viktiga och kära för dig.
Om du av misstag raderar dem, skulle det kosta dig minnen och viktig information också. Så du kan behöva exportera sådan data till din dator och hålla den säker. WeChat meddelandehistorik involverar datasäkerhet, frigör iPhone-minne från så många filer och bilagor, etc. Dessutom, när en chattkonversation har tagits bort med en vän, kan den inte hittas på WeChat.
I den här artikeln kommer vi att visa dig hur du sparar WeChat-chatthistorik på 5 olika sätt.
- Spara WeChat-historik till PC med en blixtkabel
- Exportera selektivt WeChat-historikmeddelanden, bilder, röstmeddelanden eller videor till PC
- Exportera WeChat-historik till PC med PC-versionen WeChat
- Spara WeChat-historik på en ny telefon med WeChat Migration-funktionen
- Säkerhetskopiera WeChat-historik via iTunes
Spara WeChat-historik till PC med en blixtkabel
Den första programvaran som vi har behandlat i den här artikeln för export av WeChat-chatthistorik är Dr.Fone - WhatsApp Transfer .
Du kan sömlöst skydda din WeChat-historik tillsammans med andra appar som WhatsApp, Kik, Line, etc. Det gör att du kan överföra WeChat från iOS till iOS/Android-enheter samt säkerhetskopiera eller exportera WeChat-meddelanden till din dator.

Dr.Fone - WhatsApp Transfer (iOS)
Säkerhetskopiera och återställa WeChat-historik och bilagor
- Med ett enda klick kan du säkerhetskopiera WeChat/Kik/WhatsApp/Viber chatthistorik till en PC.
- Återställ WeChat/Kik/WhatsApp/Viber chatthistorik till en befintlig eller ny IP
- Förhandsgranska säkerhetskopieringsdata fritt.
- Exportera säkerhetskopieringsdata till PC till Excel- eller HTML-filer för utskrift.
Steg för steg handledning
Låt oss gå igenom steg-för-steg-guiden för att förstå hur man sparar WeChat-historik med Dr.Fone - WhatsApp Transfer. Vi kommer att förklara, säkerhetskopiera WeChat-chatthistorik från iPhone till datorn tillsammans med andra WeChat-data.
Steg 1: Ladda ner Dr.Fone toolkit från deras officiella hemsida på din dator. Installera programvaran och starta den.

Steg 2: Anslut din iPhone/iOS-enhet till datorn med en lightning-kabel och tryck sedan på fliken "WhatsApp Transfer" på Dr.Fone-verktygssatsens gränssnitt. Välj "WeChat" och tryck på "Backup"-knappen efteråt.
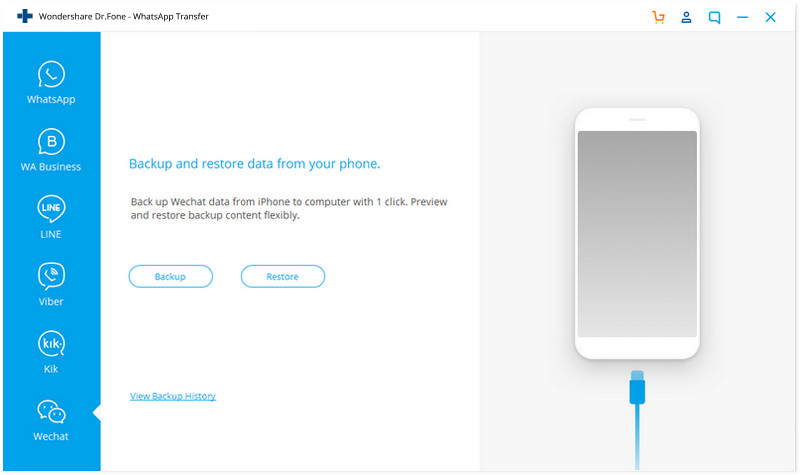
Steg 3: Tillåt lite tid för att säkerhetskopiera WeChat-data. Det kommer att säkerhetskopiera WeChat-historikfilen som innehåller chattar såväl som filbilagor.
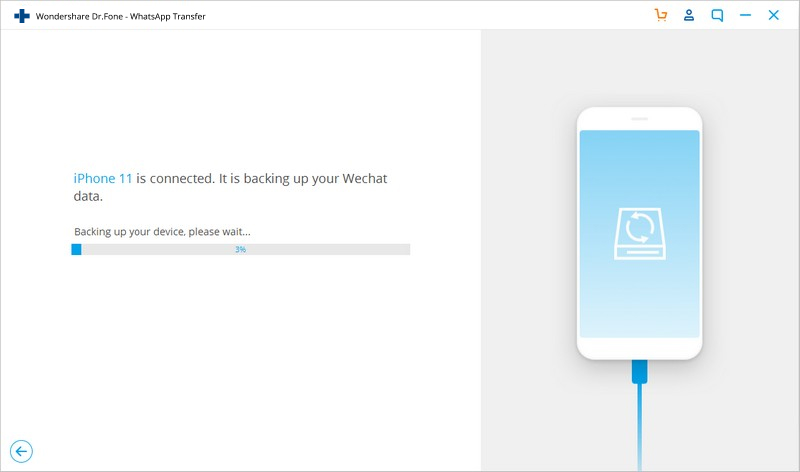
Steg 4: När säkerhetskopieringsprocessen är klar, klicka på knappen "Visa den" och kontrollera WeChat-säkerhetskopiorna på din dator. Så här får du tillbaka WeChat-historiken på din PC.
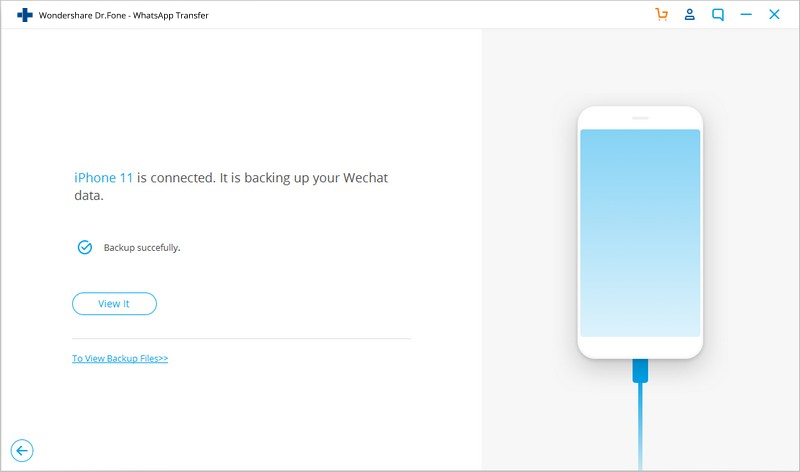
Exportera selektivt WeChat-historikmeddelanden, bilder, röstmeddelanden eller videor till PC
Om du inte vill exportera WeChat-historiken helt, kan du selektivt göra det med Dr.Fone - WhatsApp Transfer . Den här appen stöder selektiv export av appdata inklusive WeChat-historikmeddelanden, foton, videor, etc. och fungerar också som en WeChat-röstexportör.
Här kommer den detaljerade guiden för hur man selektivt exporterar WeChat-historik och data -
Obs: Du måste säkerhetskopiera din WeChat innan du selektivt exporterar WeChat-historik till PC.
Steg 1: Eftersom du redan har installerat programvaran på din dator. Klicka på fliken "WhatsApp Transfer" följt av att trycka på "WeChat"-sektionen från vänster och sedan på alternativet "Återställ".
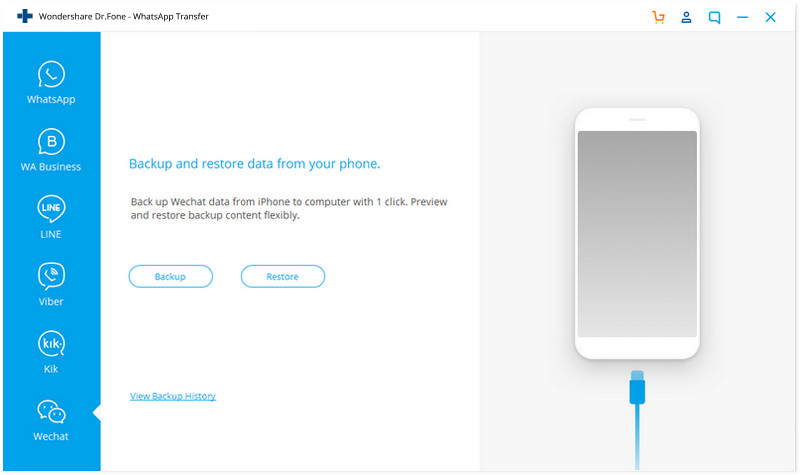
Steg 2: Om du har flera WeChat-backupfiler på ditt system, klicka sedan på "Visa"-knappen mot önskad säkerhetskopia.
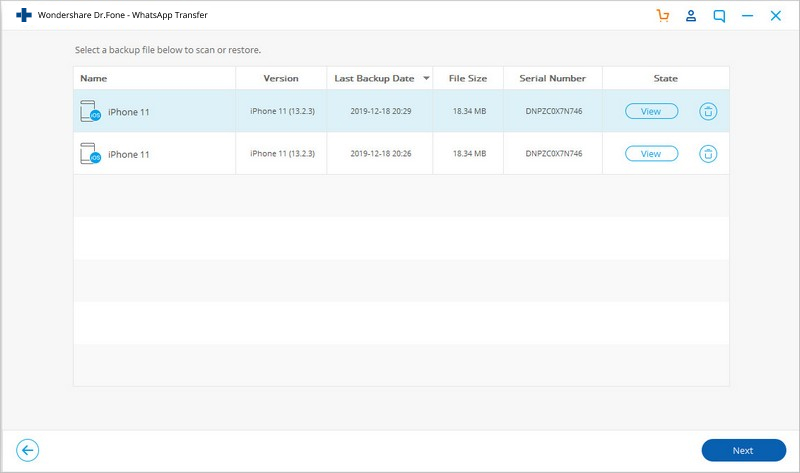
Steg 3: Nu kommer Dr.Fone - WhatsApp Transfer- verktyget att börja skanna säkerhetskopian och visa WeChat backup-data. Du kommer att se WeChat-exportchatthistoriken och bilagor i 2 sektioner "Chathistorik" och "WeChat-bilaga".
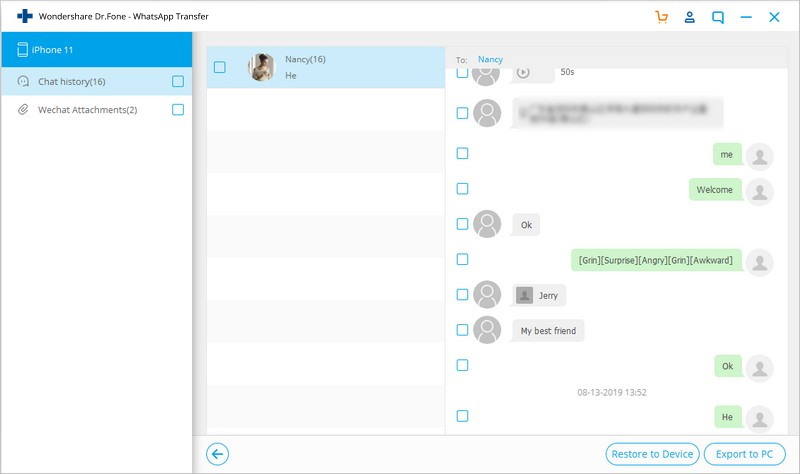
Steg 4: Du måste trycka på något av ovanstående alternativ (meddelanden eller bilagor) och se hela listan som visas på skärmen. Välj önskad data genom att markera kryssrutorna mot dem och tryck sedan på "Exportera till PC".
Exportera WeChat History till PC med PC-versionen WeChat
WeChat kommer också med en PC-version, både för Windows 10/8/7 och Mac. Beroende på din dators operativsystem kan du ladda ner lämplig WeChat-klient och använda WeChat-filöverföringsfunktionen. Även om du, identisk med Web WeChat, inte kommer att loggas ut av misstag eller stänga applikationen. Bara vi som använder Wi-Fi-anslutning kan du överföra WeChat-historik.
För att säkerhetskopiera WeChat-historiken måste du ansluta till WeChat på din PC med Wi-Fi. Låt oss se hur du kontrollerar och säkerhetskopierar WeChat-historik till din dator med hjälp av WeChat-klienten.
- Ladda ner, installera och starta den kompatibla versionen av WeChat-klienten (WeChat PC-version) på din dator. Ta din iPhone och skanna QR-koden som visas på WeChat-klientgränssnittet.
- Tryck nu på "Meny"-knappen på WeChat-klienten och välj "Backup & Restore".
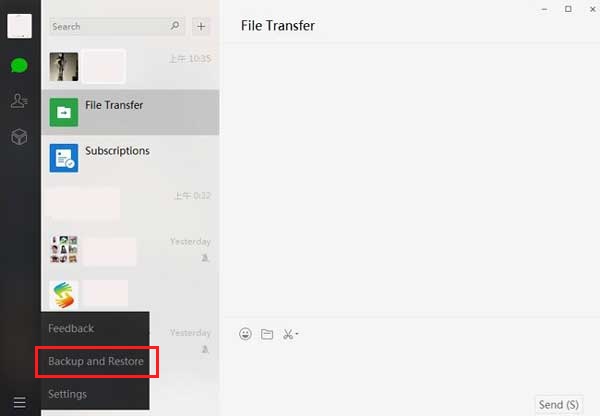
- Klicka på fliken "Säkerhetskopiera på PC" här och en lista med konversationer visas på skärmen. Välj önskad WeChat-konversation och tryck på "OK".
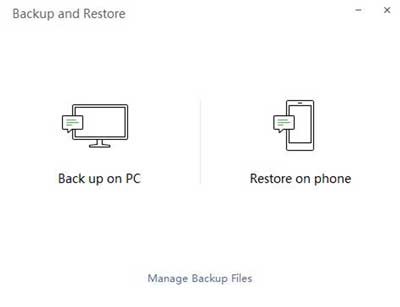
- Vänta tills den önskade WeChat-historiken säkerhetskopieras på din dator. Men WeChat-sökchatthistoriken kommer inte att vara läsbar om du inte återställer till en mobiltelefon med WeChat installerat.
Spara WeChat-historik på en ny telefon med WeChat Migration-funktionen
WeChat kommer med en migreringsfunktion, som låter dig spara WeChat-historik på en ny iPhone. Detta inbyggda migreringsverktyg kan exportera WeChat-historik till en annan mobiltelefon. Se till att dina iPhones är väl laddade och anslutna till samma Wi-Fi-nätverk.
Här är den detaljerade guiden för att spara WeChat-historik på din nya iPhone –
- Starta WeChat på din gamla iPhone och gå till "Mig" och sedan "Inställningar". Klicka på "Allmänt" och sedan på "Chatloggmigrering".
- Klicka nu på knappen "Välj chatthistorik/transkription" och välj hela eller valfri WeChat-chatthistorik från listan. Klicka på knappen "Klar" därefter.
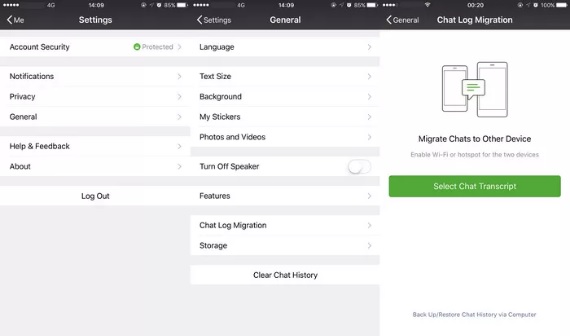
- Starta WeChat på din nya iPhone och logga in med samma referenser. Skanna QR-koden som visas på din gamla iPhone med din nya iPhone. WeChat-historikmigreringsprocessen börjar direkt efter det.
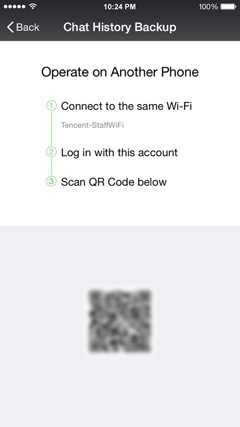
Säkerhetskopiera WeChat-historik via iTunes
När du vill säkerhetskopiera WeChat-historiken med iTunes måste du säkerhetskopiera hela iOS-enheten. Senare kan denna säkerhetskopia användas för att enkelt återställa WeChat till en annan iPhone. Det enda problemet här är att du inte har fördelen av att selektivt säkerhetskopiera eller återställa, endast exportera WeChat-historik eller bifogade filer till datorn eller någon annan iOS-enhet.
Här kommer steg-för-steg-guiden för detta –
- Se till att du har den senaste versionen av iTunes installerad på din dator. Starta iTunes och anslut sedan din iPhone via en blixtkabel.
- Gå nu till fliken "Sammanfattning" i iTunes-gränssnittet och välj alternativet "Den här datorn" under avsnittet "Säkerhetskopiering".
- Du måste trycka på "Säkerhetskopiera nu"-knappen nu och sedan vänta tills iTunes har slutfört säkerhetskopieringen av din WeChat-historik, tillsammans med andra data. Det kommer att ta ett tag att slutföra processen.

Obs: Du kan inte se säkerhetskopieringsdata från filen om du inte återställer den till din iPhone. Denna process är tidskrävande, eftersom din iPhone är helt säkerhetskopierad på din dator snarare än bara WeChat.






Alice MJ
personalredaktör