WhatsApp Backup & Restore:
Komplett taktik som du kanske inte känner till
Dr.Fone - WhatsApp Transfer, bästa assistenten för att enkelt hjälpa till att säkerhetskopiera och återställa WhatsApp-chattar.
WhatsApp Backup & Restore: Allt att veta
Del 1. Vilken WhatsApp-data ska säkerhetskopieras
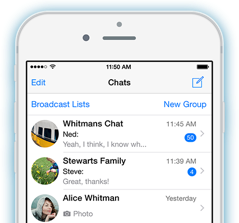
Säkerhetskopiera WhatsApp-chattar
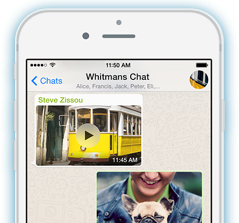
Säkerhetskopiera WhatsApp-foto/videor
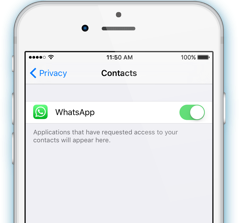
Säkerhetskopiera WhatsApp-kontakter
Del 2. Hur man faktiskt säkerhetskopierar WhatsApp-data
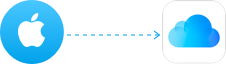
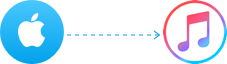
Några bättre lösningar för att säkerhetskopiera WhatsApp-chattar på iOS ?
En-klickslösning för att säkerhetskopiera WhatsApp-chattar GRATIS
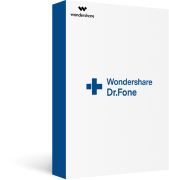
Dr.Fone - WhatsApp Transfer
- Ett klick för att säkerhetskopiera WhatsApp-chattar från iOS/Android till PC.
- Förhandsvisar enkelt WhatsApp-säkerhetskopieringsdetaljer från backupfilerna.
- Återställer selektivt endast önskade WhatsApp-chattar till iPhone/Android
- Stöder även säkerhetskopiering av Viber, LINE, Kik, Wechat-chattar till PC.
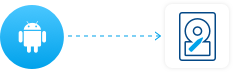
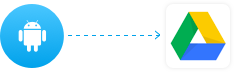
Hur man säkerhetskopierar WhatsApp-chattar från Android till PC?
Dr.Fone - WhatsApp Transfer låter dig säkerhetskopiera WhatsApp-chattar från Android till PC för att spara lagringsutrymme i din Android-telefon och Google Drive. Här är de enkla stegen att följa:
- Installera och öppna Dr.Fone på din PC. Klicka på "WhatsApp Transfer".
- Anslut din Android till datorn och välj "WhatsApp" > "Säkerhetskopiera WhatsApp-meddelanden".
- Vänta tills WhatsApp-säkerhetskopieringen är klar.

Del 3. Hur man återställer WhatsApp backup till enheter
3.1 Återställ WhatsApp-säkerhetskopia av iPhone till iPhone
- 1. Starta verktyget Dr.Fone – WhatsApp Transfer och anslut din telefon till systemet.
- 2. Välj att återställa meddelanden till en iOS-enhet och välj respektive säkerhetskopia.
- 3. Förhandsgranska WhatsApp-meddelanden och återställ dem selektivt till din iPhone.
Fördelar:
Nackdelar:
- 1. Återställ din enhet om du redan använder den.
- 2. När du ställer in en ny telefon väljer du att återställa den från en iCloud-säkerhetskopia.
- 3. Logga in på samma iCloud-konto där WhatsApp-säkerhetskopian lagras.
- 4. Välj respektive säkerhetskopia och återställ hela säkerhetskopian.
Fördelar:
Nackdelar:
- 1. Uppdatera iTunes och starta iTunes på din dator och anslut iOS-enheten till den.
- 2. Välj den anslutna enheten och gå till fliken Sammanfattning.
- 3. Under avsnittet Säkerhetskopiering klickar du på knappen "Återställ säkerhetskopia".
- 4. Välj den säkerhetskopia du vill återställa och bekräfta ditt val.
Fördelar:
Nackdelar:
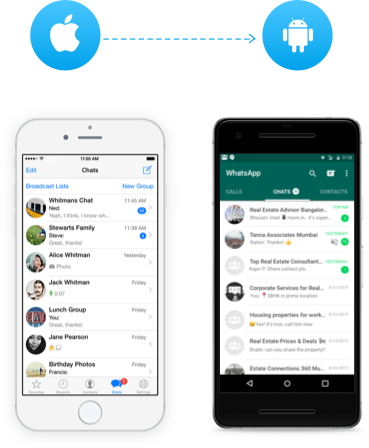
3.2 Återställ WhatsApp-säkerhetskopia av iPhone till Android
Enkla steg för att återställa iPhone WhatsApp backup till Android:
Starta WhatsApp-verktyget
Välj WhatsApp-säkerhetskopian
Återställ WhatsApp-chattar
3.3 Återställ WhatsApp backup av Android till Android
Att återställa WhatsApp-chattar från Android till Android är relativt enklare än att utföra en plattformsåterställning. När du har tagit en säkerhetskopia av dina WhatsApp-chattar till Google Drive eller den lokala Android-lagringen, kan du enkelt återställa WhatsApp-säkerhetskopieringsfilerna till vilken Android som helst.
Återställ WhatsApp-säkerhetskopia från lokal lagring
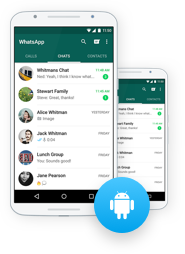
Återställ WhatsApp-säkerhetskopia från Google Drive
Bonustips: Återställ WhatsApp-chattar till Android med en PC
Att återställa WhatsApp från lokal lagring är komplicerat, och återställning från Google Drive kan medföra säkerhetsrisker. Finns det en mer pålitlig lösning?
Ja, om du har säkerhetskopierat dina WhatsApp-chattar från Android till PC , då kan du undvika alla besvär och återställa WhatsApp-chattar till nya Android med bara ett klick. Så här gör du:
- Starta Dr.Fone och välj "Återställ social app" från huvudmenyn.
- Välj "WhatsApp" och sedan "Återställ WhatsApp-meddelanden till Android-enhet".
- Välj en WhatsApp-säkerhetskopieringsfil och klicka på "Återställ".

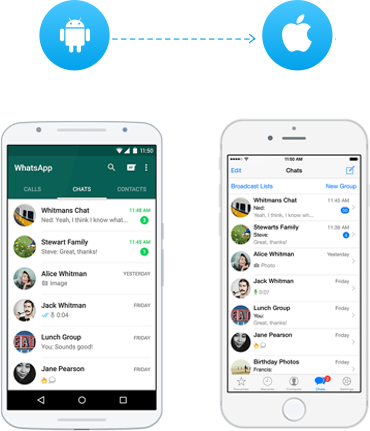
3.4 Återställ WhatsApp-säkerhetskopia av Android till iPhone
Att återställa WhatsApp backup av Android till iPhone är alltid ett tråkigt jobb. I de flesta fall fungerar inte följande lösning på internet:
Ta en säkerhetskopia av WhatsApp-chattar på Google Drive och anslut senare samma Google-konto på mål-iPhone. Genom att ansluta samma Google-konto på båda enheterna, återställ sedan WhatsApp backup från Android till iPhone.
Dags att få en mer pålitlig lösning för att återställa WhatsApp backup av Android till din iPhone.
Enkla operationer för att återställa WhatsApp backup av Android till iPhone (hög framgångsfrekvens):
Installera Dr.Fone - WhatsApp Transfer
Välj WhatsApp återställningsalternativ
Återställ WhatsApp-chattar till iPhone
Del 4. Få åtkomst till dina WhatsApp-backupfiler
4.1 Läs/förhandsgranska WhatsApp-chattsäkerhetskopiering
Om du bara vill förhandsgranska dina WhatsApp-chattar måste du först komma åt WhatsApp-backupfilen. Android-användare kan hitta den krypterade WhatsApp backup-filen i WhatsApps databasmapp. Den skulle lagras som en .db.crypt-fil.
iOS-användarna kan extrahera WhatsApp-chattarna genom en iCloud- eller iTunes-säkerhetskopieringsfil. I allmänhet kan du använda ett dedikerat extraktionsverktyg för att förhandsgranska WhatsApp-data.
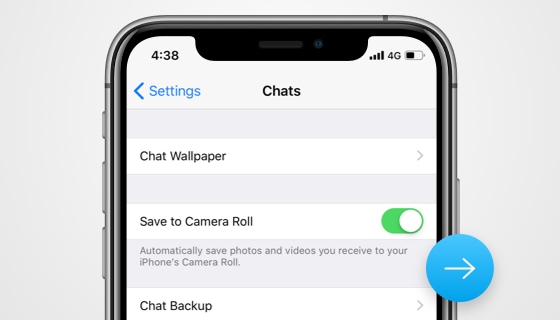
4.2 Ladda ner/extrahera WhatsApp-chattbackup
Detta beror till stor del på hur du har upprätthållit en WhatsApp-chattbackup.
För Android-enheter kan WhatsApp-chattsäkerhetskopiering sparas på enhetens lokala lagring eller Google Drive. Du kan helt enkelt kopiera WhatsApp backup-filen från den lokala enheten. På samma sätt kan du ladda ner WhatsApp-säkerhetskopian från Google Drive också.
Om du har tagit en WhatsApp-säkerhetskopia på iCloud kan du spara WhatsApp-meddelanden genom att besöka ditt iCloud-konto. Om du har behållit en WhatsApp-säkerhetskopia på iTunes, hämta dina WhatsApp-chattar från en omfattande iTunes-säkerhetskopia.
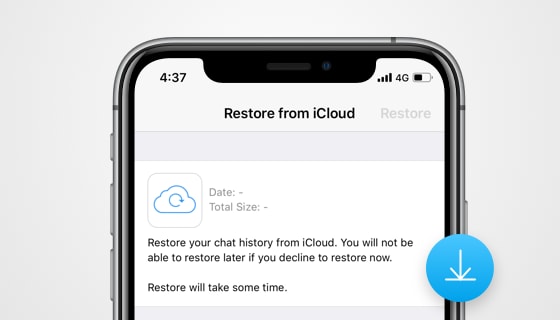
4.3 Ta bort WhatsApp-chattsäkerhetskopia
Om du säljer eller donerar din gamla iPhone eller Android är det viktigt att permanent radera din WhatsApp-säkerhetskopieringsfil. Detta kommer att se till att din WhatsApp-integritet inte kommer att invaderas.
Android-användare kan gå till WhatsApp-mappen på deras enhetslagring och manuellt radera WhatsApp-backupfilen. På samma sätt kan du gå till din Google Drive och bli av med den befintliga WhatsApp-säkerhetskopian.
Om du har behållit WhatsApp-säkerhetskopian på ditt iCloud-konto, besök sedan dess officiella webbplats och radera den befintliga WhatsApp-säkerhetskopieringsfilen från ditt konto. Dessutom, koppla bort ditt iCloud-konto från iPhone för att se till att ingen annan kan komma åt din WhatsApp-säkerhetskopia.
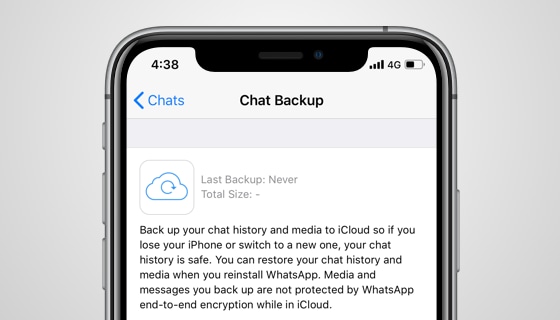
Del 5. Återställ WhatsApp-chattar utan säkerhetskopiering
Återställ raderade WhatsApp-chattar på Android utan säkerhetskopiering
Steg för att återställa raderade WhatsApp-chattar från Android :
Återställ raderade WhatsApp-chattar på iPhone utan säkerhetskopiering
Steg för att återställa raderade WhatsApp-chattar från iPhone :
Del 6. WhatsApp chat backup problem
6.1 WhatsApp-chattsäkerhetskopiering fungerar inte
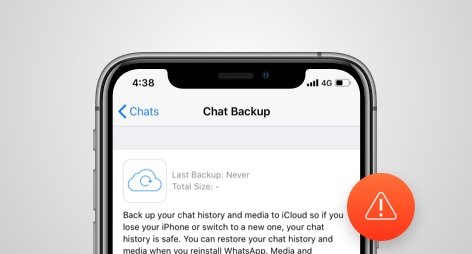
Snabbfixar:
- 1. Gå till Play Store eller App Store och uppdatera versionen av WhatsApp som du använder.
- 2. Se till att WhatsApp stöder Android/iOS-versionen av din enhet.
- 3. Bekräfta ett aktivt telefonnummer för ditt WhatsApp-konto utan några avgifter.
- 4. Stäng WhatsApp, starta om din enhet och försök ta en WhatsApp-chattsäkerhetskopiering igen.
- 5. Prova ett effektivt alternativ till backup av WhatsApp-chattar till PC.

Snabbfixar:
- 1. Kontrollera nätverksanslutningen på din iPhone. Stäng av den och aktivera den igen.
- 2. Se till att det länkade iCloud-kontot har tillräckligt med ledigt utrymme för att lagra WhatsApp-säkerhetskopia.
- 3. Gå till din enhets iCloud-inställningar, logga ut från ditt konto och logga in igen.
- 4. Stäng WhatsApp och starta om din iPhone.
- 5. Använd ett säkerhetskopieringsverktyg för PC för att säkerhetskopiera WhatsApp-chattar mer tillförlitligt.
6.3 WhatsApp-chattsäkerhetskopiering har fastnat på Android
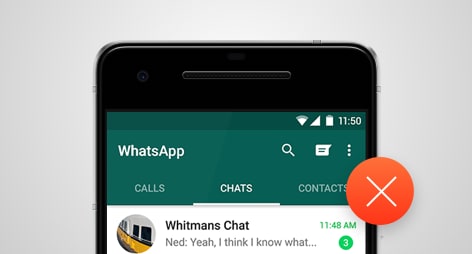
Snabbfixar:
- 1. Slå på nätverksanslutningen och aktivera den igen. Se bara till att din Android är ansluten till en stabil internetanslutning.
- 2. Gå till enhetens lagring > WhatsApp > Databas och radera eventuell befintlig WhatsApp-chattsäkerhetskopia som kan orsaka konflikt.
- 3. Se till att Google Play-tjänsterna inte stoppar WhatsApp-säkerhetskopieringen.
- 4. Stäng av din Android, vänta ett tag och starta om den. Försök att ta WhatsApp backup igen.
- 5. Använd en lösning för att säkerhetskopiera Android WhatsApp-chattar till PC.
6.4 WhatsApp-chattsäkerhetskopiering återställs inte
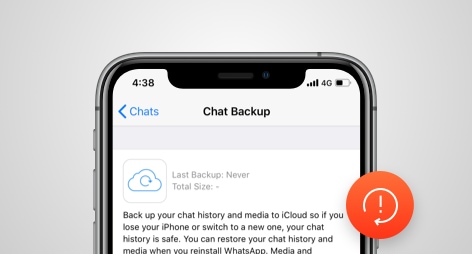
Snabbfixar:
- 1. Se till att telefonnumret som angetts på ditt nya WhatsApp-konto är detsamma.
- 2. Se till att operativsystemet för båda enheterna ska vara identiskt.
- 3. Se till att din enhet har tillräckligt med ledigt lagringsutrymme för att återställa WhatsApp-säkerhetskopian.
- 4. Android-användare bör vidare kontrollera att Google Play-tjänster är installerade på enheten.
- 5. iOS/Android-enheten ska vara ansluten till en fungerande och stabil internetanslutning.
- 6. Prova Dr.Fone - WhatsApp Transfer för att återställa WhatsApp-chattar från Android till Android, Android till iOS, iOS till iOS och iOS till Android.
Dr.Fone - Fullständig verktygslåda
- Återställ data från Android/iOS lokala lagringar, iCloud- och iTunes-säkerhetskopior.
- Hantera och överför foton, musik, videor, kontakter, meddelanden etc. mellan enheten och PC/Mac.
- Säkerhetskopiera iOS/Android-enhet och sociala appdata till Mac/PC selektivt.
- Fixa olika iOS/Android-systemproblem utan några tekniska färdigheter.











