Topp 8 WhatsApp-säkerhetskopieringslösningar för iOS- och Android-enheter
WhatsApp-innehåll
- 1 WhatsApp-säkerhetskopia
- Säkerhetskopiera WhatsApp-meddelanden
- WhatsApp online säkerhetskopiering
- WhatsApp automatisk säkerhetskopiering
- WhatsApp Backup Extractor
- Säkerhetskopiera WhatsApp-foton/video
- 2 Whatsapp-återställning
- Android Whatsapp-återställning
- Återställ WhatsApp-meddelanden
- Återställ WhatsApp Backup
- Återställ raderade WhatsApp-meddelanden
- Återställ WhatsApp-bilder
- Gratis återställningsprogram för WhatsApp
- Hämta iPhone WhatsApp-meddelanden
- 3 Whatsapp-överföring
- Flytta WhatsApp till SD-kort
- Överför WhatsApp-konto
- Kopiera WhatsApp till PC
- Backuptrans alternativ
- Överför WhatsApp-meddelanden
- Överför WhatsApp från Android till Anroid
- Exportera WhatsApp-historik på iPhone
- Skriv ut WhatsApp-konversation på iPhone
- Överför WhatsApp från Android till iPhone
- Överför WhatsApp från iPhone till Android
- Överför WhatsApp från iPhone till iPhone
- Överför WhatsApp från iPhone till PC
- Överför WhatsApp från Android till PC
- Överför WhatsApp-bilder från iPhone till dator
- Överför WhatsApp-bilder från Android till dator
26 mars 2022 • Arkiverat till: Hantera sociala appar • Beprövade lösningar
Används av över 1,5 miljarder människor världen över, WhatsApp är en av de mest populära meddelande- och sociala apparna som finns. För närvarande ägs av Facebook, den kommer med massor av avancerade alternativ. Om du använder WhatsApp regelbundet kan det innehålla dina viktiga data (mediafiler och chattar). För att se till att din data förblir säker bör du göra en WhatsApp-säkerhetskopiering regelbundet.
Helst finns det många sätt att säkerhetskopiera WhatsApp. Du kan ta en säkerhetskopia på den lokala enheten, till molnet eller kan till och med e-posta chattar till dig själv för säkerhetskopiering. Den här expertguiden kommer att lära dig hur du säkerhetskopierar WhatsApp-meddelanden till PC , iCloud, Google Drive och andra källor steg-för-steg.
Del 1: WhatsApp Backup Solutions för iOS-användare
Om du använder WhatsApp på din iPhone kan du helt enkelt säkerhetskopiera WhatsApp-meddelanden som du vill. Detta kan hjälpa dig att behålla en andra kopia av dina data. I den här delen kommer vi att introducera fyra sätt att säkerhetskopiera iPhone WhatsApp-chattar, de är:
1.1. Rekommendera: Säkerhetskopiera WhatsApp-meddelanden med Dr.Fone - WhatsApp Transfer
Om du letar efter en en-klicks och problemfri lösning för WhatsApp backup iPhone och WhatsApp backup Android, ge Dr.Fone - WhatsApp Transfer ett försök. En del av Dr.Fone-verktygssatsen ger en användarvänlig och extremt pålitlig lösning. Du kan ta en säkerhetskopia av WhatsApp-data på din dator och även överföra den direkt till andra mobila enheter med ett klick. Applikationen är tillgänglig för både Mac och Windows. Här är några av dess viktigaste funktioner:

Dr.Fone - WhatsApp Transfer
Säkerhetskopiera och återställa WhatsApp-chattar på iOS blir flexibel.
- Tillåt att förhandsgranska och återställa sociala appdata från säkerhetskopian till en enhet.
- Exportera säkerhetskopieringsdata från den sociala appen till din dator och alla mobila enheter.
- Stöd för säkerhetskopiering av sociala appar på iOS-enheter, som WhatsApp, LINE, Kik, Viber.
- Ingen dataförlust på enheter vid återställning.
Följ dessa steg för att säkerhetskopiera iPhone/iPad WhatsApp-chattar till datorn:
- Till att börja med, starta Dr.Fone-verktygssatsen på ditt system. Från välkomstskärmen klickar du på alternativet "WhatsApp Transfer".

Med Dr.Fone kan vi enkelt säkerhetskopiera och återställa iPhone/iPad WhatsApp-chattar. - Anslut nu din iPhone till systemet. Det kommer automatiskt att upptäckas av applikationen. Från den vänstra panelen väljer du alternativet "WhatsApp". Detta kommer att presentera många funktioner. Klicka på "Säkerhetskopiera WhatsApp-meddelanden" för att fortsätta.

Dr.Fone stöder backup av iPhone WhatsApp-chattar och överför WhatsApp-chattar till en annan iPhone/Android-telefon. - Säkerhetskopieringsprocessen initieras automatiskt. Vänta bara ett tag och låt din enhet anslutas till systemet.

- När säkerhetskopieringen är klar kommer du att meddelas. För att se din säkerhetskopia, klicka på knappen "Visa".
Det är allt! Med bara ett klick kan du säkerhetskopiera WhatsApp-chattar och bilagor till din dator. Senare kan du flytta den till vilken annan plats som helst eller återställa den till en målenhet också.
1.2 Säkerhetskopiera WhatsApp-meddelanden och återställ dem med iCloud
En annan lösning för att utföra WhatsApp-chattsäkerhetskopiering på iPhone är att använda iCloud. Eftersom iCloud är en inbyggd funktion i iOS-enheter kan du säkerhetskopiera WhatsApp-konversationer utan att använda något tredjepartsverktyg. Apple tillhandahåller dock bara 5 GB ledigt utrymme på iCloud. Därför, om du har mycket data, kan du behöva köpa mer utrymme på iCloud. Dessutom är detta sätt begränsat till säkerhetskopiering av data endast på din iPhone. Om du vill återställa säkerhetskopieringsdata som är nästan omöjlig att hämta till andra telefoner jämfört med Dr.Fone.
Processen för att aktivera iCloud-säkerhetskopiering för WhatsApp kan också variera från en iOS-enhet till en annan. Dessutom skulle du behöva anstränga dig mycket för att överföra WhatsApp-data från iCloud till din dator. Men du kan använda ett tredjepartsverktyg som Dr.Fone - Data Recovery (iOS) för att extrahera WhatsApp-meddelanden från iCloud till din dator.
- För att säkerhetskopiera WhatsApp på iCloud, starta WhatsApp på din iPhone.
- Gå nu till dess Inställningar > Chattinställningar > Chattsäkerhetskopiering . I vissa versioner måste du gå till Inställningar > Säkerhetskopiering.
- Tryck på knappen " Säkerhetskopiera nu ". Härifrån kan du också schemalägga säkerhetskopieringsfrekvensen. Detta tar säkerhetskopieringen av dina WhatsApp-chattar på iCloud.

Öppna WhatsApp, gå till Inställningar > Chattar > Chattsäkerhetskopiering > Säkerhetskopiera nu för att säkerhetskopiera WhatsApp-chattar. - För att återställa Whatsapp-chattar, starta WhatsApp på målenheten. För att återställa chattarna måste du konfigurera ditt WhatsApp-konto. Om du redan använder WhatsApp, avinstallera det och ladda ner det igen.
- Under installationen måste du ange ditt nummer för verifiering.
- WhatsApp ger automatiskt ett alternativ för att återställa den tidigare säkerhetskopian. Klicka på " Återställ chatthistorik " eller alternativet " Återställ säkerhetskopia ".
- Vänta ett tag eftersom din telefon skulle återställa säkerhetskopian. Se till att den är ansluten till en stabil internetanslutning och är länkad till samma iCloud-konto. Ställ in WhatsApp-kontot och återställ chatthistoriken från den gamla iCloud-säkerhetskopian.
1.3 Säkerhetskopiera WhatsApp-chattar med iTunes
Om du har använt en iPhone ett tag, kanske du också känner till iTunes. Den har utvecklats av Apple och hjälper oss att hantera och säkerhetskopiera iPhone-data. Men många användare tycker att det är svårt att använda iTunes eftersom det kan vara lite komplicerat. Även om du kan säkerhetskopiera WhatsApp-data med iTunes gratis, kommer det med en hake.
Till skillnad från Dr.Fone - WhatsApp Transfer, det finns ingen lösning för att bara säkerhetskopiera WhatsApp-data. Du måste ta en fullständig säkerhetskopia av din telefon, som också skulle innehålla WhatsApp-data.
- För att utföra iPhone WhatsApp backup, starta en uppdaterad version av iTunes på din dator och anslut din telefon till den.
- Från enhetsavsnittet, välj din iPhone och gå till dess Sammanfattning-flik.
- Under alternativet Säkerhetskopiering klickar du på knappen "Säkerhetskopiera nu". Se till att du har valt "Den här datorn" för att säkerhetskopiera data på det lokala systemet istället för iCloud.
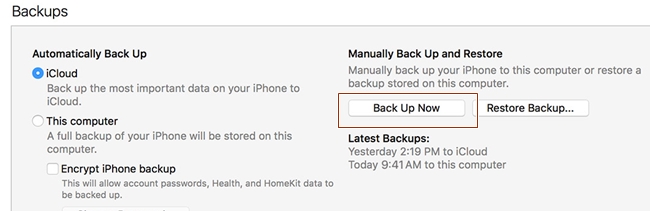
Detta kommer att initiera säkerhetskopieringsprocessen och skulle spara dina WhatsApp-data på det lokala systemet. Även om dina WhatsApp-data skulle vara en del av säkerhetskopian och du skulle behöva en iTunes-backupextraktor för att återställa den. För att återställa WhatsApp-data från iTunes-säkerhetskopia kan du också använda Dr.Fone - Data Recovery (iOS).
1.4 Skicka e-post till dina WhatsApp-chattar för säkerhetskopiering
Om du bara vill säkerhetskopiera vissa chattar på WhatsApp kan du också använda den här lösningen. Det som är bra är att det är en gratis lösning, som är en inbyggd funktion i WhatsApp. Du kan e-posta individuella konversationer såväl som gruppchattar.
Inte bara iPhone, du kan implementera den här tekniken på en Android-enhet också. Det enda problemet är att du kan bifoga begränsade mediafiler. Detta beror på att de flesta av e-posttjänsterna har en begränsning av den maximala storleken på bilagan.
- Starta först WhatsApp på din iPhone och välj den chatt som du vill spara.
- Svep åt vänster för att se dess alternativ. Klicka på "Mer" och välj "E-postchatt". I vissa versioner är det listat som "E-postkonversationer".
- Du kommer att tillfrågas om du vill bifoga media eller inte i säkerhetskopian. Klicka på önskat alternativ.
- Till slut anger du bara e-post-ID (helst ditt) och skickar e-postmeddelandet.
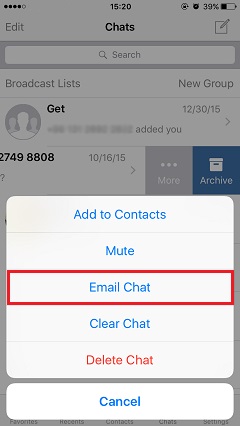
Som du kan se är detta en ganska tråkig process att säkerhetskopiera WhatsApp-chatt. Dessutom måste du individuellt välja varje chatt som du vill spara, vilket kan ta mycket tid.
Del 2: WhatsApp Backup Solutions för Android-användare
Efter att ha lärt oss olika sätt att utföra iPhone backup WhatsApp, låt oss lära känna tre alternativ för att säkerhetskopiera WhatsApp på Android.
2.1 Ett klick för att säkerhetskopiera WhatsApp från Android till PC
Du kanske tycker att de traditionella sätten att säkerhetskopiera Android WhatsApp-meddelanden är inneboende med vissa defekter. Till exempel är permanent säkerhetskopiering omöjlig eftersom Google Drive kommer att radera WhatsApp-säkerhetskopior som inte har uppdaterats under ett år. Ännu värre, WhatsApps krypteringsalgoritmer gäller inte säkerhetskopiorna på Google Drive, vilket kan medföra säkerhetsrisker.
Så det är dags att utforska några lösningar för att säkerhetskopiera WhatsApp från Android till PC för permanent och säker lagring.
Utför följande steg för att säkerhetskopiera WhatsApp-meddelanden och media för Android, vilket kräver ett verktyg som heter Dr.Fone - WhatsApp Transfer :
- Installera Dr.Fone efter att den har laddats ner. Öppna sedan det för att hitta huvudfönstret som visas.
- Välj bland annat "WhatsApp Transfer" och välj sedan "WhatsApp" i nästa fönster.

- Anslut din Android till datorn. När det har identifierats klickar du på knappen "Säkerhetskopiera WhatsApp-meddelanden".

- Android WhatsApp-meddelanden säkerhetskopieras sedan snabbt. Du kan nu hitta backupposten i listan.
2.2 Exportera Android WhatsApp Chats till PC för säkerhetskopiering
Android-användare kan prova Dr.Fone - Data Recovery (Android) för att säkerhetskopiera WhatsApp-meddelanden och bilagor utan problem. Det är en del av Dr.Fone-verktygssatsen, som huvudsakligen används för att återställa förlorad och raderad data på en Android-enhet. Förutom det kan du också skanna din telefon efter all befintlig data. Därför kan verktyget hjälpa dig att säkerhetskopiera befintliga och raderade WhatsApp-data.
3 839 410 personer har laddat ner den
Den är tillgänglig för Mac och Windows PC och har en användarvänlig lösning. Eftersom den är kompatibel med alla ledande Android-enheter kommer du inte att möta några problem med att använda den. Dessutom kan du använda verktyget för att återställa raderad WhatsApp på en Android-enhet. Detta kan hjälpa dig att övervinna en oväntad dataförlust. För att lära dig hur du säkerhetskopierar WhatsApp-meddelanden till en PC från en Android-enhet, följ dessa steg:
- Starta Dr.Fone-verktygssatsen på ditt system och välj modulen "Dataåterställning". Anslut också din enhet till systemet och låt den upptäckas automatiskt av applikationen.
- Från den vänstra panelen väljer du alternativet "Återställ telefondata". Här kan du välja vilken typ av data du vill återställa. Se till att alternativet "WhatsApp-meddelanden och bilagor" är valt innan du klickar på knappen "Nästa".

Exportera WhatsApp-chattar och bilagor till datorn för säkerhetskopiering. - Nu kan du välja om du vill skanna all data eller bara det raderade innehållet.
- Applikationen börjar skanna din enhet. Vänta ett tag tills processen är klar. Se till att din enhet förblir ansluten till systemet tills processen är klar.

- När skanningen är klar kommer alla återställda data att visas under olika kategorier. Gå till den vänstra panelen och välj dina WhatsApp-data.
- Här kan du få en förhandsvisning av alla extraherade WhatsApp-data. Välj meddelandena och bilagorna du vill spara och klicka på knappen "Återställ till dator".

Den valda informationen kommer att sparas på din dator. Senare kan du komma åt den eller helt enkelt flytta den till vilken annan enhet som helst.
2.3 Säkerhetskopiera och återställa WhatsApp på Android med Google Drive
Om du har en Android-enhet kan du också säkerhetskopiera WhatsApp på Google Drive. På så sätt kan du spara din säkerhetskopia i molnet och återställa den på vilken enhet som helst utan större problem. Det kan dock bara spara den senaste WhatsApp-säkerhetskopian. Den senaste säkerhetskopian skulle automatiskt ersätta den befintliga filen. För att säkerhetskopiera och återställa WhatsApp-chattar med Google Drive, följ dessa steg:
- Till att börja med, starta WhatsApp och gå till dess Inställningar> Chatt> Chattsäkerhetskopiering.
- Här kan du trycka på "BACK UPP" för att ta en omedelbar säkerhetskopia av dina WhatsApp-chattar.
- Dessutom kan du ställa in frekvensen för en automatisk säkerhetskopiering och justera andra inställningar också. WhatsApp backup Google Drive är klar.
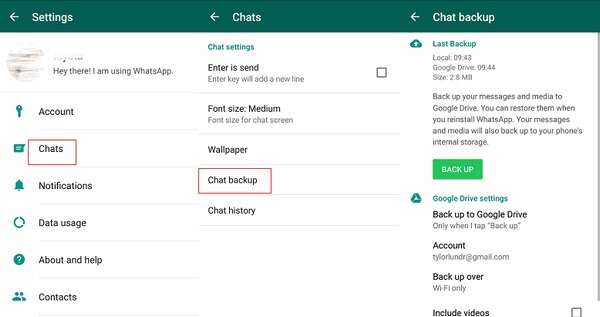
Från WhatsApp-inställningarna, tryck på Chats & Chats Backup & och tryck sedan på SÄKERHETSKOPIERA. - För att lära dig hur du återställer WhatsApp-säkerhetskopia från Google Drive måste du konfigurera ett WhatsApp-konto. Avinstallera det och installera det igen om du använder samma enhet.
- När du ställer in ditt WhatsApp-konto kommer enheten automatiskt att upptäcka tidigare säkerhetskopiering av Google Drive och kommer att tillhandahålla ett alternativ för att återställa den.
- Tryck på knappen "ÅTERSTÄLL" och vänta ett tag eftersom dina data skulle hämtas.
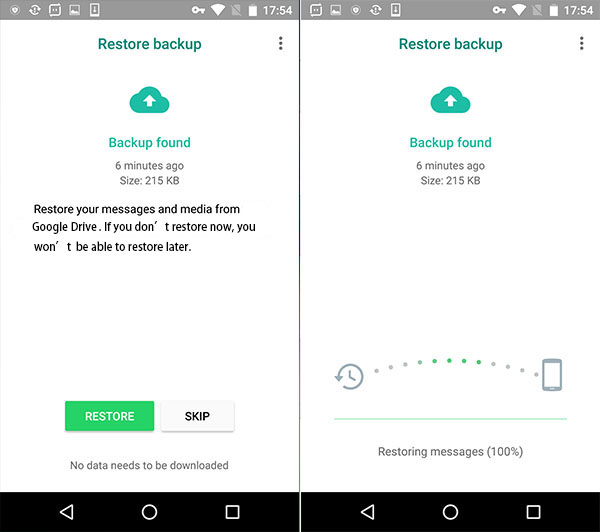
Onödigt att säga att det bara fungerar om samma Google-konto används för säkerhetskopiering och återställning.
2.4 Säkerhetskopiera WhatsApp Chattar automatiskt med lokala säkerhetskopior
Bortsett från Google Drive kan du också komma åt din WhatsApp-chattbackup på den lokala lagringen också. Eftersom WhatsApp automatiskt säkerhetskopierar data på den lokala lagringen varje dag, kan du komma åt den utan mycket problem. Vanligtvis bevaras WhatsApp-säkerhetskopian på telefonen inom 7 dagar. Dessutom, när du säkerhetskopierar dina chattar på Google Drive, sparas de också automatiskt på det lokala lagringsutrymmet.
- För att komma åt säkerhetskopian, starta filhanteraren/utforskaren på din telefon.
- Gå till internminnet > WhatsApp > Databaser eller SD-kort > WhatsApp-databaser (beroende på var du har sparat säkerhetskopian). Här kan du komma åt säkerhetskopian.
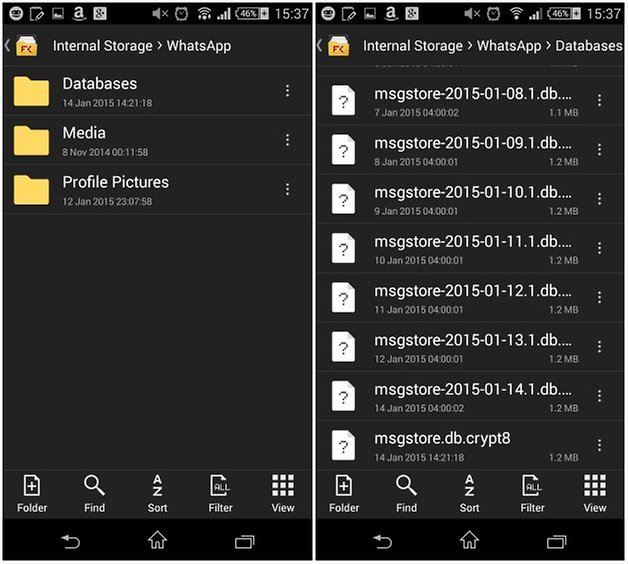
- Du kan kopiera filen och klistra in den på vilken annan enhet som helst.
- Du måste byta namn på säkerhetskopian och ta bort datumsektionen från den. Det vill säga, "msgstore-YYYY-MM-DD.1.db.crypt12" bör bytas om till "msgstore.db.crypt12".
- Installera om WhatsApp och påbörja installationsprocessen. Säkerhetskopieringsfilen kommer automatiskt att upptäckas. Klicka bara på knappen "Återställ" för att få tillbaka dina data.
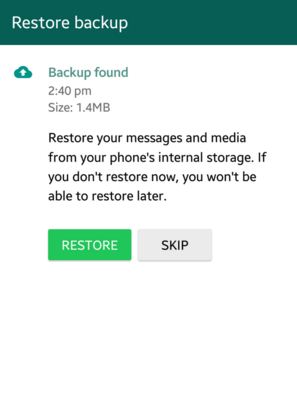
Del 3: Säkerhetskopiera WhatsApp-meddelanden och återställ dem till ny telefon
Genom att följa de ovan nämnda förslagen skulle du säkert kunna säkerhetskopiera WhatsApp-chattar och bilagor på olika sätt. Men om du flyttar från en enhet till en annan, måste du vidta några extra åtgärder för att återställa WhatsApp-säkerhetskopian . Till exempel kan processen att överföra WhatsApp-data från en iPhone till Android vara lite tråkig. Läs bara dessa relaterade inlägg för att göra ditt jobb enklare:
Slutord
Nu när du vet 7 olika sätt att ta WhatsApp backup kan du enkelt uppfylla dina krav. För att få en problemfri upplevelse kan du helt enkelt prova Dr.Fone Toolkit. Dessutom kan du dela detta inlägg med dina vänner och familj också för att lära dem hur man säkerhetskopierar WhatsApp-meddelanden till PC, iCloud, Google Drive och mer.





Bhavya Kaushik
bidragsgivare Redaktör