Hur man återställer WhatsApp-meddelanden utan att avinstallera WhatsApp på Android: En fungerande lösning
28 april 2022 • Arkiverat till: Hantera sociala appar • Beprövade lösningar
Under de senaste åren har WhatsApp blivit en måste-ha social IM-app för att kommunicera med andra. Medan WhatsApp låter oss säkerhetskopiera våra data, finns det tillfällen då vi vill återställa en WhatsApp-säkerhetskopia utan att avinstallera appen. Helst, genom att använda sin ursprungliga metod, måste du installera om WhatsApp på din enhet för att få tillbaka dina data. Tack och lov finns det fortfarande några sätt att lära sig hur man återställer WhatsApp-säkerhetskopia utan att avinstallera appen. Här kommer jag att låta dig veta hur du återställer WhatsApp-meddelanden utan att avinstallera appen på din Android-telefon.

- del 1: Hur man återställer en WhatsApp-säkerhetskopia utan att avinstallera WhatsApp på din dator med Dr.Fone – Data Recovery?
- del 2: Hur man återställer WhatsApp Backup från Google Drive utan att avinstallera WhatsApp: Ett smart alternativ
Även om du inte har en WhatsApp-säkerhetskopia sparad och du inte vill avinstallera appen, kan du fortfarande hämta dina data. För att göra detta skulle jag rekommendera att använda Dr.Fone - Data Recovery (Android) Dr.Fone - Data Recovery (Android) som har ett dedikerat alternativ för WhatsApp Data Recovery.
- Med hjälp av det kan du få tillbaka alla typer av befintliga eller raderade WhatsApp-data som dina chattar, foton, videor, dokument, röstanteckningar och så mycket mer.
- Det finns inget behov av att avinstallera eller installera om WhatsApp på din telefon eftersom du helt enkelt kan extrahera all data på din dator istället.
- Applikationen är extremt enkel att använda och låter dig förhandsgranska de extraherade WhatsApp-filerna som dina foton eller videor.
- Bortsett från de befintliga WhatsApp-data på din enhet, kan Dr.Fone också få tillbaka dina förlorade eller raderade data under olika scenarier.
För att veta hur jag återställer mina WhatsApp-meddelanden utan att avinstallera appen kan du också använda Dr.Fone – Data Recovery på följande sätt:

Dr.Fone - Android Data Recovery (WhatsApp Recovery på Android)
- Återställ Android-data genom att skanna din Android-telefon och surfplatta direkt.
- Förhandsgranska och återställ selektivt vad du vill ha från din Android-telefon och surfplatta.
- Stöder olika filtyper, inklusive meddelanden & kontakter & foton & videor & ljud & dokument & WhatsApp.
- Stöder 6000+ Android-enhetsmodeller och olika Android OS.
Steg 1: Starta Dr.Fone Toolkit och öppna alternativet Data Recovery
Installera helt enkelt applikationen och starta Dr.Fone-verktygslådan när du vill återställa WhatsApp-säkerhetskopian utan att avinstallera appen. Från hemmet kan du hitta och öppna funktionen "Dataåterställning" nu.

Steg 2: Välj din Android-enhet och starta återställningsprocessen
Med hjälp av en autentisk kabel kan du ansluta din Android-telefon till systemet och gå till WhatsApp Recovery-funktionen i gränssnittet. Här kan du verifiera din enhet från den medföljande ögonblicksbilden och starta återställningsprocessen för WhatsApp-data.
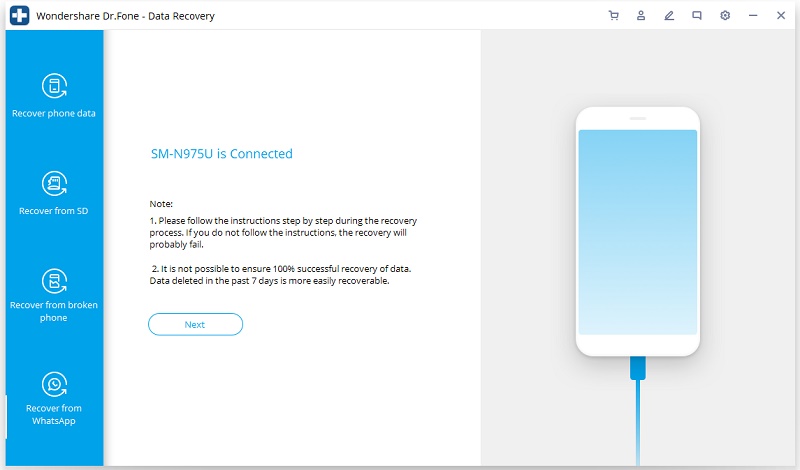
Steg 3: Vänta medan dina WhatsApp-data extraheras
När du har startat WhatsApp-dataåterställningsprocessen är det bara att luta sig tillbaka och vänta ett tag. Du kan kontrollera processens status från gränssnittet för Dr.Fone – Data Recovery. Det rekommenderas starkt att inte koppla bort din enhet eller stänga applikationen däremellan.
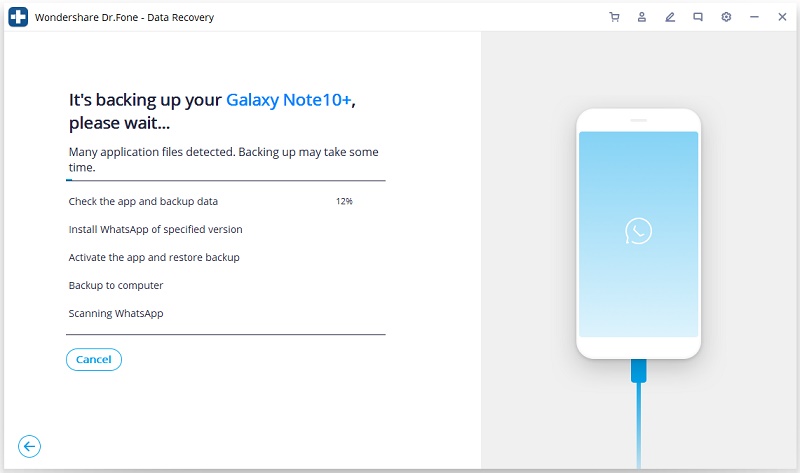
Steg 4: Välj att installera den specifika appen
För att fortsätta kommer programmet att be dig installera en specifik app. Gå bara med på det och installera den speciella WhatsApp-appen så att du kan extrahera och förhandsgranska dina data i applikationen.
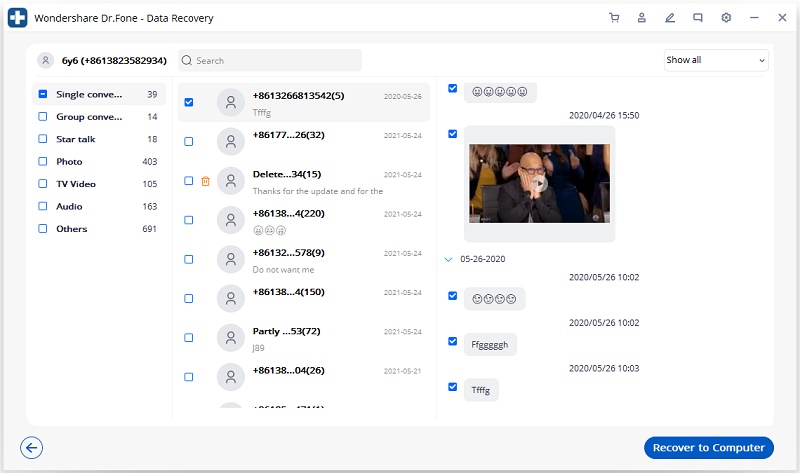
Steg 5: Förhandsgranska din WhatsApp-data och återställ den
Det är allt! När återställningsprocessen är klar kan du helt enkelt förhandsgranska dina återställda data listade under olika kategorier. Du kan nu gå till vilken kategori som helst och helt enkelt förhandsgranska dina filer i det inbyggda gränssnittet.
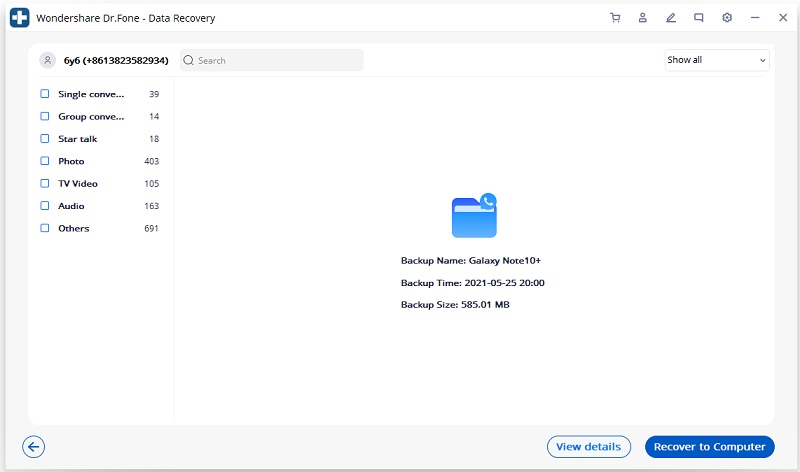
Om du vill kan du gå till det övre högra hörnet för att välja om du vill se alla WhatsApp-data eller bara det raderade innehållet. Slutligen kan du välja vad du vill få tillbaka och klicka på knappen "Återställ" för att spara det.
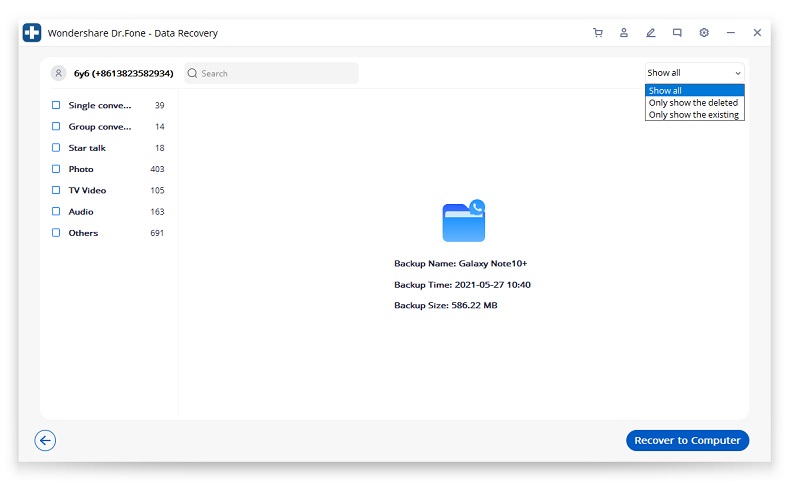
Genom att följa denna enkla övning kan vem som helst lära sig hur man återställer WhatsApp-säkerhetskopia utan att avinstallera WhatsApp på sin enhet.
Helst skulle Dr.Fone – Data Recovery vara den bästa lösningen för att återställa WhatsApp backup utan att avinstallera appen. Det finns dock en genväg som låter dig återställa dina data från Google Backup utan att avinstallera WhatsApp. För detta måste du manuellt återställa WhatsApp-appen på din enhet. Observera att detta trick kommer att radera befintliga data på din WhatsApp och kommer helt enkelt att återställa en befintlig säkerhetskopia istället.
Därför, om du är redo att ta den risken, följ dessa steg för att veta hur du återställer WhatsApp-säkerhetskopia från Google Drive utan att avinstallera WhatsApp.
Steg 1: Sök efter din WhatsApp-säkerhetskopia på Google Drive
Se först till att det finns en dedikerad WhatsApp-säkerhetskopia sparad på Google Drive. För att göra detta, starta WhatsApp och gå till dess Inställningar> Chattar> Chattsäkerhetskopiering. Här kan du ansluta ditt Google-konto till WhatsApp och trycka på knappen "Säkerhetskopiera". Du kan också underhålla schemalagda säkerhetskopior på Google Drive härifrån.
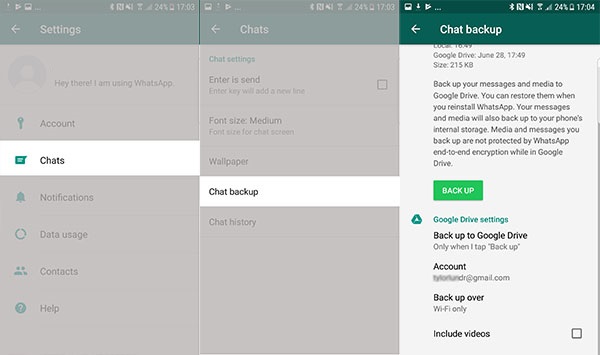
Steg 2: Återställ sparad data och cache för WhatsApp
Efteråt kan du bara gå till enhetens Inställningar > Appar och leta efter WhatsApp. Gå helt enkelt till WhatsApp Storage Settings och rensa manuellt all sparad data och cache från appen för att återställa den. Förutom det kan du hitta det här alternativet i telefonens Inställningar > Lagring > Appar > WhatsApp också.
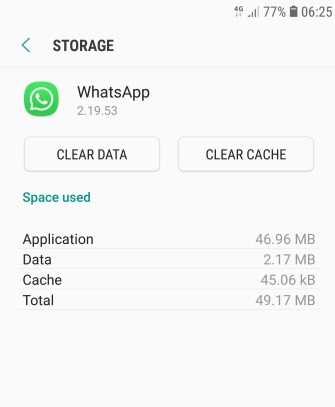
Steg 3: Återställ WhatsApp-säkerhetskopia direkt från Google Drive
Det är allt! Du kan nu bara starta WhatsApp och ange samma telefonnummer när du ställer in ditt konto. Utöver det, se till att samma Google-konto är länkat till din telefon där säkerhetskopian sparas.
På nolltid kommer WhatsApp automatiskt att upptäcka närvaron av en befintlig säkerhetskopia på Google Drive. Du kan bara trycka på knappen "Återställ" och vänta medan appen extraherar en befintlig säkerhetskopia och slutför konfigurationen av ditt WhatsApp-konto. Detta låter dig veta hur du återställer WhatsApp-meddelanden utan att avinstallera appen.
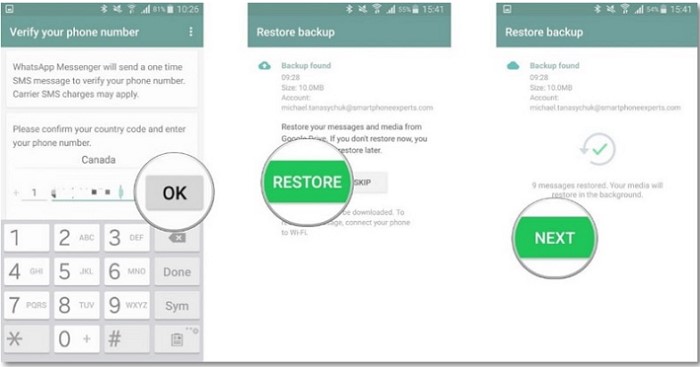
Som du kan se är det ganska enkelt att lära sig hur man återställer WhatsApp-meddelanden utan att avinstallera appen. Om du vill vara säker på att du inte förlorar dina WhatsApp-data, installera sedan Dr.Fone – Data Recovery på ditt system. Bortsett från WhatsApp-meddelanden, kan det också hjälpa dig att få tillbaka din rygg förlorade eller raderade foton, videor, kontakter, dokument och mer utan problem. Gå vidare och använd Dr.Fone – Data Recovery för att lära dig hur du återställer WhatsApp-meddelanden utan att avinstallera WhatsApp på egen hand!
Meddelandehantering
- Trick för att skicka meddelanden
- Skicka anonyma meddelanden
- Skicka gruppmeddelande
- Skicka och ta emot meddelande från datorn
- Skicka gratis meddelande från datorn
- Onlinemeddelandeoperationer
- SMS-tjänster
- Meddelandeskydd
- Olika meddelandeoperationer
- Vidarebefordra textmeddelande
- Spåra meddelanden
- Läs meddelanden
- Få meddelandeposter
- Schemalägg meddelanden
- Återställ Sony-meddelanden
- Synkronisera meddelande över flera enheter
- Visa iMessage-historik
- Kärleksmeddelanden
- Meddelandetricks för Android
- Message Apps för Android
- Återställ Android-meddelanden
- Återställ Android Facebook-meddelande
- Återställ meddelanden från Broken Adnroid
- Återställ meddelanden från SIM-kort på Adnroid
- Samsung-specifika meddelandetips





James Davis
personalredaktör