Återställa media medan du förbereder WhatsApp har fastnat? Så här åtgärdar du det!
28 april 2022 • Arkiverat till: Hantera sociala appar • Beprövade lösningar
"Jag ville återställa en befintlig WhatsApp-säkerhetskopia, men skärmen har fastnat på återställningsmediet när jag förbereder WhatsApp. Kan någon berätta för mig hur man slutar återställa media i WhatsApp i mobiltelefoner?"
Lita på mig – det här är ett av de vanligaste problemen som WhatsApp-användare möter när de återställer en säkerhetskopia på sina enheter. Helst, om din apps skärm har fastnat på återställningsmediet när WhatsApp förbereds, kan det vara problem med appen eller din anslutning. Oroa dig inte – i det här inlägget kommer jag att låta dig veta hur du återställer WhatsApp-media på Android och iPhone genom att felsöka det här problemet.
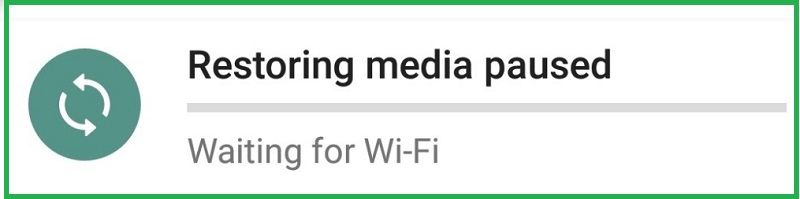
Del 1: App har fastnat för att återställa media medan du förbereder WhatsApp
Om du står inför några WhatsApp-medieåterställningsproblem skulle jag rekommendera att du provar följande felsökningslösningar.
Fix 1: Kontrollera och fixa nätverksanslutningen på din enhet
För det mesta får vi återställningsmedia att fastna på WhatsApp på grund av dålig internetanslutning.
Därför, för att lära dig hur du återställer WhatsApp-media på Android, kan du gå till telefonens Inställningar > Nätverk och internet. Härifrån kan du se till att din enhet är ansluten till ett stabilt WiFi-nätverk eller mobildata för att återställa WhatsApp-säkerhetskopian.
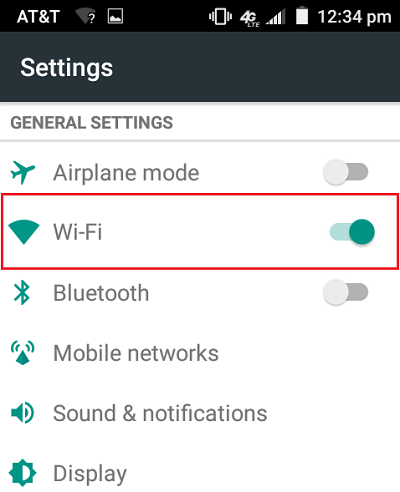
Fix 2: Återställ telefonens nätverk via flygplansläge
Om det finns ett problem med telefonens nätverk kan du åtgärda det genom att använda flygplansläget. Helst stänger flygplansläget automatiskt av dess nätverksanslutning och du kan senare inaktivera den för att återställa nätverket.
För att göra detta, gå bara till kontrollcentret på din enhet och tryck helt enkelt på ikonen Flygplansläge. Förutom det kan du också gå till dess Inställningar > Nätverk och internet > Flygplansläge och slå på det.
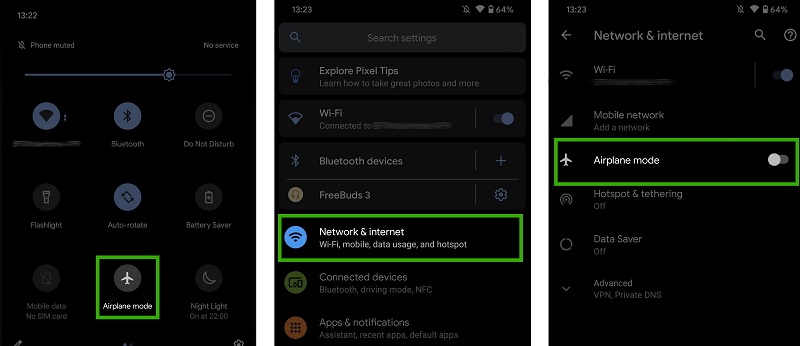
Detta inaktiverar automatiskt alla nätverksanslutningar på din enhet. Vänta ett tag och stäng av flygplansläget på din telefon för att fixa problemet med att WhatsApp återställer media som fastnat.
Fix 3: Installera om WhatsApp-appen på din telefon
Om du inte kan återställa raderade WhatsApp-medier på din telefon, kan det vara ett problem med appen. I det här fallet kan du bara avinstallera WhatsApp från din Android- eller iOS-enhet och starta om den. Senare kan du gå till Play Store eller App Store på din enhet, leta efter WhatsApp och installera det på din telefon.
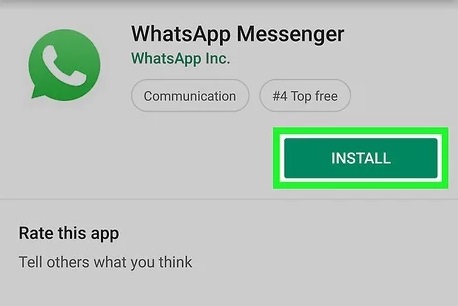
Fix 4: Rensa app- och cachedata för WhatsApp
En annan orsak till att återställningsmediet som förbereder sig fastnar på WhatsApp kan vara relaterat till appens befintliga data. I Android-enheter kan detta problem enkelt åtgärdas genom att ta bort appen och cachedata för WhatsApp.
Lås helt enkelt upp din Android-enhet och gå till dess Inställningar > Lagring > Appar och leta efter WhatsApp. Du kan också hitta den i Inställningar > Appar > WhatsApp > Lagring. Här trycker du på knapparna "Clear Data" och "Clear Cache" för att rensa alla avslutande data i appen.
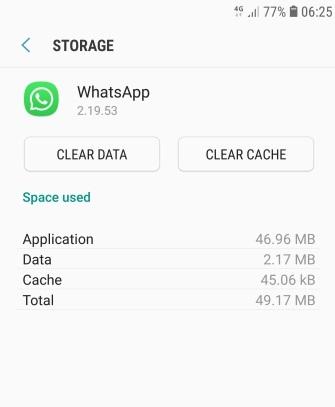
Fix 5: Rensa telefonens lagringsutrymme för att frigöra tillgängligt utrymme
Slutligen, om det inte finns tillräckligt med utrymme på din Android- eller iOS-enhet, kan WhatsApp fastna på återställningsmediaskärmen. Detta beror på att om det inte finns något tillgängligt utrymme på din enhet kan WhatsApp inte återställa säkerhetskopian.
För att frigöra utrymme för att återställa media på WhatsApp, lås helt enkelt upp det och gå till dess Inställningar > Lagring > Lagringshanterare. Här kan du kontrollera vad som tar upp hur mycket utrymme på din enhet och bli av med all oönskad data manuellt.
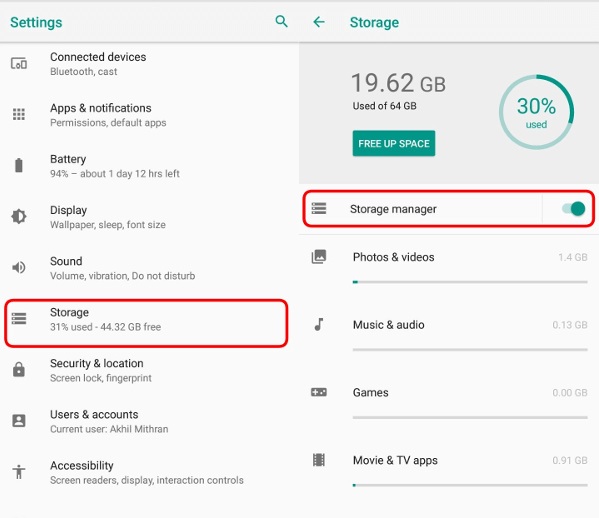
Till exempel kan du helt enkelt ta bort några foton, videor, dokument, etc. för att få tillräckligt med utrymme för att WhatsApp-säkerhetskopian ska återställas.
Del 2: Hur man återställer WhatsApp Media på Android utan säkerhetskopiering?
Vid det här laget skulle du kunna fixa WhatsApp som fastnade när du förberedde dig för att återställa medieproblem. Men om du fortfarande inte kan återställa en befintlig WhatsApp-säkerhetskopia till din Android-enhet, använd ett dataåterställningsverktyg istället. Jag skulle rekommendera att prova Dr.Fone – Data Recovery (Android) som kan återställa alla typer av WhatsApp-relaterat innehåll utan problem.

Dr.Fone - Dataåterställning (Android)
Världens första Android-programvara för dataåterställning
- Det kan extrahera WhatsApp-chattar, foton, videor, dokument, röstanteckningar och alla andra WhatsApp-data.
- För att återställa dina WhatsApp-data behöver du bara ansluta din enhet och följa en enkel genomklickningsguide utan något tekniskt krångel.
- Applikationen kommer att ge en förhandsvisning av WhatsApp-data i olika kategorier som foton, videor, chattar, etc.
- Användare kan helt enkelt välja WhatsApp-data de vill återställa och spara dem på valfri plats på deras system.
För att lära dig hur du återställer WhatsApp-media på Android utan en befintlig säkerhetskopia, följ dessa steg:
Steg 1: Starta Dr.Fone – Data Recovery (Android) och anslut din enhet
Gå helt enkelt till den officiella webbplatsen för Dr.Fone för att installera verktyget för dataåterställning och starta det på ditt system. Öppna bara Dr.Fone-verktygslådan, välj funktionen för dataåterställning och anslut din enhet till systemet.

Steg 2: Välj din Android-telefon och börja skanna den
På gränssnittet för Dr.Fone – Data Recovery, gå till dess sidofält och välj WhatsApp Recovery-funktionerna. Verifiera bara ögonblicksbilden av din enhet härifrån och klicka på knappen "Nästa".
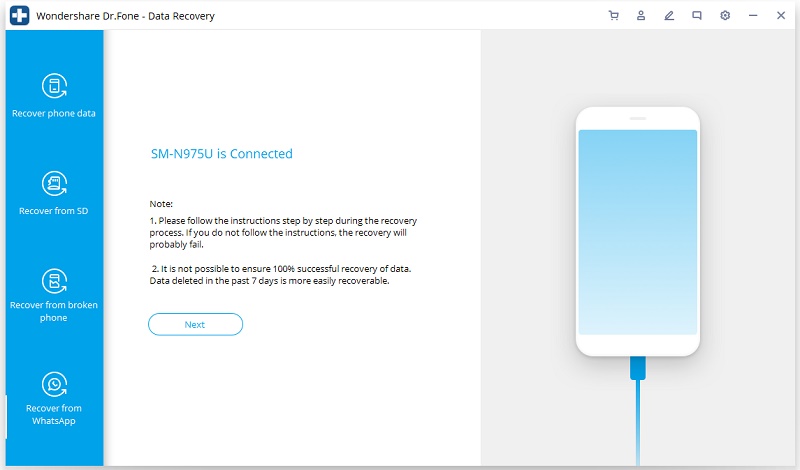
Steg 3: Vänta medan applikationen extraherar dina WhatsApp-data
Vänta bara i några minuter eftersom applikationen skannar din Android-enhet och försöker få tillbaka dina förlorade WhatsApp-data. Det rekommenderas starkt att inte koppla bort din Android-telefon under återställningsprocessen.
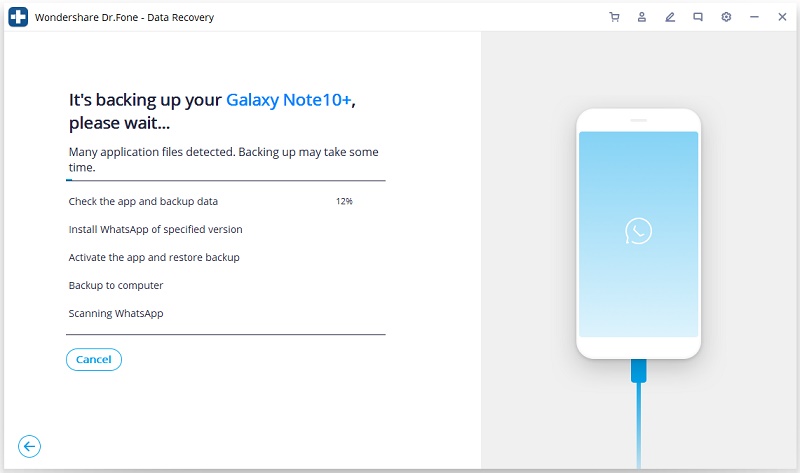
Steg 4: Installera en speciell app
Efter att ha slutfört återställningsprocessen kommer programmet att be dig installera en speciell app. Vänligen godkänn det och ge den nödvändig tillstånd för att installera appen som låter dig förhandsgranska dina data.
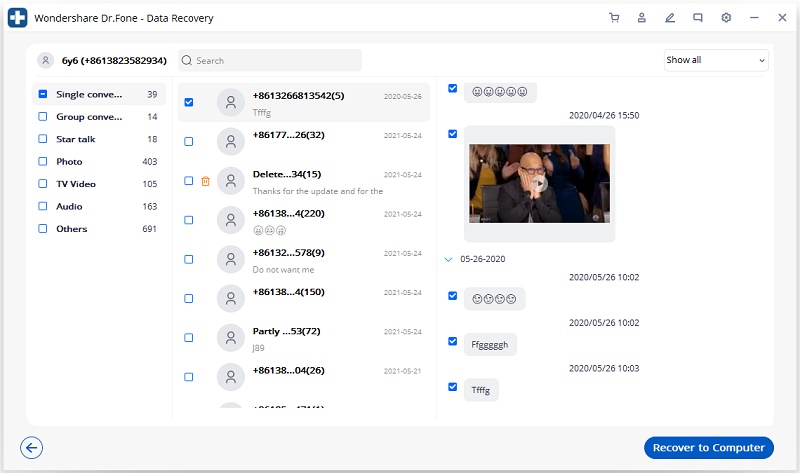
Steg 5: Förhandsgranska och återställ dina WhatsApp-data
Till slut kommer applikationen att visa allt extraherat innehåll i olika kategorier. Du kan bara gå till sidofältet för att besöka vilken kategori som helst och förhandsgranska dina data på dess ursprungliga gränssnitt.
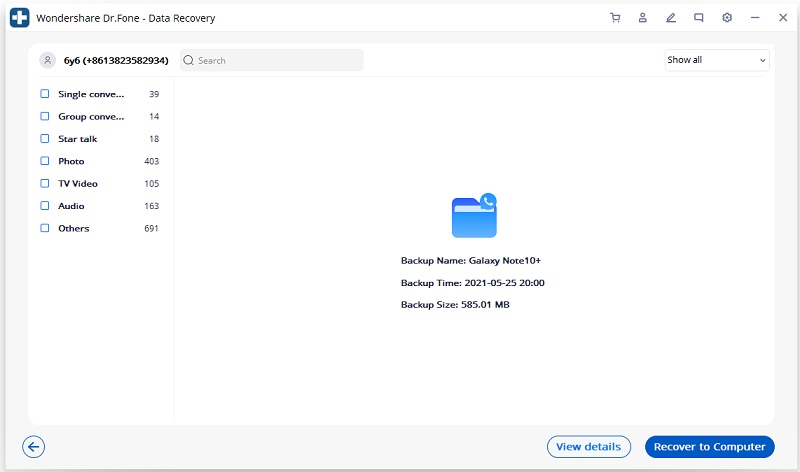
Det finns också ett alternativ på toppen för att tillåta förhandsgranskning av alla eller bara raderade WhatsApp-data. Slutligen, välj de filer du vill återställa och klicka på knappen "Återställ" för att spara dem.
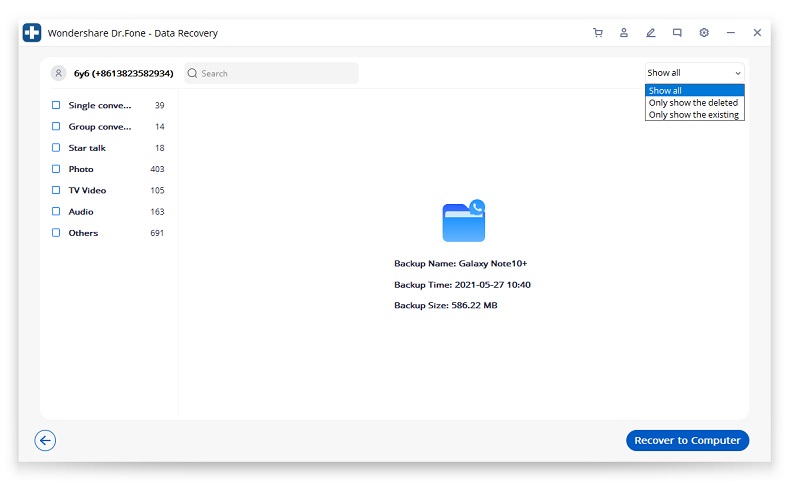
Detta för oss till slutet av det här felsökningsinlägget om hur man återställer WhatsApp-media eller fixar appen som fastnar vid återställning av media medan WhatsApp förbereds. Men om du inte kan återställa WhatsApp-media från en befintlig säkerhetskopia, använd Dr.Fone – Data Recovery (Android) istället. En 100 % säker och pålitlig applikation, den kan enkelt extrahera och återställa alla typer av raderat eller otillgängligt WhatsApp-innehåll på din Android-telefon.
På gränssnittet för Dr.Fone – Data Recovery, gå till dess sidofält och välj WhatsApp Recovery-funktionerna. Verifiera bara ögonblicksbilden av din enhet härifrån och klicka på knappen "Nästa".
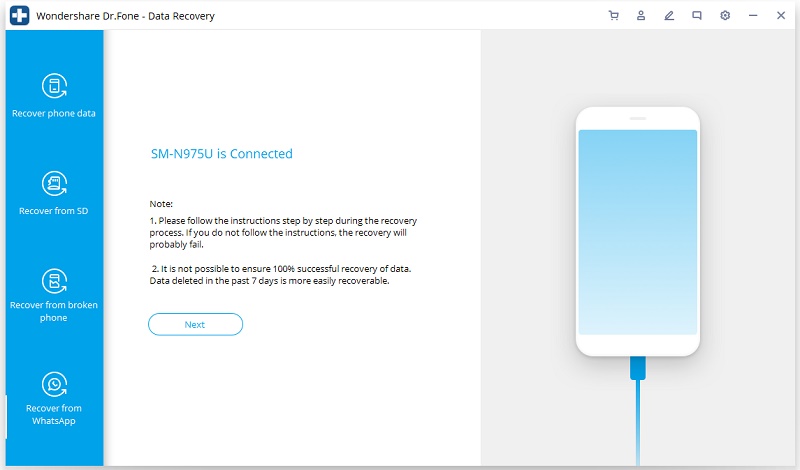
Steg 1: Vänta medan applikationen extraherar dina WhatsApp-data
Vänta bara i några minuter eftersom applikationen skannar din Android-enhet och försöker få tillbaka dina förlorade WhatsApp-data. Det rekommenderas starkt att inte koppla bort din Android-telefon under återställningsprocessen.
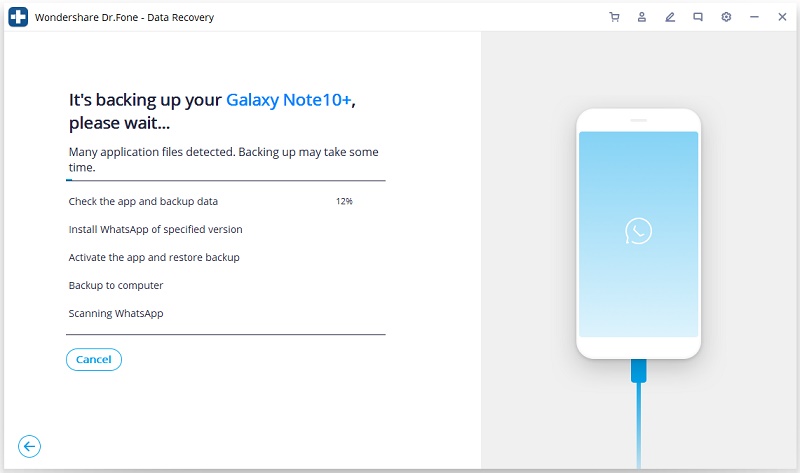
Steg 2: Installera en speciell app
Efter att ha slutfört återställningsprocessen kommer programmet att be dig installera en speciell app. Vänligen godkänn det och ge den nödvändig tillstånd för att installera appen som låter dig förhandsgranska dina data.
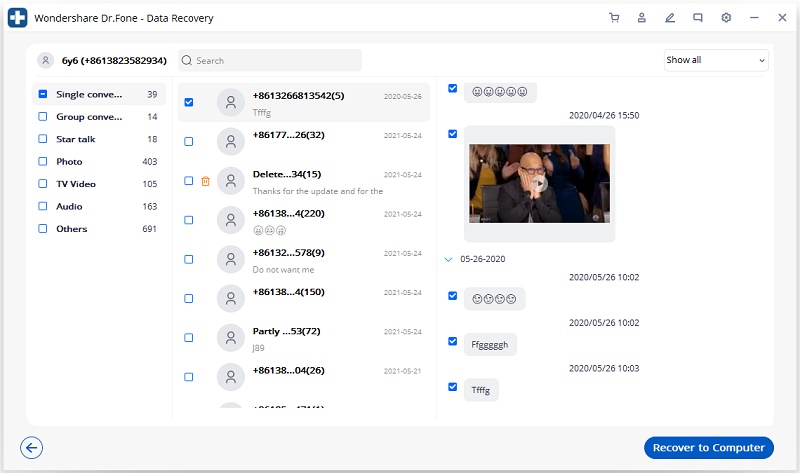
Steg 3: Förhandsgranska och återställ dina WhatsApp-data
Till slut kommer applikationen att visa allt extraherat innehåll i olika kategorier. Du kan bara gå till sidofältet för att besöka vilken kategori som helst och förhandsgranska dina data på dess ursprungliga gränssnitt.
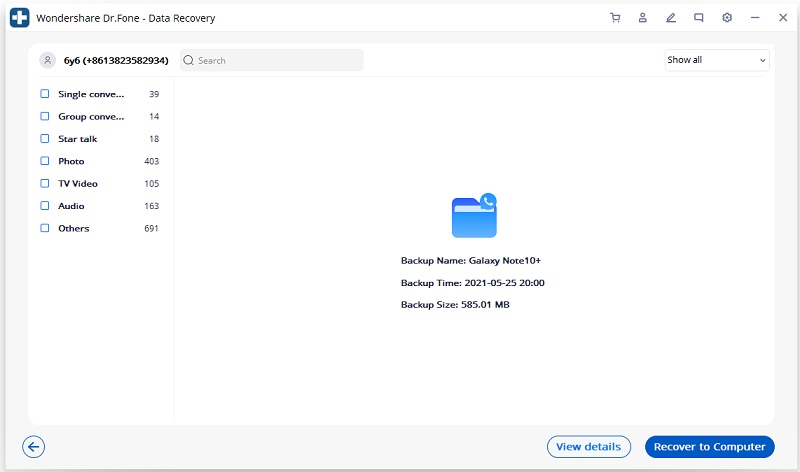
Det finns också ett alternativ på toppen för att tillåta förhandsgranskning av alla eller bara raderade WhatsApp-data. Slutligen, välj de filer du vill återställa och klicka på knappen "Återställ" för att spara dem.
WhatsApp-innehåll
- 1 WhatsApp-säkerhetskopia
- Säkerhetskopiera WhatsApp-meddelanden
- WhatsApp online säkerhetskopiering
- WhatsApp automatisk säkerhetskopiering
- WhatsApp Backup Extractor
- Säkerhetskopiera WhatsApp-foton/video
- 2 Whatsapp-återställning
- Android Whatsapp-återställning
- Återställ WhatsApp-meddelanden
- Återställ WhatsApp Backup
- Återställ raderade WhatsApp-meddelanden
- Återställ WhatsApp-bilder
- Gratis återställningsprogram för WhatsApp
- Hämta iPhone WhatsApp-meddelanden
- 3 Whatsapp-överföring
- Flytta WhatsApp till SD-kort
- Överför WhatsApp-konto
- Kopiera WhatsApp till PC
- Backuptrans alternativ
- Överför WhatsApp-meddelanden
- Överför WhatsApp från Android till Anroid
- Exportera WhatsApp-historik på iPhone
- Skriv ut WhatsApp-konversation på iPhone
- Överför WhatsApp från Android till iPhone
- Överför WhatsApp från iPhone till Android
- Överför WhatsApp från iPhone till iPhone
- Överför WhatsApp från iPhone till PC
- Överför WhatsApp från Android till PC
- Överför WhatsApp-bilder från iPhone till dator
- Överför WhatsApp-bilder från Android till dator





Alice MJ
personalredaktör