3 sätt att överföra WhatsApp-meddelanden
Överför WhatsApp till iOS
- Överför WhatsApp till iOS
26 mars 2022 • Arkiverat till: Hantera sociala appar • Beprövade lösningar
När du använder WhatsApp är det inte ovanligt att du hamnar i en situation där du har för många WhatsApp-meddelanden som tar upp för mycket minne på din enhet. Det är också sant att du kanske inte vill radera meddelandena eftersom vissa av dem kan ha speciell betydelse för dig. Om så är fallet behöver du ett sätt att skydda dessa meddelanden så att de alltid är tillgängliga för dig. Ett av följande tre sätt hjälper dig att enkelt överföra WhatsApp-meddelanden så att du kan hålla dem säkra men också skapa utrymme på din enhet för nya.
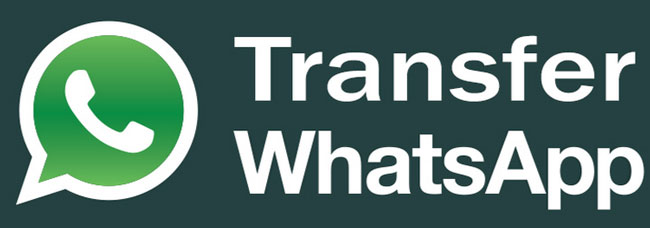
- Metod 1: Hur man överför WhatsApp-meddelanden till PC från Android
- Metod 2: Hur man överför WhatsApp-meddelanden till PC från iPhone
- Metod 3: Hur man överför WhatsApp till SD-kort
Metod 1: Hur man överför WhatsApp-meddelanden till PC från Android
För att göra detta effektivt kommer vi att använda Dr.Fone - Data Recovery (Android).
Som världens första Android-programvara för dataåterställning kan Dr.Fone - Data Recovery (Android) skanna dina förlorade och befintliga WhatsApp-meddelanden från din Android-telefon. Och sedan kan du välja vad du behöver för att exportera dem till din dator. Så du kan använda det här verktyget för att hjälpa dig att enkelt överföra WhatsApp-meddelanden från Android till PC. Några av funktionerna som gör Dr.Fone - Data Recovery (Android) till det rätta verktyget för jobbet inkluderar;

Dr.Fone - Dataåterställning (Android)
Överför selektivt WhatsApp-meddelanden från Android till din dator.
- Snabbt, enkelt och pålitligt.
- Extrahera och överför foton, videor, kontakter, meddelanden, samtalsloggar, WhatsApp-meddelanden och foton och mer.
- Förhandsgranska och välj att överföra ditt förlorade eller befintliga WhatsApp-innehåll.
- Kompatibel med 6000+ Android-enheter.
Följ dessa enkla steg för att överföra dina WhatsApp-meddelanden till PC från din Android-enhet.
Steg 1: Starta Dr.Fone på din PC och anslut sedan din enhet till din dator med USB-kablar.

Steg 2: Aktivera USB-felsökning för din enhet. Processen är annorlunda för olika Android-versioner. Följ bara instruktionerna i följande fönster.

Steg 3: Välj "WhatsApp-meddelanden och bilagor" och klicka sedan på "Nästa" för att påbörja skanningsprocessen.

Steg 4: Du kan sedan välja skanningsläge. Standardskanningsläget kommer att skanna din enhet mycket snabbt. Det avancerade skanningsläget är grundligt men tar längre tid.

Steg 5: När skanningsprocessen är klar kommer alla dina tillgängliga WhatsApp-meddelanden att visas i det resulterande fönstret. Här kan du välja de du vill överföra till din dator och klicka sedan på "Återställ". Meddelanden kommer sedan att sparas på din PC.
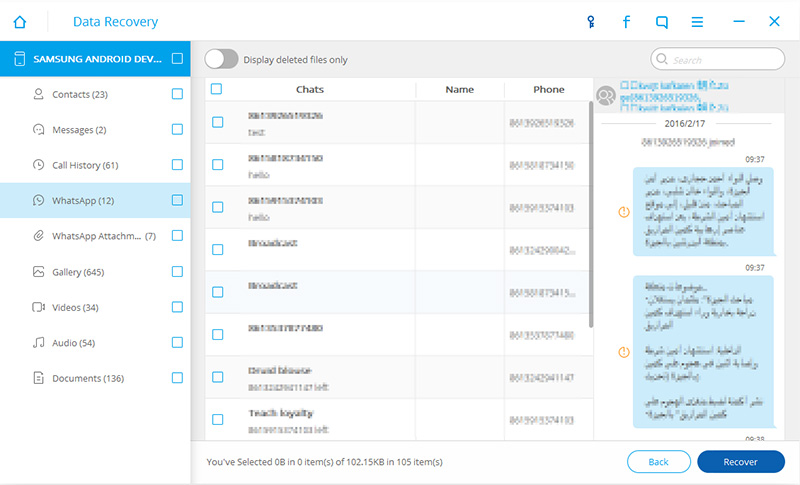
Metod 2: Hur man överför WhatsApp-meddelanden till PC från iPhone
Om du är en iOS-användare är det rätta verktyget för jobbet för dig Dr.Fone - WhatsApp Transfer . Den är utformad för att hjälpa användare att enkelt och flexibelt hantera WhatsApp-meddelanden och foton. Några av dess funktioner inkluderar;
Detta är det bästa, enklaste och snabbaste sättet om du vill lära dig hur du överför WhatsApp från iPhone till iPhone. Med Dr.Fone - WhatsApp Transfer , kan du säkerhetskopiera och överföra iPhone WhatsApp-meddelanden och WhatsApp-meddelandebilagor, exportera dem till datorn eller någon annan iPhone och återställa säkerhetskopian till enheten.

Dr.Fone - WhatsApp Transfer
Ett klick för att överföra WhatsApp-meddelanden från iPhone till PC.
- Enkel process, problemfri.
- Överför iOS WhatsApp till iOS-enheter, Android-enheter, Windows-datorer och Mac.
- Återställ iOS WhatsApp backup till iPhone, iPad, iPod touch och Android-enheter.
- Ladda ner WhatsApp-konversationer från iOS-enheter till PC/Mac.
Om du är en iPhone-användare, följ dessa enkla steg för att överföra iPhone WhatsApp-meddelanden till PC.
Steg 1: Starta programmet på din PC och anslut sedan din iPhone till din dator med en USB-kabel. Klicka på "WhatsApp Transfer" i fönstret och välj sedan "WhatsApp".

Eftersom vi ska exportera WhatsApp-meddelanden till datorn måste vi välja funktionen "Säkerhetskopiera WhatsApp-meddelanden".

Steg 2: Säkerhetskopieringsprocessen startar sedan av sig själv.

Efter några minuter är säkerhetskopieringen klar. Du kan gå för att se ditt WhatsApp-innehåll i fönstret.

Steg 3: Markera WhatsApp-meddelanden och foton du vill ha och exportera dem till din dator.

Metod 3: Hur man överför WhatsApp till SD-kort
Det finns flera anledningar till varför du skulle vilja flytta WhatsApp från ditt interna minne till ditt SD-kort. Den största anledningen till att de flesta gör det är på grund av brist på utrymme i deras interna förvaring. Att överföra din WhatsApp till ditt SD-kort är ett säkert sätt att frigöra utrymme på ditt interna minne och följaktligen förbättra enhetens prestanda.
Men att flytta din WhatsApp från ditt interna minne till SD-kortet är inte lätt. Faktum är att WhatsApps officiella hjälpsida säger att det är omöjligt. De flesta som har kunnat flytta WhatsApp till SD-kort har bara gjort det efter att ha rotat sina Android-enheter.
Tur för dig, vi hittade ett sätt att göra det utan att behöva rota din enhet. Här är hur.
Vad du behöver
- • Du behöver den senaste versionen av Android SDK
- • Du måste också installera Google USB-drivrutiner om du ska använda ett Windows-system. Ibland laddar Windows automatiskt ned drivrutinerna när du ansluter enheten till datorn
Nu när vi har det vi behöver, så här går du tillväga.
Steg 1: Anslut din Android-telefon till din PC och gå sedan till platsen där du extraherade Android SDK och hitta filen "adb.exe".
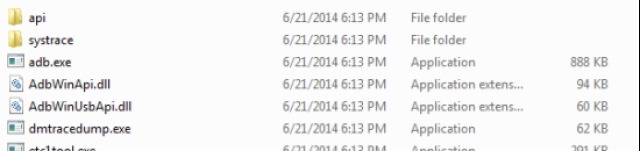
Steg 2: Kör filen i kommandotolken (Skriv "cmd" i Windows-sökningen. Dra och släpp exe-filen till cmd-prompten.

Steg 3: Kör kommandot adb-skal, pm set-install-location 2 och ange sedan exit för att avsluta processen

Steg 4: Nu kan du helt enkelt flytta din WhatsApp till SD-kort. Gå helt enkelt till inställningarna på Android-enheten och tryck på WhatsApp. Alternativet att flytta till SD-kort kommer nu att aktiveras.
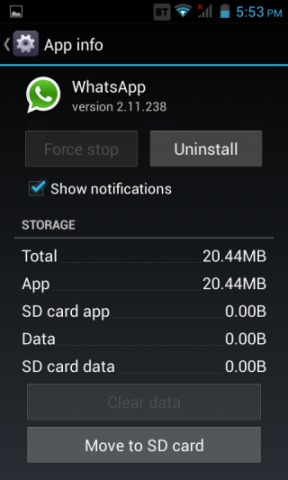
Oavsett om du bara vill frigöra lite utrymme eller skydda en del av innehållet på din WhatsApp, är ovanstående 3 sätt att överföra WhatsApp-data mycket användbara. De är pålitliga, enkla och framför allt mycket effektiva.






Bhavya Kaushik
bidragsgivare Redaktör