WhatsApp laddar inte ner bilder? Vad ska man göra?
7 mars 2022 • Arkiverad till: Hantera sociala appar • Beprövade lösningar
Alla älskar att använda WhatsApp – det mörka temat, emojis, berättelser, gruppchattar, end-to-end-kryptering – vad är det inte att älska? Du kan till och med skapa en säkerhetskopia av filer och bilder som delas över WhatsApp. Dessutom kan du också ta full kontroll över integriteten för ditt WhatsApp-konto. Du kan ladda ner ljud, videor, bilder, dokumentfiler, etc.
Med det sagt rapporterar många användare ofta problem som att WhatsApp inte laddar ner bilder! Det kan vara ganska irriterande när du försöker ladda ner bilder från gårdagens fest eller kanske ett viktigt dokument!
I den här artikeln kommer vi att prata om problemet med att WhatsApp inte laddar ner bilder. Den här artikeln är uppdelad i två huvuddelar
- Varför laddar inte WhatApp ner bilder?
- Hur kan du lösa det här problemet?
- Ladda ner WhatsApp-bilder till PC med Dr.Fone - WhatsApp Transfer
Låt oss börja!
Del 1: WhatsApp laddar inte ner bilder? Varför?
Du kan bli förvånad över att veta orsakerna till varför din WhatsApp inte laddar ner bilder. Här är de fyra främsta anledningarna:
1. Telefonens anslutningsproblem
Varje typ av nedladdning kräver dataanvändning. Det kan vara din enhets internetanslutning. Detta är den första anledningen till att det inte kan ladda ner WhatsApp-bilder.
Här är några frågor som kan hjälpa dig att hitta det exakta problemet.
- Vad laddar du ner - är det en stor videofil eller bara en liten bildfil?
- Surfar du med telefonens dataanslutning eller Wi-Fi?
- Har du fått hela filen du försöker ladda ner?
Nåväl, på ett eller annat sätt är din enhets internetanslutning vanligtvis orsaken till att din WhatsApp inte laddar ner bilder.
2. Telefonens datum och tid är felaktigt inställda
Nästa sak att titta på när du inte kan ladda ner bilder på WhatsApp är - din telefons datum och tid.
Om du inte har hört talas om det ännu, tillåter WhatsApp dig inte att skicka dokument - bilder, videor eller något annat, om datum och tid i din enhet är felaktigt inställda.
En enhet med ett felaktigt datum eller tid kommer att få problem med att ansluta till WhatsApp-servern. Så här säger de på sin officiella hemsida:
"Om ditt datum är felaktigt kommer du inte att kunna ansluta till WhatsApp-servrarna för att ladda ner dina media."
3. Ett problem med SD-kortet
En annan viktig orsak till att WhatsApp inte laddar ner bilder är ditt Secure Digital Card, allmänt känt som SD-kort. Här är några problem med ditt SD-kort som kan orsaka problemet.
- Ditt SD-kort har slut på utrymme.
- SD-kortet på din telefon är i läsläge.
- Ditt SD-kort är skadat.
4. Inte gett WhatsApp tillräckligt med behörigheter
Nästa anledning till att WhatsApp inte laddar ner bilder är att du inte har gett tillräckligt med behörigheter till appen. Bland olika behörigheter frågar WhatsApp vanligtvis efter efter nedladdning, här är den som orsakar detta fel -
- Foton/media/filer: ändra eller ta bort innehållet på din USB-lagring.
Om du inte har tillåtit WhatsApp att komma åt ditt galleri, kommer det att visa felet vi diskuterar när du laddar ner någon form av mediefiler.
Del 2: WhatsApp laddar inte ner bilder: hur man fixar
I den här delen kommer vi att lösa de potentiella problemen bakom problemet med att WhatsApp inte laddar ner bilder och tillhandahålla en steg-för-steg-fix på det.
1. Åtgärda telefonens anslutningsproblem
Det första problemet vi diskuterade i del 1 av den här artikeln är telefonens anslutningsproblem som leder till att WhatsApp inte kan ladda ner bilder. Så, hur du säkerställer om enhetens anslutningsproblem ligger bakom detta WhatsApp-fel? Här är några saker att försöka lösa problemet om internetanslutning är problemet.
a) Slå på din mobildata. Gå till din webbläsare och försök öppna eller uppdatera en webbplats. Prova samma sak efter att ha anslutit till ett Wi-Fi-nätverk. I båda fallen, om ditt internet inte fungerar, kommer du att se ett meddelande som detta - "Inget internet".
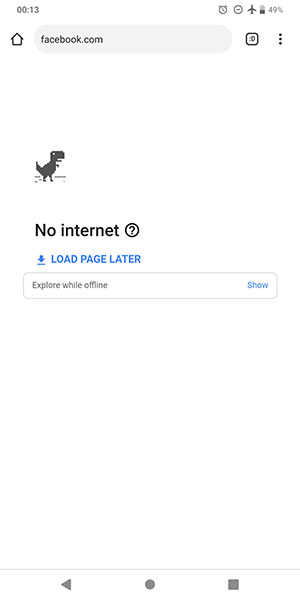
Om du får ett meddelande som detta fungerar inte din telefons internet. Detta är anledningen till att du står inför problem med att WhatsApp inte laddar ner bilder.
b) Du kan försöka aktivera flygplansläget i nästan 10 sekunder. Och stäng sedan av den. Detta har fungerat för många. Och stegen är tårtvandring för detta. Du behöver helt enkelt svepa uppåt för att nå kontrollcentret på din iPhone och trycka på flygplansikonen för att slå på den. I Android måste du svepa ner meddelandepanelen och aktivera flygplansläget genom att trycka på respektive ikon. Vänta och inaktivera den och se om allt fungerar bra.
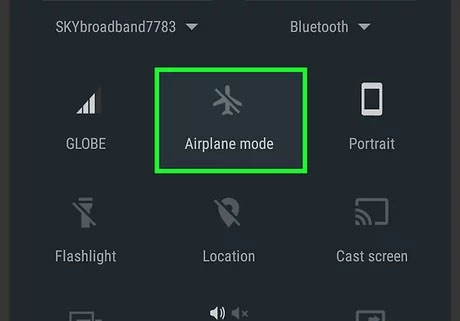
c) Du kan också starta om Wi-Fi. Stäng bara av den och vänta i några sekunder. Slå sedan på den igen. Om ingenting fungerar, försök att starta om routern genom att koppla av och på den.
2. Korrigera för felaktigt datum och tid
Om felet att WhatsApp inte laddar ner bilder beror på felaktig datum- och tidsinställning i din telefon, kan du följa dessa enkla steg för att fixa det direkt!
Steg 1: Gå till "Inställningar".
Steg 2: Gå till "System" (i din Android-enhet) eller "Allmänt" (i din iPhone) och klicka på "Datum och tid".
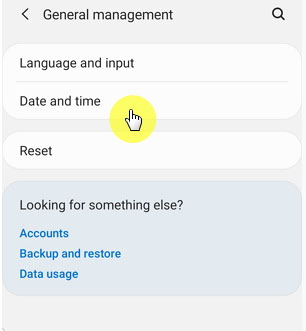
Steg 3: Slå på "Automatiskt datum och tid".
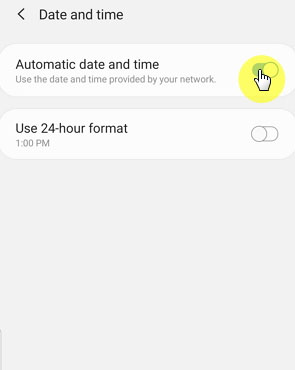
Bonussteg: Du kan också välja din tidszon manuellt genom att klicka på knappen "Välj tidszon".
När din telefons datum och tid har fixats, försök att ladda ner våra mediefiler igen i WhatsApp. Problemet med att WhatsApp inte laddar ner bilder bör åtgärdas nu.
Om inte, oroa dig inte! Prova nästa uppsättning steg för att åtgärda dina SD-kortproblem.
3. Åtgärda problem med SD-kort
Följ dessa steg för att fixa eventuella problem med SD-kort som är boven till att WhatsApp inte laddar ner bilder.
- Kontrollera om det finns utrymme
Se till att det finns tillräckligt med utrymme på ditt SD-kort eller åtminstone tillräckligt för bilden eller mediefilen du försöker ladda ner. Du kan göra mer utrymme tillgängligt genom att radera alla onödiga filer - videor eller bilder från din telefon. Så här gör du:
Steg 1: Gå till "Inställningar"
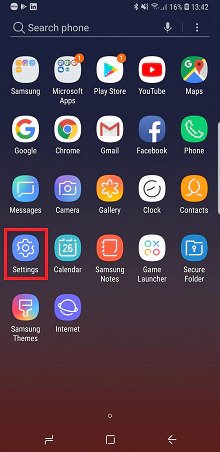
Steg 2: Gå till "Enhetsunderhåll" eller "Enhetsvård". Om du inte ser något av dessa alternativ, gå till "Lagring".
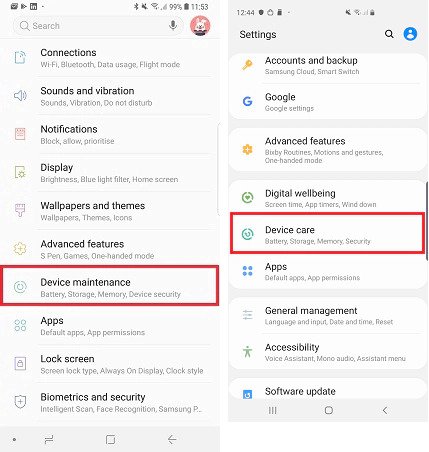
Steg 3: Kontrollera om det vänstra minnesutrymmet på ditt SD-kort är tillräckligt för mediefilen du försöker ladda ner.
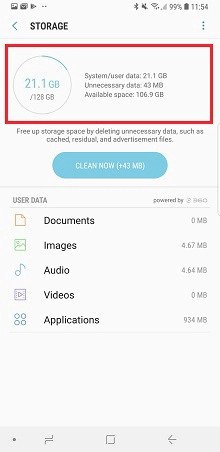
Om du har tillräckligt med minnesutrymme, prova nästa fix.
- Se till att ditt SD-kort inte är inställt på skrivskyddat läge.
Försök att spara en mediefil - bild, video, dokument, etc. på ditt SD-kort från någon annan källa än WhatsApp. Om filen sparas är ditt SD-kort inte i skrivskyddat läge.
VIKTIGT: Detta kommer att radera säkerhetskopior av WhatsApp-chatthistorik och nedladdade media eller andra filer.
I det här fallet måste du ta bort från SD-kortet efter att du har skapat en säkerhetskopia. Det finns många sätt att nå dit. Ett av sätten är att navigera genom ”Inställningar” > ”Lagring” > ”SD-kort” > ”Filer” > ”WhatsApp” > ”Media”
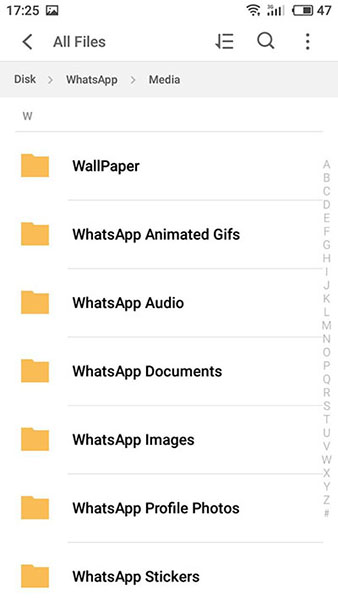
Försök att ladda ner igen efter att ha tagit bort dessa filer. Problemet med att WhatsApp inte laddar ner bilder bör åtgärdas nu.
Om du inte kan spara någon annan mediefil också, är ditt kort troligen inställt på skrivskyddat läge eller är skadat.
Laddar inte din WhatsApp ner bilder still? Oroa dig inte. Det är förmodligen den fjärde frågan vi diskuterade i del 1 av den här artikeln.
4. Fixa för behörighetsproblem för WhatsApp?
Som vi diskuterade tidigare är en av anledningarna till att du står inför problemet med att WhatsApp inte laddar ner bilder eftersom du inte har ställt in de nödvändiga behörigheterna för WhatsApp på din telefon. Följ dessa enkla steg för att ställa in behörigheter för WhatsApp på din telefon.
Steg 1: Öppna "Inställningar".
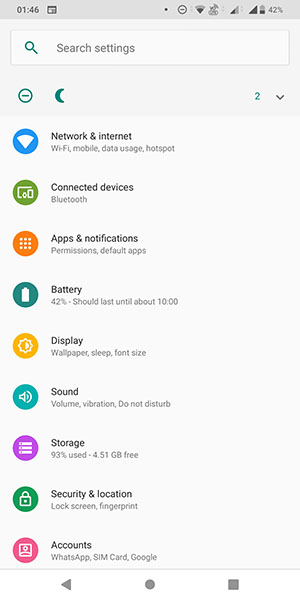
Steg 2: Gå till "Appar och aviseringar".
Steg 3: Välj "WhatsApp" från listan över appar.
Steg 4: Gå till "Behörigheter" och slå på behörigheter för åtminstone "Lagring" och "Kamera".
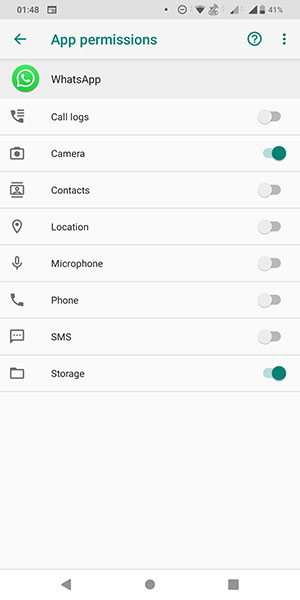
När du har angett behörigheter för dessa två kommer du enkelt att kunna ladda ner WhatsApp-mediefiler på din telefon.
Nåväl, grattis! Ditt problem med att WhatsApp inte laddar ner bilder har åtgärdats nu!
Del 3. Ladda ner WhatsApp-bilder till PC med Dr.Fone - WhatsApp Transfer
Dr.Fone är en verktygslåda för smartphoneanvändare. Dr.Fone - WhatsApp Transfer gör det möjligt att säkerhetskopiera WhatsApp-bilder till din dator. Det är enkelt att använda följande steg:
Starta nedladdning Starta nedladdning
Steg 1. Installera Dr.Fone och öppna WhatsApp Transfer på datorn.

Steg 2. Koppla in telefonen till PC och anslut med Dr.Fone.
Steg 3. Klicka på Säkerhetskopiera WhatsApp-meddelanden och börja säkerhetskopiera.

Vanliga frågor om att spara WhatsApp-bilder
- Starta bara WhatsApp på din telefon.
- Gå till den specifika konversationstråden där ditt foto finns.
- Tryck på nedladdningsikonen för att ladda ner och spara det här fotot i din enhets galleri.
Du kanske också gillar
WhatsApp tips och tricks
- 1. Om WhatsApp
- WhatsApp alternativ
- WhatsApp-inställningar
- Byt telefonnummer
- WhatsApp Visa bild
- Läs WhatsApp-gruppmeddelande
- WhatsApp ringsignal
- WhatsApp senast sett
- WhatsApp Ticks
- Bästa WhatsApp-meddelanden
- WhatsApp Status
- WhatsApp-widget
- 2. WhatsApp Management
- WhatsApp för PC
- WhatsApp Bakgrund
- WhatsApp uttryckssymboler
- WhatsApp-problem
- WhatsApp skräppost
- WhatsApp grupp
- WhatsApp fungerar inte
- Hantera WhatsApp-kontakter
- Dela WhatsApp-plats
- 3. WhatsApp Spy

James Davis
personalredaktör