Hur raderar man en iPhone utan Apple ID?
28 april 2022 • Arkiverat till: Ta bort enhetslåsskärm • Beprövade lösningar
Vår generation handlar om högpresterande prylar och en telefon är en av de viktigaste av allt. Men med konceptet med en smartphone har saker och ting förändrats. iPhone/iPad har framstått som en viktig modekvot sedan länge.
Det slutar ofta med att vi köper begagnade iPhones/iPads eller säljer vår gamla version av telefonerna/plattorna till en okänd person och köper en ny version av andra märken, som Samsung S22. Ibland, vare sig det är efterförsäljning/köp eller gammal iPhone, eller om du kanske själv har glömt lösenordet till ditt Apple ID, stöter vi ofta på en stor utmaning, och det är hur man raderar en iPhone utan ett Apple ID-lösenord. Tja, om det är fallet med dig, då har du kommit till rätt plats. Vi är på väg att diskutera de mest effektiva sätten att radera en iPhone utan ett Apple ID-lösenord. Låt oss upptäcka dem.
Del 1. Hur man raderar en iPhone utan Apple ID och iTunes
När det gäller att ta hand om alla dina iPhone-återställningslösningar, har Dr. Fone effektivt lyckats göra ett märke på området. Speciellt när det kommer till att radera en iPhone utan ett Apple ID-lösenord kan Dr.Fone – Screen Unlock (iOS) hjälpa dig att få det gjort utan problem. Du kan inte bara radera en iPhone utan ett Apple ID-lösenord, utan du kan också få bort Apple ID/iCloud-låset också med stor lätthet. Med över 5 miljoner användare är verktyget det mest rekommenderade på marknaden och servar varje kund till deras innehåll.
Nyckelfunktioner:
De viktigaste funktionerna i Dr.Fone – Skärmupplåsning (iOS) är –
- Den kan låsa upp en iPhone/iPad genom att radera en iPhone utan ett Apple ID-lösenord.
- Även när din skärm är skadad och du inte kan ange ett lösenord, kan Dr. Fone – Screen Unlock (iOS) enkelt få det gjort.
- Om lösenordet är felaktigt inställt av dina barn eller en okänd, kan den här programvaran hjälpa till att låsa upp densamma.
- Fungerar effektivt med nästan alla iOS-enheter och stöder även den senaste iOS-versionen 14.
Steg för steg handledning:
Låt oss lära oss hur man raderar en iPhone utan ett Apple ID-lösenord:
Steg 1: Ansluta iPhone/iPad
Det första du ska göra är att ladda ner och installera programvaran Dr.Fone – Screen Unlock (iOS) på din dator/laptop. Innan du går vidare till något annat steg, anslut din drabbade iPhone/iPad till din dator eller bärbara dator med hjälp av en USB.

Steg 2: Välj rätt läge.
När installationen är klar, starta verktyget och välj alternativet "Skärmupplåsning" i programvarans hemgränssnitt. Ett nytt skärmgränssnitt kommer att visas, du kommer att ha tre olika alternativ. Du måste välja alternativet "Lås upp iOS-skärmen" och detta kommer att starta hela upplåsningsprocessen.

Steg 3: Starta din enhet i återställnings-/DFU-läge
Du måste nu starta din iPhone eller iPad-enhet till återställningsläge eller DFU-läge så att programvaran kan känna igen din enhet för vidare process. För din bekvämlighet har Dr. Fone Screen Unlock (iOS) en inbyggd instruktionsfunktion som hjälper dig att följa stegen.

Steg 4: Bekräfta informationen och ladda ner firmware
Efter en lyckad omstart till återställningsläge kommer verktyget automatiskt att upptäcka din enhets information och den mest kompatibla iOS-firmwaren. För att starta processen att ladda ner firmware, måste du trycka på "Start" -knappen.

Steg 5: Radera en iPhone utan ett Apple ID-lösenord.
När nedladdningen är klar kan du komma igång med att radera en iPhone utan ett Apple ID-lösenord. Tryck på knappen "Lås upp nu" och voila! På nolltid har du framgångsrikt raderat en iPhone utan ett Apple ID-lösenord.

Del 2. Radera en iPhone utan Apple-ID via iTunes
Ibland kan din telefon be om ett Apple-ID och lösenord för att bekräfta din auktoritet. I sådana fall kan du fastna eftersom du antingen har glömt lösenordet till den, eller så kommer du inte ihåg Apple-ID:t från början. För den delen, där den behöver omedelbar hjälp, har vi listat en uppsättning steg som kan hjälpa dig att radera en iPhone utan Apple-ID via iTunes –
Steg 1: Anslut din iPhone till datorn med hjälp av en USB och öppna sedan din iTunes.
Steg 2: Det bästa sättet att starta processen är att flytta telefonen till återställningsläge. För detta behöver du:
I iPhone 8 eller senare: Tryck på Volym upp, tryck sedan snabbt på Volym ned och håll ner strömknappen efteråt.
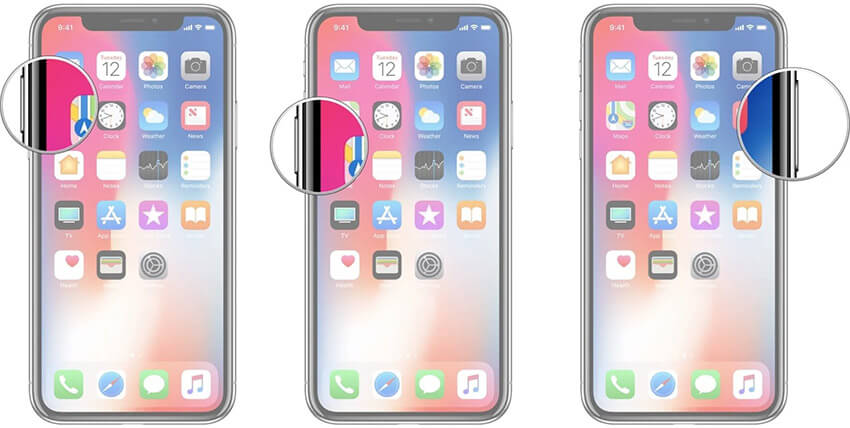
För iPhone 7/7Plus: Tryck på "Sleep/Power" och "Volym ner"-knapparna samtidigt.
Håll ner tangenterna tills du ser meddelandet på din iTunes-skärm om "din iPhone har upptäckts i återställningsläge."
Steg 3: När du är klar klickar du på "Ok" och väljer alternativet "Återställ iPhone". Bekräfta dina handlingar och du är klar.
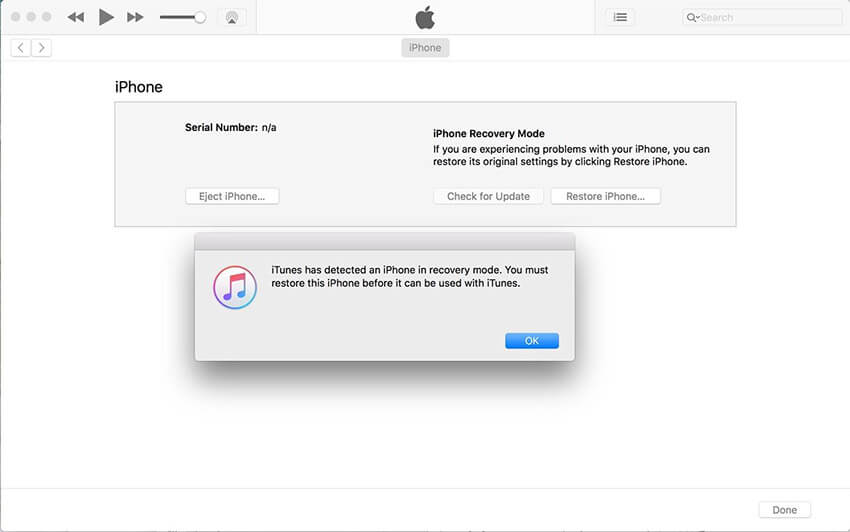
Del 3. Hur man raderar en iPhone utan Apple-ID via Inställningar
Att radera en iPhone utan Apple-ID blir nödvändigt när vi råkar använda en begagnad telefon eller när vi delar en telefon med någon. Det är verkligen en svår uppgift att övervinna dessa problem eftersom vi ständigt strävar efter att byta ut vår telefon eller ersätta den med en begagnad. Vi har skrivit några steg som kan hjälpa dig att radera en iPhone utan Apple-ID via inställningar för din enkelhet.
Steg 1: På din iPhone trycker du på ikonen "Inställningar" i applådan.
Steg 2: Under Inställningar, scrolla ned och klicka på alternativet "Allmänt".
Steg 3: Nu måste du rulla hela vägen ner till knappen "Återställ" och klicka på den. Leta sedan efter "Radera allt innehåll och inställningar" och tryck på detsamma.
Steg 4: Ange ditt lösenord för att bekräfta. Denna åtgärd kommer att dyka upp en skärm där du måste välja Radera iPhone igen, och boom, nu är du klar.
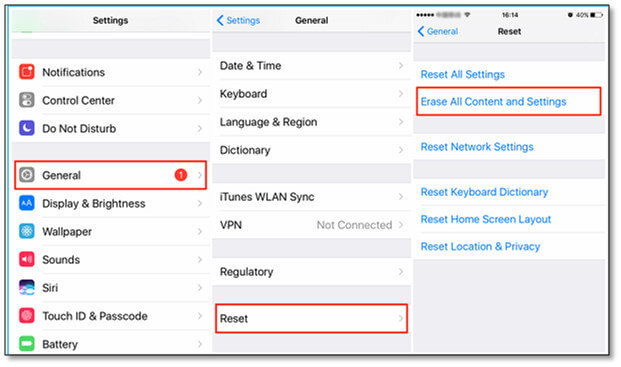
Del 4. Tips du kan behöva radera Apple ID
Nu, ifall du vill ta bort ditt Apple-ID helt, måste du utföra en enkel övning för att ta bort alla enheter som är associerade med ditt Apple-ID.
Steg 1: Man kan helt enkelt besöka appleid.apple.com och logga in med de Apple ID-uppgifter som redan tilldelats användaren.
Obs! Du kan få en uppmaning om en tvåfaktorsautentiseringskod när du är på den här sidan.
Steg 2: När du rullar nedåt på raden väljer du och klickar på alternativet "Enhet".
Steg 3: Välj önskad enhet och klicka på alternativet "Ta bort från konto" följt av ett "Ta bort detta - Enhetsnamn" för att bekräfta åtgärden. Utför detta steg för alla andra enheter.
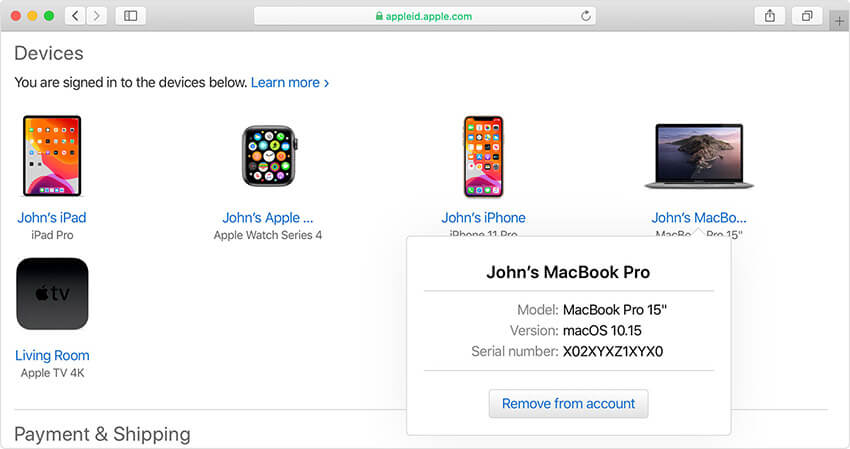
Hur man raderar ett Apple-ID via Apples webbplats för data och sekretess
Låt oss nu börja med att radera ett Apple-ID via Apples data- och sekretesswebbplats är enkelt och vi har nämnt ett enkelt sätt att ta hand om detsamma:
Steg 1: När du är klar med att ta bort enheterna som är länkade till ditt Apple-ID besöker du privacy.apple.com och loggar in med samma Apple-ID och lösenord.
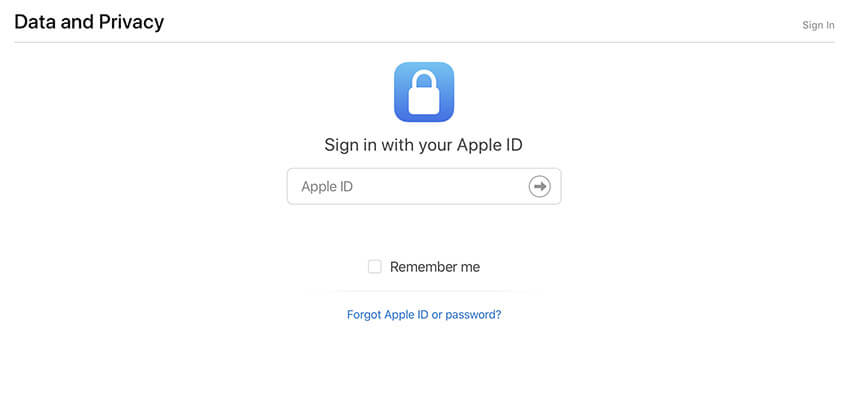
Steg 2: När du har autentiserat, klicka på prompten som anger alternativet "Fortsätt".
Steg 3: När du klickar på "Kom igång"-prompten på skärmen får du en flik för "Radera ditt konto." Detta kommer att uppmana dig med ett Apple-meddelande som anger information om borttagningsprocessen.
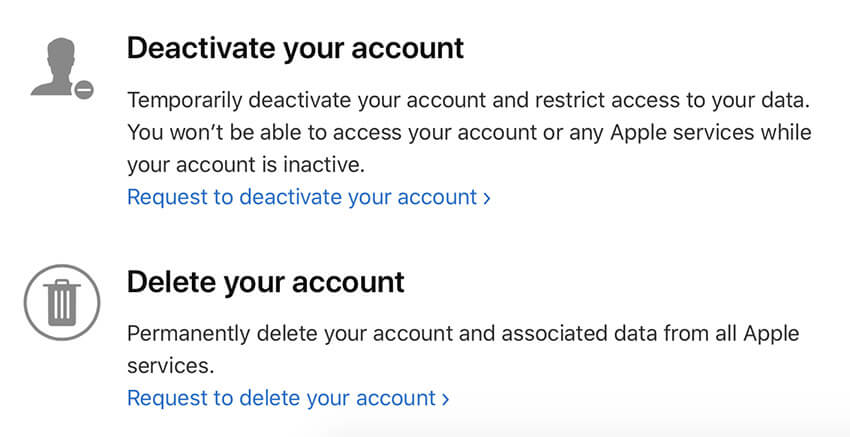
Steg 4: Före allt, se till att du säkerhetskopierar dina data och följ instruktionerna från Apples webbplats. Detta kommer att leda till att du väljer en orsak till borttagning från klickalternativet och klickar på "Fortsätt".
Meddelande – Du kommer att få information om hela processen för en snabb granskning innan du kan skicka in för slutlig radering av policyerna
Steg 5: Klicka på "Ta bort villkor" genom att kryssa i rutan läst och godkänt. Se till att ange ett bra återuppringningsnummer för att slutföra processen.
Steg 6: Denna inlämning ger dig din åtkomstkod som du senare kan använda för att förtydliga och nu kan du klicka på alternativet "Ta bort konto"
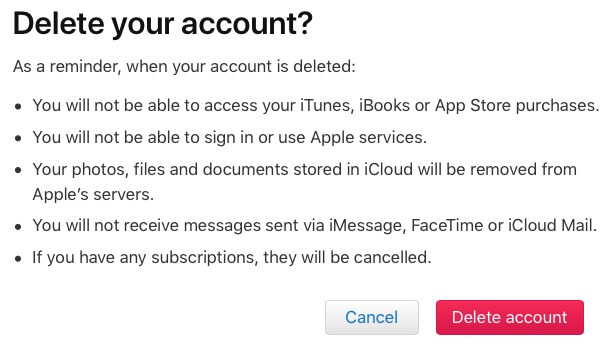
Slutsats
När vi kommer mot slutet av ämnet är vi nu helt säkra på att du förstår hur man raderar en iPhone utan ett Apple-ID. Bara om du har några tvivel, vänligen kommentera nedan. Och kom ihåg att dela detta med dina vänner och familj om du tycker att det är användbart.
iCloud
- Lås upp iCloud
- 1. iCloud Bypass-verktyg
- 2. Gå förbi iCloud-låset för iPhone
- 3. Återställ iCloud-lösenord
- 4. Förbigå iCloud-aktivering
- 5. Glömt iCloud-lösenord
- 6. Lås upp iCloud-kontot
- 7. Lås upp iCloud-låset
- 8. Lås upp iCloud-aktivering
- 9. Ta bort iCloud-aktiveringslås
- 10. Fixa iCloud Lock
- 11. iCloud IMEI-upplåsning
- 12. Bli av med iCloud-låset
- 13. Lås upp iCloud-låst iPhone
- 14. Jailbreak iCloud Låst iPhone
- 15. Ladda ner iCloud Unlocker
- 16. Ta bort iCloud-konto utan lösenord
- 17. Ta bort aktiveringslås utan föregående ägare
- 18. Förbigå aktiveringslås utan simkort
- 19. Tar Jailbreak bort MDM
- 20. iCloud Activation Bypass Tool Version 1.4
- 21. iPhone kan inte aktiveras på grund av aktiveringsservern
- 22. Fixa iPas som fastnat på aktiveringslåset
- 23. Förbigå iCloud-aktiveringslås i iOS 14
- iCloud-tips
- 1. Sätt att säkerhetskopiera iPhone
- 2. iCloud Backup-meddelanden
- 3. iCloud WhatsApp Backup
- 4. Öppna iCloud Backup Content
- 5. Gå till iCloud Photos
- 6. Återställ iCloud från säkerhetskopia utan återställning
- 7. Återställ WhatsApp från iCloud
- 8. Gratis iCloud Backup Extractor
- Lås upp Apple-kontot
- 1. Ta bort länken till iPhones
- 2. Lås upp Apple ID utan säkerhetsfrågor
- 3. Åtgärda inaktiverat Apple-konto
- 4. Ta bort Apple-ID från iPhone utan lösenord
- 5. Åtgärda Apple-konto låst
- 6. Radera iPad utan Apple-ID
- 7. Hur man kopplar bort iPhone från iCloud
- 8. Åtgärda inaktiverat iTunes-konto
- 9. Ta bort Hitta min iPhone-aktiveringslås
- 10. Lås upp Apple ID Inaktiverat aktiveringslås
- 11. Hur man tar bort Apple ID
- 12. Lås upp Apple Watch iCloud
- 13. Ta bort enhet från iCloud
- 14. Stäng av tvåfaktorsautentisering Apple






James Davis
personalredaktör
Generellt betyg 4,5 ( 105 deltog)