Jinsi ya kuondoa Kitambulisho cha Apple kutoka kwa iPhone bila Nenosiri?
Tarehe 28 Apr 2022 • Imewasilishwa kwa: Ondoa Skrini iliyofungwa ya Kifaa • Suluhu zilizothibitishwa
"Je, inawezekana kuondoa Kitambulisho cha Apple cha iPhone ya zamani bila kuingiza nenosiri? Nimenunua iPhone kutoka kwa mtu na kusahau kuondoa ID yake ya Apple kutoka kwa kifaa, na sasa siwezi kuitumia. Je, bado ninaweza kwenda nyuma ya nenosiri? Ikiwa ndio, basi ni njia gani bora zaidi inayopatikana?"
Usalama wa watumiaji na data zao ni kati ya vipaumbele vya msingi vya Apple. Kutokana na hili, sasa ni changamoto zaidi kuliko hapo awali kufikia kifaa chochote kilichoundwa na Apple bila kuingiza stakabadhi zinazohitajika.
Hata hivyo, kunaweza kutokea hali wakati mmiliki halali wa iPhone hangetumia kifaa. Kwa ujumla hutokea wakati wewe si mmiliki wa kwanza wa kifaa kilichotajwa, na mmiliki wa awali alisahau kuondoa itifaki za usalama kama vile ID yao ya Apple.
Bado, inawezekana kuondoa Kitambulisho cha Apple kutoka kwa iPhone bila nenosiri. Hakuna haja ya kuwa na wasiwasi, ingawa, kama tumekusanya mwongozo wa kupata iPhone yako kufunguliwa katika muda mfupi. Njia tatu zinatolewa hapa juu ya jinsi ya kuondoa Kitambulisho cha Apple kutoka kwa iPhone bila nenosiri.

Sehemu ya 1. Ondoa Apple ID kutoka iPhone bila Password kutumia Dr.Fone
Njia ya kwanza hapa inahusu programu maarufu, Dk Fone - Screen Unlock (iOS) . Wondershare ni chapa nyuma ya Dr.fone, ambayo imekuwa katika sekta hii kwa muda kabisa. Programu hutoa suluhisho thabiti la kufungua iPhone yako. Hapa ni baadhi ya vipengele unavyoweza kutarajia kutoka kwa Dr.Fone.
- Inaweza kuondoa aina nne tofauti za kufuli skrini: alama za vidole, PIN, mchoro na nenosiri.
- Inatoa uoanifu na Android 10 na iOS 14, huku ikihakikisha kuwa unaweza kuondoa nenosiri au kufunga skrini hata kwenye vifaa vipya zaidi.
- Unaweza kuondoa nambari ya siri hata kama skrini haiwezi kutumika.
- Dr.Fone hufanya kazi na anuwai ya watengenezaji: Xiaomi, Samsung, iPhone, na LG.
- Inaruhusu kuhamisha data kutoka kwa simu moja hadi nyingine.
Dr.Fone ni zana yenye nguvu inayokuwezesha kuondoa Kitambulisho cha Apple kutoka kwa iPhone bila usumbufu mwingi. Hapa kuna mwongozo wa hatua kwa hatua juu ya jinsi mchakato unavyofanya kazi.
Hatua ya 1: Sakinisha Dr.Fone kwenye Kompyuta yako
Sakinisha programu. Izindue na kuunganisha iPhone yako kwenye tarakilishi kwa kutumia kebo ya USB. Chagua chaguo la "Kufungua skrini" kwenye menyu.

Kiolesura kitawasilisha seti nyingine ya chaguo mbele yako. Unahitaji kufikia moja mwishoni, ambayo inasema, "Fungua Kitambulisho cha Apple." Chagua chaguo na uanze kuondoa Kitambulisho cha Apple kutoka kwa iPhone.

Hatua ya 2: Ingiza Nenosiri la Skrini
Dr.Fone haitaweza kugundua kifaa chako bado. Unahitaji kugonga chaguo la "Amini Kompyuta hii" kwenye simu yako, na kisha Dr.Fone itaanza kufikia kifaa chako. Itasaidia ikiwa utaendelea kukumbuka kuwa kuendelea na mchakato huu kutafuta data yako yote ya iPhone.

Hatua ya 3: Weka upya Mipangilio yako yote ya iPhone
Dr.Fone itawasilisha seti ya maagizo ili ufuate. Shikilia hatua hizi na uweke upya mipangilio yako yote ya iPhone. Mara hii imefanywa, iPhone itaanza upya, na mchakato wa kufungua iPhone yako utaanza.

Hatua ya 4: Fungua iPhone
Mchakato wa kufungua utaanza mara moja iPhone yako inapomaliza kuweka upya. Kuondoa Kitambulisho cha Apple kutoka kwa simu yako itachukua sekunde chache tu.
Mara tu mchakato utakapokamilika, hakikisha kuwa Kitambulisho cha Apple hakipo tena. Nenda kwa mipangilio yako na uangalie ikiwa Dr.Fone imeondoa Kitambulisho cha Apple.

Sehemu ya 2. Ondoa Kitambulisho cha Apple kutoka kwa iPhone bila Nenosiri na iCloud.com
Ni bora kuwa na zaidi ya suluhu moja kwa suala moja, ambalo linaweza kukusaidia wakati la kwanza halifanyi kazi kwako. Ili kuondoa Kitambulisho cha Apple bila nenosiri itahitaji utumie iCloud.
Ungetumia huduma ya Tafuta Vifaa Vyangu ili kuondoa kitambulisho. Hapa kuna hatua:
Hatua ya 1. Tembelea tovuti iCloud kutumia kivinjari chako favorite. Ukiwa hapo, ingia kupitia Kitambulisho chako cha Apple.
Hatua ya 2. Teua chaguo la "Tafuta iPhone" ili kuanzisha kuondoa Kitambulisho cha Apple kutoka kwa iPhone kabisa.
Hatua ya 3. Kutakuwa na chaguo mbele yako na kichwa "Vifaa Vyangu" chagua.
Hatua ya 4. Utawasilishwa na chaguo nne, chagua "Ondoa kutoka kwa Akaunti," na Kitambulisho cha Apple cha mmiliki wa awali hakitasumbua iPhone tena.
Ni hayo tu! Mara tu unapokamilisha hatua zilizotajwa hapo juu, akaunti itaondolewa kutoka kwa iPhone, na unaweza kuingia na Kitambulisho chako cha Apple.
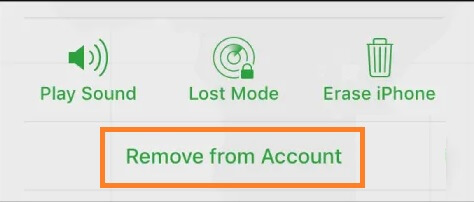
Sehemu ya 3. Ondoa Apple ID kwa Kurejesha iPhone katika iTunes
Katika kesi ambayo hakuna njia zilizo hapo juu hazifanyi kazi kwako, unaweza kujaribu kuondoa Kitambulisho cha Apple kutoka kwa iPhone bila nenosiri kupitia jukwaa maarufu la Apple, iTunes. Ni bora kukumbuka kuwa njia hii haitafanya kazi ikiwa iPhone imewezeshwa na iCloud.
Hatua ya kwanza ni kupata iPhone yako katika hali ya ahueni. Mchakato wa kuingiza hali ya uokoaji hutofautiana kulingana na iPhone unayo.
Kwa hivyo hapa, tumeorodhesha njia kwa kila iPhone kutoa urahisi. Hivi ndivyo jinsi ya kuingiza hali ya uokoaji:
Hatua ya 1. Zima kifaa chako kwa kubonyeza moja ya vitufe vya sauti na kitufe cha upande hadi uone kitelezi cha kuzima. Telezesha kidole ili kuzima kifaa chako.
Hatua ya 2. Pata kebo yako ya USB na uunganishe simu yako kwenye kompyuta yetu huku ukishikilia kitufe cha kando. Acha kitufe cha upande unapoona skrini ya hali ya uokoaji.
Hatua ya 3. Mara tu umepata iPhone yako katika hali ya uokoaji, unaweza kuanza kuirejesha kwa kutumia iTunes. Ikiwa kifaa kinakaa hivi kwa zaidi ya dakika 15, basi iPhone itaanza upya, na utahitaji kurudia hatua zilizo hapo juu hadi uirejeshe kwenye hali ya kurejesha.
Hatua ya 4. Teua Rejesha au Sasisha chaguo kwenye iPhone yako.
Hatua ya 5. Chagua Rejesha. iTunes itapakua programu muhimu kuweka upya iPhone yako.
Hatua ya 6. Tafadhali subiri kifaa chako kurejesha, na ndivyo tu!
Hitimisho:
Sasa unajua jinsi ya kuondoa Kitambulisho cha Apple kutoka kwa iPhone yako ya zamani au mpya bila kuingiza nenosiri. Kila njia ni ya kuaminika na inafanya kazi vizuri ikiwa unafuata hatua zilizotajwa hapo juu, moja kwa moja. Ikiwa ungependa kuchagua mshindi, basi hakuna chaguo bora kuliko Dr.Fone. Mfumo huweka simu na maudhui yake salama wakati wa mchakato. Zaidi ya hayo, kuna tani ya vipengele vingine ambavyo unaweza kutumia kwa wakati mmoja.
iCloud
- iCloud Fungua
- 1. ICloud Bypass Tools
- 2. Bypass iCloud Lock kwa iPhone
- 3. Rejesha Nenosiri la iCloud
- 4. Bypass iCloud Uanzishaji
- 5. Umesahau Nenosiri la iCloud
- 6. Fungua Akaunti ya iCloud
- 7. Fungua iCloud lock
- 8. Fungua Uamilisho wa iCloud
- 9. Ondoa iCloud Activation Lock
- 10. Kurekebisha iCloud Lock
- 11. iCloud IMEI Unlock
- 12. Ondoa iCloud Lock
- 13. Fungua iCloud Imefungwa iPhone
- 14. Jailbreak iCloud Imefungwa iPhone
- 15. ICloud Unlocker Pakua
- 16. Futa Akaunti ya iCloud bila Nenosiri
- 17. Ondoa Kufuli ya Uanzishaji Bila Mmiliki Aliyetangulia
- 18. Kufuli ya Uanzishaji wa Bypass bila Sim Kadi
- 19. Je, Jailbreak Inaondoa MDM
- 20. ICloud Activation Bypass Tool Toleo la 1.4
- 21. iPhone haiwezi kuamilishwa kwa sababu ya seva ya kuwezesha
- 22. Rekebisha iPas Imekwama kwenye Kufuli ya Uanzishaji
- 23. Bypass iCloud Activation Lock katika iOS 14
- Vidokezo vya iCloud
- 1. Njia za Cheleza iPhone
- 2. ICloud Backup Messages
- 3. iCloud Whatsapp Backup p
- 4. Fikia Maudhui ya Hifadhi Nakala ya iCloud
- 5. Fikia Picha za iCloud
- 6. Rejesha iCloud kutoka kwa Hifadhi nakala bila Rudisha
- 7. Rejesha Whatsapp kutoka iCloud
- 8. Bure iCloud Backup Extractor
- Fungua Akaunti ya Apple
- 1. Tenganisha iPhones
- 2. Fungua Kitambulisho cha Apple bila Maswali ya Usalama
- 3. Rekebisha Akaunti ya Apple Iliyozimwa
- 4. Ondoa Apple ID kutoka iPhone bila Password
- 5. Rekebisha Akaunti ya Apple Imefungwa
- 6. Futa iPad bila Apple ID
- 7. Jinsi ya Tenganisha iPhone kutoka iCloud
- 8. Rekebisha Akaunti ya iTunes Iliyozimwa
- 9. Ondoa Find My iPhone Activation Lock
- 10. Fungua Kitambulisho cha Apple Kimezimwa Kufuli ya Uwezeshaji
- 11. Jinsi ya Kufuta Apple ID
- 12. Fungua Apple Watch iCloud
- 13. Ondoa Kifaa kutoka iCloud
- 14. Zima Apple ya Uthibitishaji wa Sababu Mbili






James Davis
Mhariri wa wafanyakazi
Kwa jumla ilipewa alama 4.5 ( 105 walishiriki)