[Lätt och säkert] Hur man använder Telegram för PC?
27 april 2022 • Arkiverad till: Mirror Phone Solutions • Beprövade lösningar
Kommunikationsplattformar anses vara bland de plattformar som har mött den största utvecklingen med de tekniska framstegen. Många plattformar har fått en populär image på marknaden, där varje mjukvara skapade sin egen unika strategi för att rikta in sig på människor över hela världen. Plattformar som WhatsApp Messenger används lätt för vardagliga konversationer, medan Viber har föredras för fall där du behöver kontakta dina nära och kära som bor på andra sidan jorden. Tillsammans med det har dessa budbärare presenterat olika kompatibilitetsinställningar som är godkända av en rad olika personer, vilket ger en mångfald av intresse bland människor. Men, tillsammans med dessa skickliga plattformar, har en annan programvara avgjorts för de mest kommunicerande ställningarna. Telegram har erbjudit proffs att utveckla ett system för att kommunicera med människor och presentera sina produkter unikt och effektivt. Eftersom denna plattform fick ett uppsving på marknaden, har många proffs lett till att föra detta över ett större system. För detta måste de använda Telegram på en PC. Den här artikeln ger dig en detaljerad guide om hur du använder Telegram för PC genom att följa vissa mekanismer.
- Del 1: Varför använder vi Telegram för PC?
- Del 2: Ladda ner den officiella Telegram-skrivbordsappen
- Del 3: Använd Telegram för PC via Telegrams webbplats (utan att ladda ner appen)
- Del 4: Du kanske undrar hur man blockerar någon på Telegram-skrivbordet
- Del 5: Finns det något alternativ när Telegram för PC inte fungerar? Ja, använd MirrorGo!
Del 1: Varför använder vi Telegram för PC?
Det finns hundratals skäl som skulle locka dig att använda Telegram för PC. När du än sitter på kontoret och jobbar med ett uppdrag, kan du ha ganska svårt att flytta dig till din smartphone och ändra dina ställningar, vilket stör dig själv på jobbet. I andra fall skulle användningen av din telefon definitivt störa disciplinen som är inställd på kontoret. I sådana fall kan du behöva använda din dator för att använda plattformar som Telegram. Medan du använder Telegram på din PC slipper du onödiga störningar, men ger dig också en större skärm att kommunicera på. Detta gör vanligtvis dina bilder bättre och hjälper dig att täcka alla aspekter av meddelandena med ett förbättrat tillvägagångssätt. Att använda Telegram för PC kan alltså ses som ett bra val för att kommunicera med människor över hela världen.
Del 2: Ladda ner den officiella Telegram-skrivbordsappen
Eftersom du förstår vikten av att använda Telegram på din PC, måste du gå vidare till att se över en procedur som skulle vägleda dig när du installerar Telegram för din PC. Medan Telegram erbjuder en officiell skrivbordsapplikation att arbeta med, måste du följa dessa steg för att enkelt förstå proceduren som är involverad.
Steg 1: Öppna den officiella webbplatsen för Telegram i din webbläsare och ladda ner skrivbordsversionen av det kompatibla operativsystemet. Telegram erbjuder dig ett annat sätt att använda Telegram på PC. Med dess bärbara applikation som sparas på din externa lagring, måste du koppla in den och använda plattformen utan att formellt installera den på din PC.
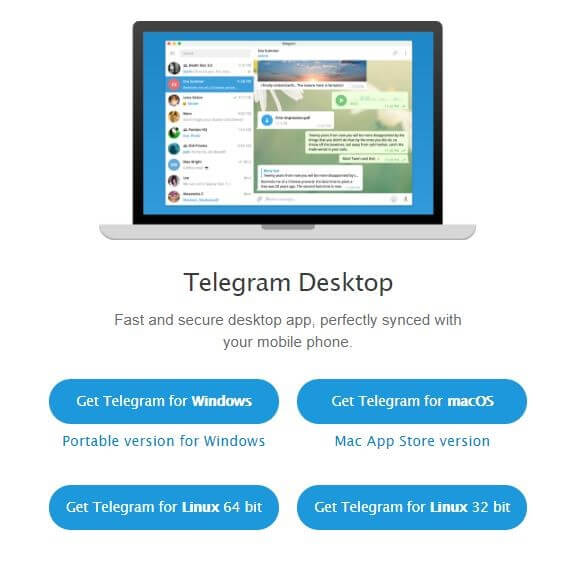
Steg 2: Oavsett den ovannämnda punkten, när du är klar med att ladda ner Telegram-applikationen på din PC, måste du fortsätta med installationen. Det skulle först fråga dig om det språk som du vill installera det på. Du kan enkelt välja vilket språk som helst av de sex alternativen.
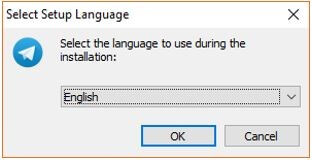
Steg 3: På följande skärm måste du ange mappnamnet för installationen. Telegram skulle finnas i den specifika Start-menyn-mappen.
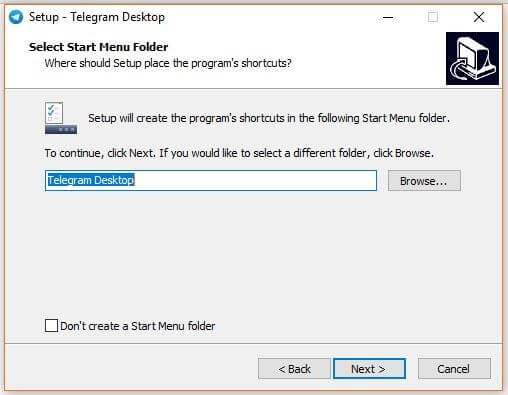
Steg 4: På nästa skärm som öppnas måste du bläddra och välja en målmapp för att installera Telegram över den.
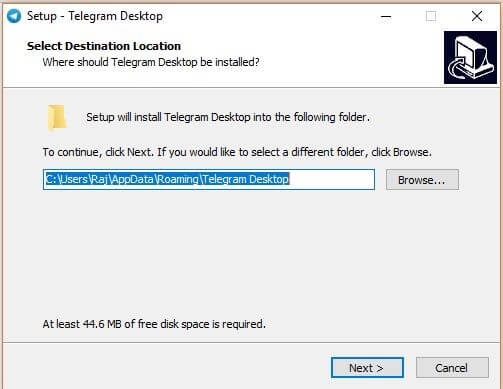
Steg 5: Om du vill skapa en skrivbordsgenväg till programmet måste du markera kryssrutan som erbjuds på följande skärm. Tryck på "Nästa" och avsluta installationen. När du är klar med installationen måste du fortsätta mot att starta plattformen för att ställa in den på din enhet.

Steg 6: Kör Telegram-applikationen från ditt skrivbord eller din installerade mapp och tryck på knappen "Starta meddelanden".
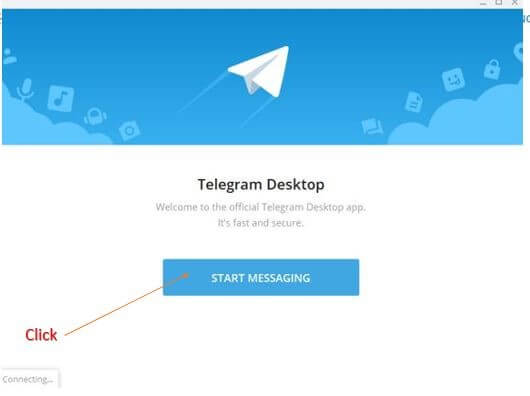
Steg 7: Ge plattformen landet och telefonnumret du har aktiverat ditt Telegram i. Tryck på "Nästa" för att fortsätta. Ange koden som skickas till ditt telefonnummer för bekräftelse. Den officiella skärmen för Telegram Messenger visas efter bekräftelse som nu kan användas för att enkelt skicka meddelanden till dina kontakter.
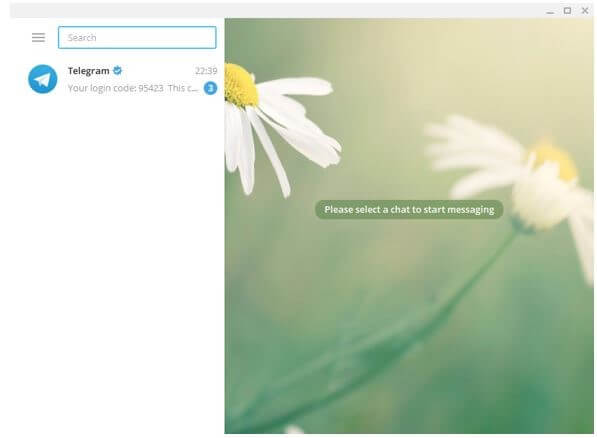
Del 3: Använd Telegram för PC via Telegrams webbplats (utan att ladda ner appen)
Om du inte är en beundrare av att använda Telegram för PC genom att ladda ner den specifika plattformen på din enhet, kan du överväga att använda dess webbplatsplattform med liknande funktioner och erfarenhet. För att rädda dig från att ta upp onödigt utrymme på din enhet måste du följa riktlinjerna nedan för att använda Telegram via dess officiella webbplats.
Steg 1: Öppna den officiella webbplatsen för Telegram i din webbläsare.
Steg 2: Med inloggningssidan på din framsida, välj land och skriv in ditt telefonnummer. Klicka på knappen "Nästa" för att fortsätta.
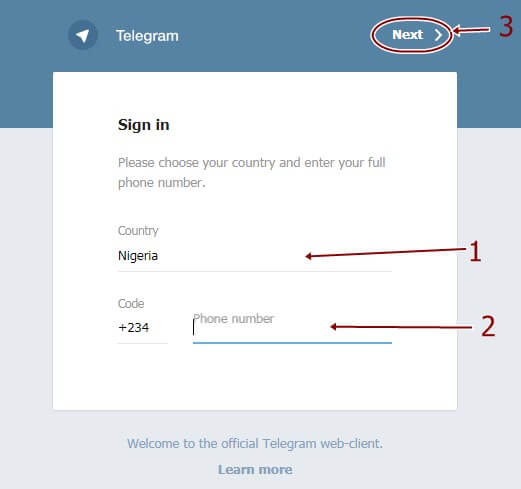
Steg 3: Ett popup-fönster visas på skärmen för att bekräfta det angivna telefonnumret. När den har bekräftats skickas en kod till det tillhörande telefonnummer som läggs till. Ange koden och logga in på ditt Telegram-konto. Du kan se alla kontakter och meddelanden som skickats via telefonnumret tidigare.
Del 4: Du kanske undrar hur man blockerar någon på Telegram-skrivbordet
När du använder Telegram finns det flera tillfällen där du stöter på en kontakt som ständigt retar dig och hindrar dig från att arbeta effektivt. I sådana fall måste du blockera någon från ditt Telegram-konto för att stoppa dem för att reta dig. För att blockera någon på ditt Telegram-skrivbord måste du följa dessa enkla steg enligt nedan.
Steg 1: Öppna din Telegram-applikation på datorn och fortsätt mot att välja en kontakt som du vill blockera.
Steg 2: Välj ikonen med tre punkter som finns i det övre högra hörnet av skärmen.
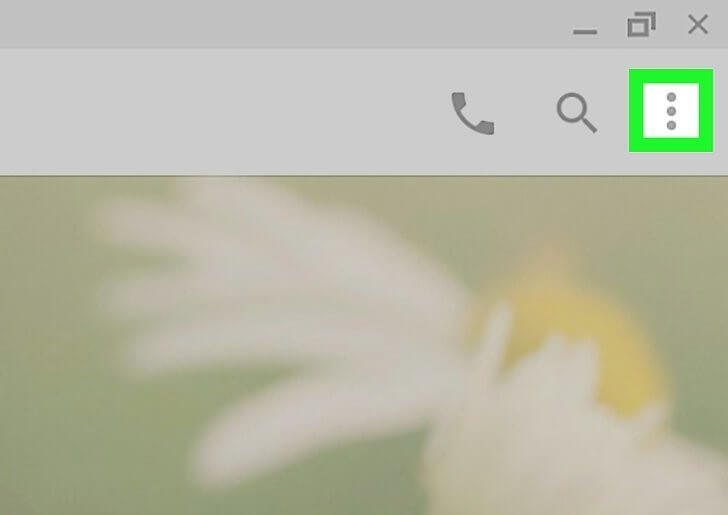
Steg 3: Klicka på alternativet "Blockera användare" från rullgardinsmenyn för att förhindra att användaren kontaktar dig på Telegram.
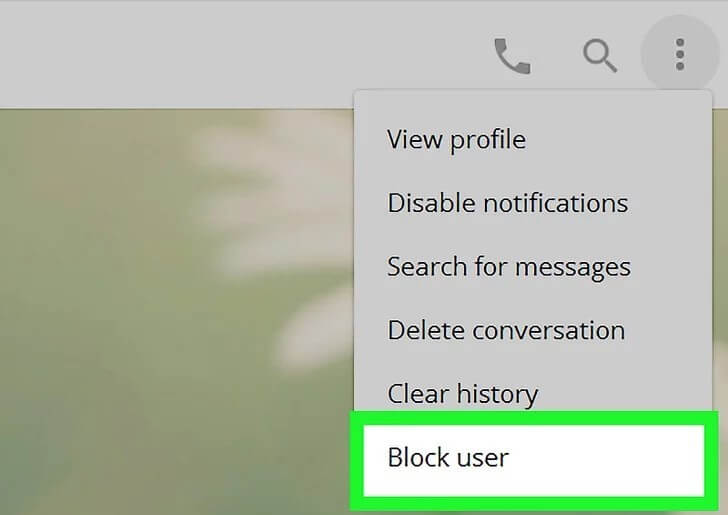
Del 5: Finns det något alternativ när Telegram för PC inte fungerar? Ja, använd MirrorGo!
Men bortsett från alla metoder och tekniker som har hänvisats till och presenterats ovan, skulle flera nackdelar inte tillåta dig att använda Telegram perfekt. Under sådana omständigheter presenterar den här artikeln dig med ett mycket skickligt alternativ som skulle göra det möjligt för dig att använda Telegram över din PC utan att ladda ner dess officiella skrivbordsapp eller webbapplikation. Speglingsapplikationer har presenterat realtidslösningar ett tag och anses vara ett mycket effektivt protokoll som enkelt kan anpassas för att driva plattformar som Telegram. Eftersom mättnaden som finns på marknaden är ganska omfattande, presenterar artikeln dig med ett val som skulle ge dig det perfekta systemet för att spegla applikationer över din PC. Wondershare MirrorGo erbjuder dig att hålla en kontrollerad miljö under hela hanteringen av enheter, där du enkelt kan fokusera på att styra enheten med hjälp av PC kringutrustning. Wondershare MirrorGo tillhandahåller en USB-anslutning för att upprätta en spegelanslutning som skulle tillhandahålla tjänster utan fördröjning. Tillsammans med detta stöder plattformen också den enkla användningen av en mus och ett tangentbord för att styra Android-applikationerna på din telefon. Du kan också spela in alla instanser medan du använder speglingsapplikationen, vilket gör det till det perfekta valet med en avancerad funktionsuppsättning och effektivt gränssnitt. Plattformen stöder också den enkla användningen av en mus och ett tangentbord för att styra Android-applikationerna på din telefon. Du kan också spela in alla instanser medan du använder speglingsapplikationen, vilket gör det till det perfekta valet med en avancerad funktionsuppsättning och effektivt gränssnitt. Plattformen stöder också den enkla användningen av en mus och ett tangentbord för att styra Android-applikationerna på din telefon. Du kan också spela in alla instanser medan du använder speglingsapplikationen, vilket gör det till det perfekta valet med en avancerad funktionsuppsättning och effektivt gränssnitt.

Wondershare MirrorGo
Spegla din Android-enhet till din dator!
- Spela mobilspel på datorns stora skärm med MirrorGo.
- Lagra skärmdumpar tagna från telefonen till datorn.
- Visa flera aviseringar samtidigt utan att ta upp telefonen.
- Använd Android-appar på din PC för en helskärmsupplevelse.
För att förstå den enkla metoden att använda MirrorGo för att använda Telegram på din PC, rekommenderas du att följa stegen för att lära känna proceduren för dess konfiguration.
Steg 1: Anslut din Android
Inledningsvis rekommenderas du att ansluta din Android-enhet till datorn via en USB. När du har anslutit din enhet, ändra USB-inställningarna till "Överför filer" och fortsätt.

Steg 2: Aktivera USB-felsökning
Med anslutningen upprättad, gå till "Inställningar" på din telefon och öppna "System & Updates" från listan med alternativ. Öppna "Utvecklaralternativ" på nästa skärm och slå på växeln för "USB Debugging" för att aktivera det.

Steg 3: Etablera spegel
Efter detta visas en skärm på din Android-enhet som kräver upprättande av en spegelanslutning med din PC. Tryck på "Ok" för att avsluta processen och använda Telegram på din PC med lätthet.

Slutsats
Den här artikeln har särskilt diskuterat vikten av att använda Telegram på din PC tillsammans med en detaljerad guide om hur du använder det effektivt på den här specifika enheten för bättre justering av meddelanden och kommunikation. Du måste titta igenom guiden för att få en bättre förståelse för systemet som är inblandat.






Alice MJ
personalredaktör