Möt iTunes Error 14 eller iPhone Error 14 för iOS 15? Fixa det enkelt nu!
27 april 2022 • Arkiverat till: Fixa problem med iOS-mobilenheter • Beprövade lösningar
"IPhone kunde inte återställas. Ett okänt fel inträffade (14)."
Du kan ha fått det här iTunes-fel 14-meddelandet när du försökte återställa eller uppgradera din iOS-enhet till iOS 15/14 med iTunes. Om du stött på det här problemet sliter du förmodligen i håret och undrar vad du kan göra för att få din iPhone att fungera ordentligt igen. Paniken är förståelig, iPhone av iOS 15/14 är en extremt kostsam produkt och som sådan förväntar vi oss alla det bästa av den. iTunes-fel 14 och andra sådana fel och buggar kan vara irriterande, minst sagt. Men de är inte en så stor sak. Om du läser den här artikeln i sin helhet kommer du att vara beväpnad med inte en, inte två, utan flera olika metoder för att fixa iTunes-fel 14.
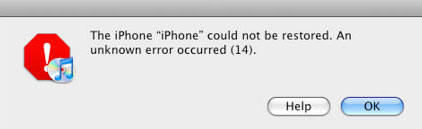
- Del 1: Vad är iPhone-fel 14 (iTunes-fel 14)?
- Del 2: Åtgärda iTunes Error 14 genom att kontrollera USB-kablarna och kontakterna
- Del 3: Åtgärda iPhone-fel 14 eller iTunes-fel 14 utan dataförlust (rekommenderas)
- Del 4: Åtgärda iTunes-fel 14 med ett iTunes-reparationsverktyg
- Del 5: Åtgärda iTunes-fel 14 genom att uppdatera iTunes och operativsystemet
- Del 6: Åtgärda iPhone-fel 14 med en hård återställning
- Del 7: Åtgärda problem med iPhone-fel 14 genom att använda garantin
- Del 8: Åtgärda iTunes-fel 14-problem genom att ta bort/flytta en skadad IPSW-fil
Del 1: Vad är iPhone-fel 14 (iTunes-fel 14)?
iPhone-fel 14 är ett fel som du stöter på när du försöker återställa eller uppgradera din iOS-enhet till iOS 15/14 via iTunes. Som sådan är det också känt som iTunes-fel 14. Det kan orsakas av flera olika orsaker, av vilka några är listade nedan:
- På grund av en dålig USB-kabel.
- På grund av ett fel med en uppgradering av firmware.
- På grund av bristande kapacitet på iPhone.
- På grund av instabil nätverksanslutning.
- På grund av en föråldrad iTunes.
Del 2: Åtgärda iTunes Error 14 på iOS 15/14 genom att kontrollera USB-kablarna och kontakterna
Innan du provar några programvarurelaterade lösningar bör du kontrollera att alla dina USB-anslutningar fungerar bra, för ibland kan iTunes-fel 14 visas som ett resultat av en dålig anslutning. En felaktig anslutning kan också resultera i iPhone-fel 9 . Detta kan enkelt kontrolleras:
- Använd en original Apple USB-kabel.
- Prova att byta USB-port och använd en annan.
- Prova att använda kabeln i en annan enhet.

Efter att ha gjort allt detta, om iTunes-fel 14 kvarstår, kan du prova nästa metoder.
Del 3: Åtgärda iPhone-fel 14 eller iTunes-fel 14 på iOS 15/14 utan dataförlust
Detta är en allt-i-ett typ av lösning på alla programvarurelaterade problem, vilket kan leda till iPhone-fel 14. Som du redan har läst kan iTunes-fel 14 hända av flera anledningar. För att diagnostisera den exakta orsaken till felet måste du prova olika metoder individuellt. Det skulle visa sig vara ett enormt slöseri med tid och energi, för att inte tala om några av dessa metoder kan mycket väl leda till fullständig dataförlust.
Som sådan rekommenderar vi starkt att du använder Dr.Fone - System Repair (iOS) . Eftersom det kommer att skanna hela din iPhone efter problem, och vad problemet än kan vara, kommer det att fixa det, och det också utan någon dataförlust. Dr.Fone är en helt pålitlig och pålitlig produkt som har introducerats av Wondershare, ett företag som ofta har varit med på sidorna i internationella tidskrifter som Forbes, och som är älskat och respekterat av miljontals människor runt om i världen.
Hur fixar jag iTunes-fel 14 (iOS 15/14) med Dr.Fone?
- Starta Dr.Fone efter att ha laddat ner den. Välj "Systemreparation" från huvudmenyn.

- Anslut din iPhone till datorn med en lightning-kabel. Klicka på det första alternativet "Standardläge" för att fixa fel 14 utan att förlora telefondata.

- Dr.Fone kommer att upptäcka din iPhone-modell, och sedan kommer den att upptäcka den senaste firmwaren att ladda ner också. Klicka bara på "Start" och luta dig sedan tillbaka och slappna av eftersom det kan ta ett tag.

- När nedladdningen är klar kommer Dr.Fone omedelbart att börja skanna och reparera din enhet. När det är klart kommer du att få meddelandet "reparationen av operativsystemet är klar." Hela processen tar cirka 10 minuter!
Tips: Om du inte kan fixa iTunes-fel 14 efter alla dessa steg, är risken stor att dina iTunes-filer är skadade. Gå och reparera din iTunes och försök igen.

Så länge problemet ligger i programvaran kommer den här metoden enkelt att fixa iTunes-fel 14.
Del 4: Åtgärda iTunes-fel 14 på iOS 15/14 med ett iTunes-reparationsverktyg
När iTunes har några inre moduler skadade är iTunes-fel 14 ett vanligt fel när du försöker återställa eller uppdatera din iPhone eller iPad. Så att reparera iTunes är det lämpligaste alternativet för att fixa iTunes-fel 14 och andra iTunes-fel i den här situationen.

Dr.Fone - iTunes Reparation
Den ultimata lösningen för att diagnostisera och lösa iTunes-fel
- Ta bort alla iTunes-fel som iTunes-fel 9, fel 21, fel 4013 , fel 4015, etc.
- Lös alla problem när du misslyckas med att ansluta eller synkronisera iPhone/iPad/iPod touch med iTunes.
- Enhetsdata hölls väl medan de fixade iTunes-problem.
- Reparera iTunes till normalt tillstånd inom 2-3 minuter.
Här är de enkla stegen för att fixa iTunes-fel 14:
- Installera Dr.Fone - iTunes Repair på din dator. Starta den och välj "Systemreparation" från huvudgränssnittet.
- Välj "iTunes Repair" > "Reparera iTunes-fel". Sedan kontrollerar och reparerar verktyget automatiskt iTunes-komponenter.

- Om felkoden 14 fortfarande dyker upp, klicka på "Avancerad reparation" för en mer grundläggande åtgärd.

Obs: Om iTunes-fel 14 kvarstår efter den avancerade reparationen, prova alternativet "Reparera iTunes-anslutningsproblem" för att åtgärda anslutningsproblemen.
Del 5: Åtgärda iTunes-fel 14 på iOS 15/14 genom att uppdatera iTunes och operativsystemet
iPhone-fel 14 är också känt som iTunes-fel 14 eftersom det bara dyker upp när du försöker återställa eller uppgradera en iPhone med iTunes. I det här fallet kan det finnas två problem som kan orsaka iPhone-fel 14: föråldrad iTunes; och ett föråldrat operativsystem.
Allt du behöver göra är att gå till App Store och klicka sedan på "Uppdateringar". Du hittar alla de senaste mjukvaruuppdateringarna tillgängliga här. Om antingen din iTunes eller ditt operativsystem är föråldrat vet du det. Om du upptäcker att ingen ny uppdatering är tillgänglig, gå vidare till nästa lösning.
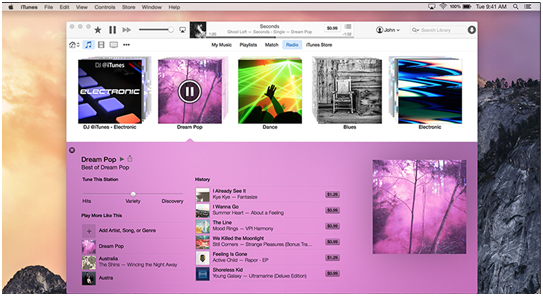
Del 6: Åtgärda iPhone-fel 14 på iOS 15/14 med en hård återställning
iTunes-fel 14 kan också fixas med hjälp av en hård återställning. Men att använda den här metoden kommer säkert att leda till dataförlust eftersom den återställer din iPhone till fabriksinställningarna. Det är därför du bör skapa en säkerhetskopia innan du försöker detta. Så här går det till:
- Tryck på både hem- och viloknappen samtidigt i 10 sekunder, tills skärmen blir tom och din iPhone startar om.
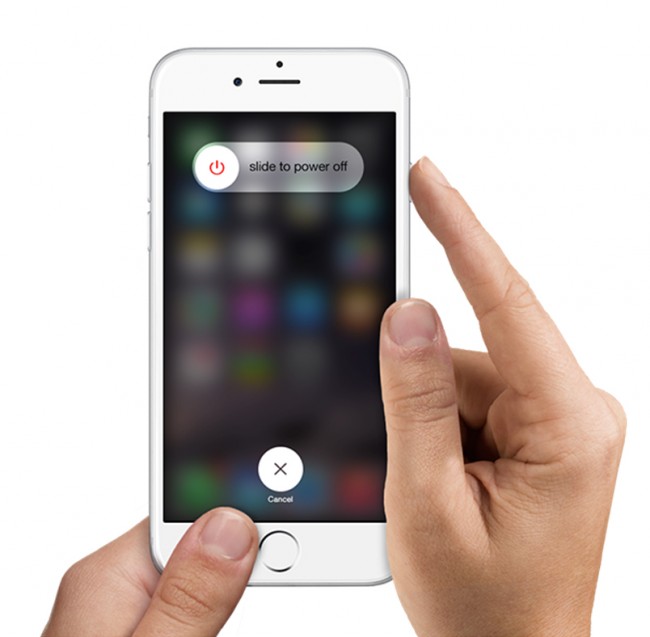
- När du ser Apple-logotypen på skärmen släpper du knapparna och väntar ett tag tills den försvinner.
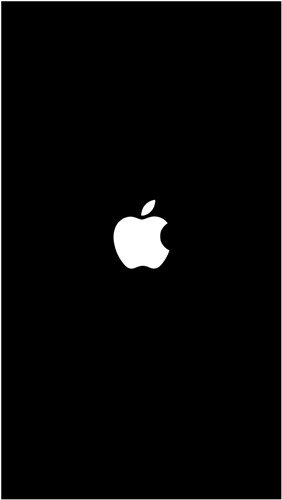
- Din iPhone återställs automatiskt och du behöver bara ange ditt lösenord.
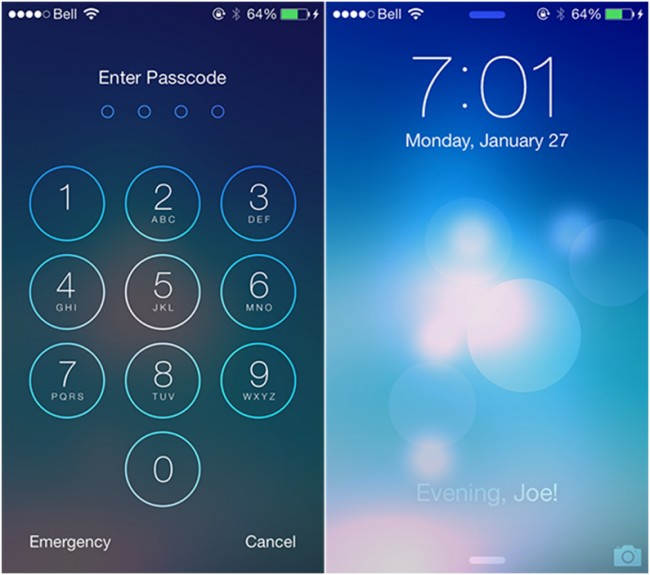
- Kontrollera om ditt iPhone-fel 14 har åtgärdats; om inte, läs vidare för mer.
Del 7: Åtgärda iPhone-fel 14-problem på iOS 15/14 genom att använda garantin
Alla iPhones har 1 års garanti. Som sådan, om du upptäcker att din iPhone verkligen har förvandlats till en glorifierad tegelsten, och inget du gör är att fixa det, så kan du helt enkelt ta din iPhone till närmaste Apple-butik och byta ut den felaktiga iPhonen mot en ny.

Men även denna process kräver att du har en säkerhetskopia redo.
Del 8: Åtgärda iTunes-fel 14-problem på iOS 15/14 genom att ta bort/flytta en skadad IPSW-fil
iTunes använder IPSW-filen för att återställa eller uppdatera enheter. Därför, om din IPSW-fil är skadad, kommer du inte att kunna återställa din iPhone, och du får iTunes-fel 14. I det här fallet kan du ta bort IPSW-filen eller byta namn på den. Men först måste du hitta den.
- IPSW-filplats i Mac OS: iPhone~/Library/iTunes/iPhone Programuppdateringar
- IPSW-filplats i Windows XP: C:\Documents and Settings\\Application Data\Apple Computer\iTunes\iPhone Software Updates
- IPSW-filplats i Windows Vista, 7 och 8: C:\Users\\AppData\Roaming\Apple Computer\iTunes\iPhone Programuppdateringar
Vad ska jag göra när jag hittar IPSW-filen?
- Stäng iTunes.
- Starta iTunes igen.
- Ta bort IPSW-filen. Gå till Systemenhet > Användare > Ditt användarnamn > Appdata > Apple Com > iTunes > iPhone-programuppdateringar.
- Återställ eller uppgradera din iPhone. Den här gången skulle iPhone-fel 14 inte komma igen.
Dessa är alla olika metoder som iTunes-fel 14 kan fixas med. Men som du förstår är lösningarna 4-7 av trial-and-error-typ, vilket innebär att du måste prova dem alla efter varandra för att försöka lösa problemet. Detta är tidskrävande, och det skulle också leda till dataförlust.
Det är därför vår rekommendation är Dr.Fone eftersom det är pålitligt, och det kan fixa alla problem som finns på en gång. Med Dr.Fone - System Repair kan du skanna hela enheten och fixa alla systemproblem på din iPhone.
Oavsett vad ditt beslut kan vara, låt oss veta det i kommentarsfälten. Och om du hittar en annan lösning på iTunes-fel 14, håll oss uppdaterade!
iPhone-fel
- iPhone-fellista
- iPhone-fel 9
- iPhone fel 21
- iPhone-fel 4013/4014
- iPhone fel 3014
- iPhone fel 4005
- iPhone fel 3194
- iPhone fel 1009
- iPhone fel 14
- iPhone-fel 2009
- iPhone fel 29
- iPad-fel 1671
- iPhone fel 27
- iTunes-fel 23
- iTunes-fel 39
- iTunes-fel 50
- iPhone fel 53
- iPhone fel 9006
- iPhone fel 6
- iPhone-fel 1
- Fel 54
- Fel 3004
- Fel 17
- Fel 11
- Fel 2005






Alice MJ
personalredaktör
Generellt betyg 4,5 ( 105 deltog)