Jinsi ya kuakisi iPhone kwa Mac?
Tarehe 27 Apr 2022 • Imewasilishwa kwa: Mirror Phone Solutions • Suluhu zilizothibitishwa
Uakisi wa skrini umetambuliwa kama kipengele muhimu sana katika kushughulikia kitaalamu hali zinazohusisha kuonyesha maudhui wakati wa mkutano kwa washirika waliopo mahali hapo. Ijapokuwa kuonyesha maudhui kwenye skrini ndogo kwa idadi kubwa ya watu katika chumba kunaweza kuleta mkazo sana na vigumu kutekelezwa mara moja, watumiaji wengi hufikiria kuchagua upatikanaji wa programu za kuakisi skrini ili kuonyesha maudhui kwa wenzao. au marafiki kwenye skrini kubwa zaidi. Katika hali kama hizi, unaweza kuakisi skrini yako kwenye skrini ya kompyuta ya mkononi ambayo inaweza kukadiriwa kuifanya ionekane kwa kila mtu aliyepo. Nakala hii inazingatia kujadili majukwaa tofauti ya kuakisi ambayo yanaweza kutumika kutumikia kusudi. Kufuatia hili, mwongozo wao wa hatua kwa hatua ungezingatiwa pia kwa ajili ya kutoa maarifa mazuri kwa wasomaji.
- Maswali na Majibu: Je, ninaweza kuakisi iPhone hadi Mac?
- Sehemu ya 1: Kwa nini tunapaswa kuzingatia kutumia kioo cha skrini?
- Sehemu ya 2: Jinsi ya kioo iPhone kwa Mac na USB? - QuickTime
- Sehemu ya 3: Jinsi ya kuakisi iPhone kwa Mac bila waya? - Programu ya Reflector na Airplay
- Kidokezo cha Bonasi: Jinsi ya kuchagua programu za kuakisi skrini?
Maswali na Majibu: Je, ninaweza kuakisi iPhone hadi Mac?
Kwa kuzingatia matumizi ya vifaa vya kuakisi skrini kwenye skrini kubwa, unaweza kuwa na skrini ya iPhone yako kuakisiwa kwenye Mac. Kwa ajili hiyo, aina mbalimbali za utumizi wa kuakisi skrini zinaweza kutumika kwa kufunika mahitaji yako kikamilifu na kuweka chochote kwenye skrini kulingana na mahitaji yako.
Sehemu ya 1: Kwa nini tunapaswa kuzingatia kutumia kioo cha skrini?
Kuakisi skrini kuna matumizi mengi ikiwa itazingatiwa. Hata hivyo, jambo kuu ambalo linapaswa kuzingatiwa ni uwezo wake wa kudhibiti nidhamu ya chumba ambacho kinapaswa kugawanywa. Isipokuwa kwa kuangalia skrini moja ya iPhone, itakuwa bora ikiwa skrini inayofanana itaakisiwa kwenye skrini kubwa zaidi, kama vile kompyuta ya mkononi ambayo inaonekana kwa kila mtu aliyepo kwenye chumba huku ikidumisha upambaji wa chumba. Tukiangalia mazingira ya ofisi, tutaokoa upungufu unaohusika katika kushiriki maudhui na watu waliopo wakati wa uwasilishaji bila maelezo. Kinyume chake, tukichukua mfano wa darasa katika shule, kuakisi skrini ya iPhone kwa Mac huokoa masuala mengi ya kinidhamu na kutawaweka wahudumu wote darasani katika nafasi zao.
Sehemu ya 2: Jinsi ya kioo iPhone kwa Mac na USB? - QuickTime
Programu nyingi za wahusika wengine zinapatikana ili kutumikia madhumuni ya kuakisi iPhone kwenye Mac. Jambo linalofanya iwe ngumu kwa wengi wenu ni uteuzi wa programu bora zaidi ambayo inaweza kukuzuia kujitenga katika mchakato. Programu kama hiyo ambayo inahifadhi urahisi wa utumiaji na urafiki wa watumiaji inapaswa kuzingatiwa kila wakati. QuickTime imewasilisha kimo cha kuahidi kwa kutoa mwongozo mzuri sana na wa moja kwa moja wa kuakisi skrini ya iPhone kwa Mac. Ili kuelewa utaratibu unaohusisha kuakisi skrini ya iPhone kwa Mac kupitia QuickTime, unahitaji kuangalia juu ya zifuatazo.
Hatua ya 1: Unganisha iPhone na Uzindue QuickTime
Utaratibu kamili wa kuakisi unapaswa kufanywa kupitia unganisho la USB. Baada ya kuunganisha iPhone yako na Mac kupitia USB, unahitaji kufungua QuickTime kuanzisha mchakato.
Hatua ya 2: Kupata Chaguzi
Kufuatia hili, unahitaji kufikia kichupo cha "Faili" kilichopo juu ya dirisha ili kuchagua chaguo la "Rekodi ya Filamu Mpya" kutoka kwenye menyu kunjuzi.
Hatua ya 3: Thibitisha Muunganisho wa iPhone
Baada ya kuanza dirisha jipya la kurekodi, unahitaji kwenda kwa mshale uliopo kando ya kitufe cha kurekodi. Ikiwa utapata iPhone yako kwenye orodha, unahitaji kugonga ili kuakisi skrini yake kwenye dirisha. Walakini, ikiwa utashindwa kuipata kwenye skrini, inahitaji kukatwa kwa urahisi, ikifuatiwa na muunganisho tena na Mac. Kitufe chekundu cha kurekodi hukupa kipengele cha ziada cha kurekodi skrini yako ya iPhone iliyoakisiwa ili kuihifadhi kwa siku zijazo.
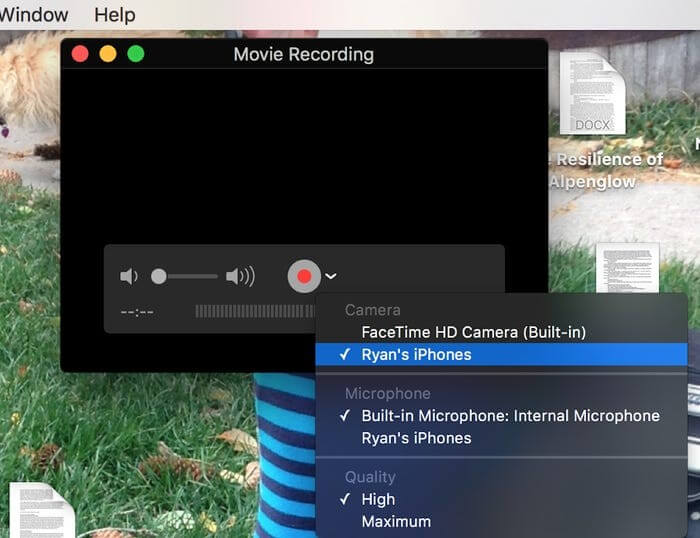
Sehemu ya 3: Jinsi ya kuakisi iPhone kwa Mac bila waya? - Programu ya Reflector na Airplay
Programu nyingine ambayo imepata umaarufu katika kuakisi huku ikitoa vifaa vya kipekee ni Reflector 3. Programu hii inatazamia kwa urahisi muunganisho wa kwenda ambapo inapunguza kipengele cha AirPlay cha Apple na ina skrini kuakisiwa kwenye Mac bila utekelezaji wowote wa kiufundi. Watumiaji wengi wa Apple wamependekeza kutumia Reflector 3 kuakisi skrini ya iPhone kwa Mac. Ili kufanya hivyo, unahitaji kufuata mwongozo rahisi wa hatua kwa hatua wa kutumia Reflector 3 kwa kuunganisha iPhone yako na Mac kupitia kipengele cha AirPlay.
Hatua ya 1: Pakua, Sakinisha na Uzindue
Unaweza kupakua programu tumizi kutoka kwa wavuti yake rasmi na kuiweka kwenye Mac kwa kufuata miongozo ya skrini. Ni lazima ufiche ukweli kwamba vifaa vimeunganishwa kupitia muunganisho sawa wa intaneti ili kuzuia hitilafu katika siku zijazo. Baada ya hayo, unahitaji kufungua programu ya Reflector kutoka kwa folda kwa urahisi.
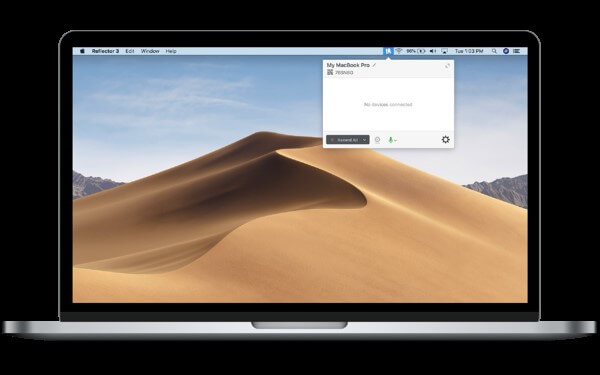
Hatua ya 2: Kutumia Kituo cha Kudhibiti cha iPhone
Baada ya kuzindua programu kwa ufanisi, unahitaji kuchukua simu yako na kutelezesha kidole juu ya Kituo chake cha Kudhibiti kutoka chini ili kugonga chaguo la "Kuakisi kwa Skrini."
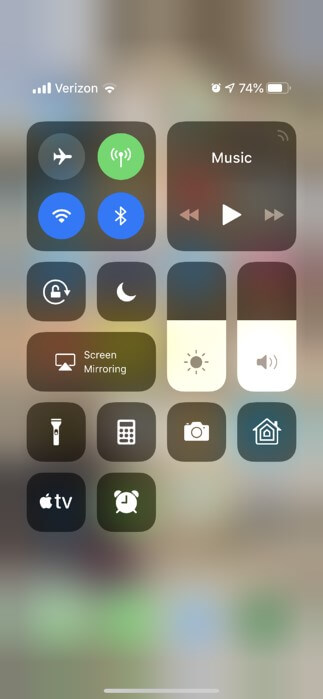
Hatua ya 3: Teua Mac kutoka Orodha
Baada ya kuchagua kipengele cha Kuakisi skrini, utaongozwa kuelekea skrini mpya iliyo na orodha ya kompyuta na vifaa mbalimbali ambavyo vipokezi vinavyowezeshwa na AirPlay. Unahitaji kuchagua Mac yako kati ya hizi na ushikilie kwa ajili ya vifaa vya kuunganisha na iPhone kuakisiwa kwa ufanisi kwenye Mac. Baada ya hayo, unaweza kufurahia kila kitu kwenye skrini pamoja na uchezaji wa sauti wa iPhone yako kwa kuangalia kwenye Mac kwa urahisi.
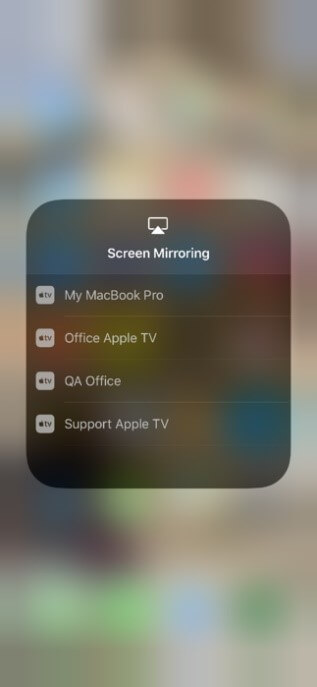
Kidokezo cha Bonasi: Jinsi ya kuchagua programu za kuakisi skrini?
Kuchagua programu ya kuakisi inaweza kuwa ngumu sana kuliko inavyozingatiwa kawaida. Kwa mfululizo wa programu zilizopo sokoni kwa mguso wa kwanza, unaweza kuhisi kutokuwepo kwa kutofautisha programu na nyingine, kukuacha ukingoni mwa uteuzi usioongozwa. Kesi kama hizo kawaida husababisha chaguzi mbaya, na kukufanya ujute kupoteza wakati na kutathmini upya utaratibu kutoka mwanzo. Kwa hivyo, kifungu hiki kinazingatia kukuongoza njia bora ya kuchagua programu za kuakisi. Kwa hilo, utafiti wa kulinganisha na tofauti utatumika kwa kujadili maombi tofauti ya kuakisi ambayo hutoa huduma za kuakisi skrini ya iPhone kwa Mac.
Kiakisi
Reflector ni mojawapo ya programu ya kawaida ya kuakisi skrini ambayo inatumiwa duniani kote na watumiaji wa iOS kwa kuakisi kifaa chao kwenye skrini kubwa zaidi. Programu tumizi hii, ingawa inaonyesha urahisi wa utumiaji, bado inakuuliza ununue kifurushi chake kwa kutumia zana zake bila vizuizi.
Reflector haifungii huduma zake tu kwa kuakisi skrini, lakini inaongoza vipengele vingine maarufu kama vile kurekodi, kupiga sauti, na kushiriki mitiririko ya moja kwa moja kwenye mifumo tofauti kama vile YouTube. Reflector ina kipengele cha wasomi cha kurekodi skrini nyingi kwa wakati mmoja, ikifuatiwa na ujumuishaji wao kwenye video moja. Reflector hukuruhusu kuakisi iPhone yako kwa Mac kwa kutumia kiolesura chake cha kisasa cha kuvutia.
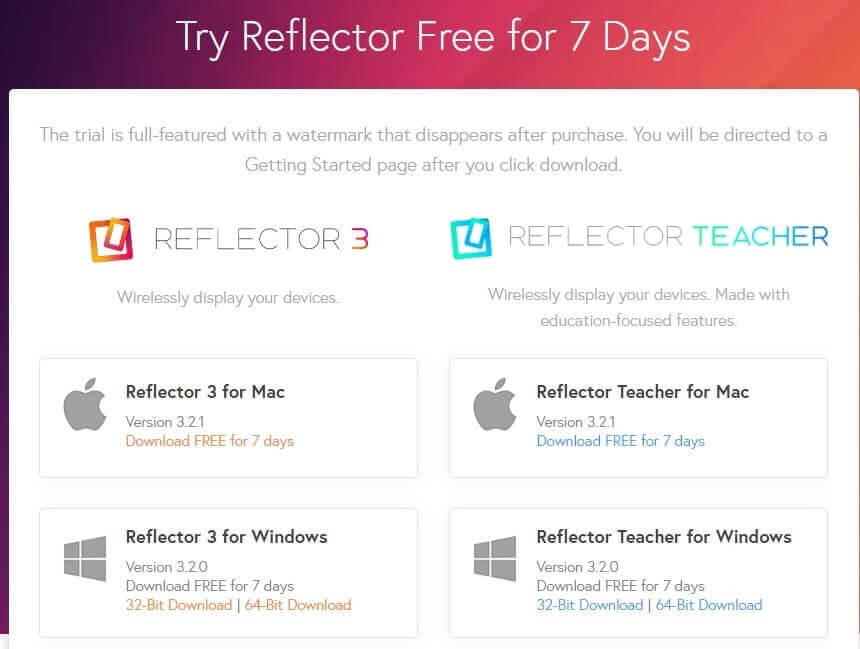
AirServer
Programu hii inaweza kuzingatiwa kama chaguo kwa shenanigans kuu za nyumbani, ambapo hutoa mazingira bora kwa burudani ya nyumbani, michezo ya kubahatisha na utiririshaji wa moja kwa moja. AirServer inaruhusu chaguo mahususi na kubwa za muunganisho, ambapo haiwazuii watumiaji wa Android au iPhone kuunganisha vifaa vyao kwenye Mac au Kompyuta.
AirServer inaruhusu onyesho la video la ubora wa juu na kuwezesha kurekodi chini ya mwonekano wa 4K kwa 60fps, na kuifanya iwe programu ya kwanza ya kuakisi ili kuwezesha matokeo ya ubora wa juu kama huu. Ikiwa unatafuta kuakisi iPhone yako kwenye Mac kwa kutumia AirServer, inahakikisha ubora wa picha wa mfano kwa watu wanaotazama skrini pana. Unaweza kuunganisha hadi vifaa 9 kwenye AirServer mara moja na maudhui yako yashirikiwe moja kwa moja kwenye mifumo tofauti kama vile YouTube.
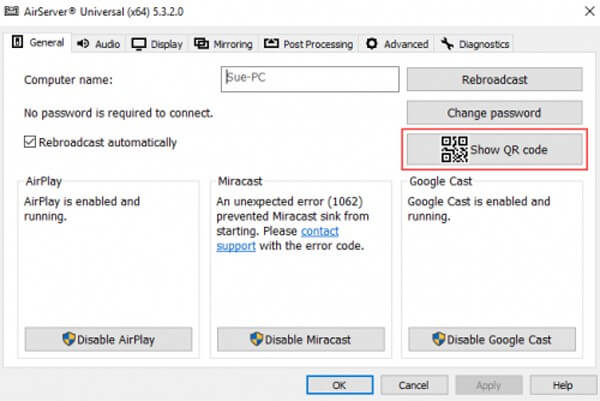
LetsView
LetsView ni jukwaa lingine linalowezesha muunganisho uliopanuliwa bila kizuizi cha kifaa. Kiolesura cha kuvutia kinachotolewa na LetsView kinakuja na sifa zinazoangaziwa ambazo zimetengwa chini ya sehemu ili kukuruhusu kuchagua chaguo linalofaa zaidi kwa papo hapo. Kipengele cha Changanua ili Kuunganisha kilichotolewa katika jukwaa hili hukuruhusu kuchanganua msimbo wa QR kupitia iPhone yako ili uakisishwe kwenye kompyuta kwa urahisi. Zaidi ya hayo, LetsView inawapa watumiaji wake Muunganisho wa PIN kwa ajili ya kupata vifaa vingi kwenye jukwaa kwa wakati mmoja. Programu hii inaweza kuchukuliwa kuwa darasa kuu katika ukuzaji wa uwasilishaji, ambapo Ubao Mweupe na vipengele vyake vya Kurekodi hukuruhusu kukuza maudhui ya kuvutia kutoka kwayo.
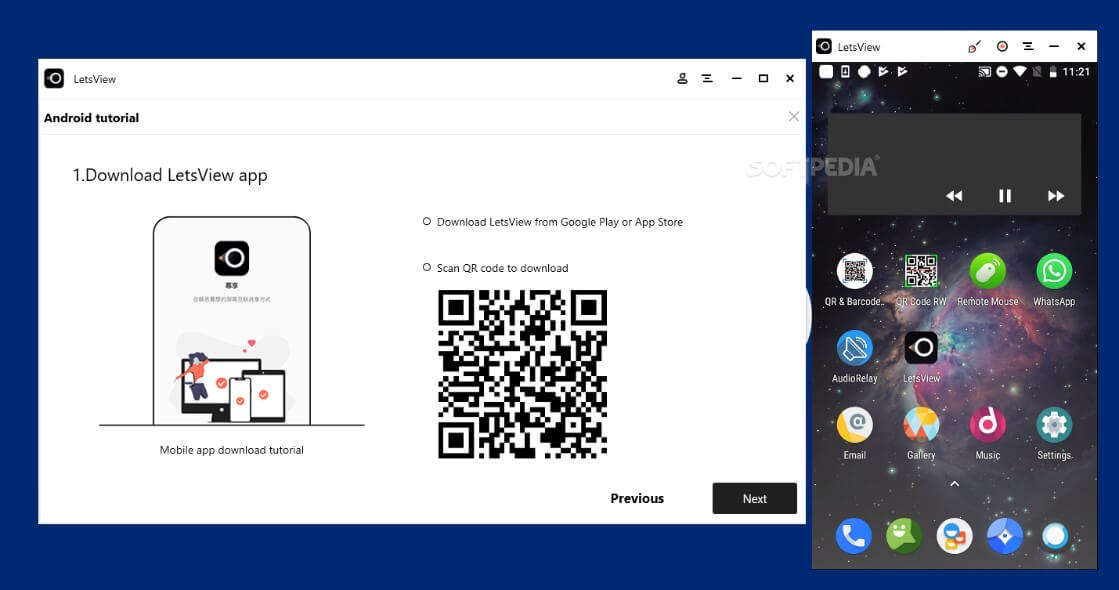
Hitimisho
Makala haya yametoa muhtasari wa wazi wa mbinu za wazi zaidi na za kuvutia ambazo zinaweza kupitishwa kwa kuakisi iPhone hadi Mac pamoja na mwongozo mahususi wa jinsi ya kuchagua programu bora zaidi ya kuakisi skrini ili kutumikia kusudi lako. Hakika unapaswa kuangalia ili kujua zaidi kuhusu mfumo.
Kioo kati ya Simu na Kompyuta
- Kioo iPhone kwa PC
- Onyesha iPhone kwa Windows 10
- Kioo iPhone kwa PC kupitia USB
- Kioo iPhone kwa Laptop
- Onyesha skrini ya iPhone kwenye PC
- Tiririsha iPhone kwa Kompyuta
- Tiririsha iPhone Video kwenye Kompyuta
- Tiririsha Picha za iPhone kwenye Kompyuta
- Kioo iPhone Screen kwa Mac
- iPad Mirror kwa PC
- iPad kwa Mac Mirroring
- Shiriki skrini ya iPad kwenye Mac
- Shiriki skrini ya Mac kwenye iPad
- Kioo Android kwa PC
- Kioo Android kwa PC
- Onyesha Android kwa Kompyuta Bila Waya
- Tuma Simu kwa Kompyuta
- Tuma Simu ya Android kwenye Kompyuta kwa kutumia WiFi
- Huawei Mirrorshare kwa Kompyuta
- Screen Mirror Xiaomi kwa PC
- Kioo Android kwa Mac
- Kioo PC kwa iPhone/Android






James Davis
Mhariri wa wafanyakazi