கணினியிலிருந்து ஆண்ட்ராய்டு போனை தொலைநிலை அணுகுவது எப்படி?
ஏப் 27, 2022 • இதற்குப் பதிவு செய்யப்பட்டது: மிரர் ஃபோன் சொல்யூஷன்ஸ் • நிரூபிக்கப்பட்ட தீர்வுகள்
உங்கள் மடிக்கணினி அல்லது கணினியைப் பயன்படுத்தும் போது நீங்கள் எப்போதாவது வாட்ஸ்அப் உரையால் எரிச்சலடைந்திருக்கிறீர்களா? அதைத் தொடர்ந்து உங்கள் கணினியில் உங்கள் வேலை அல்லது கேமை இடைநிறுத்தி அந்த உரைக்கு பதிலளிக்க அல்லது உங்கள் Android மொபைலில் அந்த அறிவிப்பைத் திறக்கவும். அல்லது வகுப்பு எடுக்கும் போது உங்கள் ஃபோனை எடுக்காமலும் ஆசிரியரின் கவனத்தை ஈர்க்காமலும் நண்பருக்கு நுட்பமாகப் பதிலளிக்க விரும்பலாம். இந்த வலைப்பதிவு உங்களுக்கானது.
எனவே, கணினியிலிருந்து ஆண்ட்ராய்டு போனை ரிமோட் அணுகுவது எப்படி? இந்த கட்டுரையில், கணினியிலிருந்து ஆண்ட்ராய்டு தொலைபேசியை எவ்வாறு அணுகுவது என்பது பற்றி 3 பகுதிகளாகப் பேசுவோம்:
- கணினியிலிருந்து Android தொலைநிலை அணுகல் கூட சாத்தியமா?
- எப்படி தேர்வு செய்வது?
- கணினியிலிருந்து உங்கள் Android மொபைலை தொலைவிலிருந்து அணுக அனுமதிக்கும் சில மூன்றாம் தரப்பு பயன்பாடுகள்.
எனவே, ஆரம்பிக்கலாம்!
பகுதி 1: ஆண்ட்ராய்ட் ஃபோனை தொலைவிலிருந்து அணுகுவது சாத்தியமா?
குறுகிய பதில் ஆம். கணினியிலிருந்து ஆண்ட்ராய்டு போனை நீங்கள் கண்டிப்பாக ரிமோட் அணுகலாம்.
கணினியிலிருந்து Android ஐ தொலைநிலை அணுகுவதற்கு பல வழிகள் உள்ளன. உங்கள் கணினியிலிருந்து உங்கள் Android ஃபோனை தொலைவிலிருந்து கட்டுப்படுத்த மூன்றாம் தரப்பு பயன்பாடுகளைப் பயன்படுத்தலாம் அல்லது அதைச் செய்ய உங்கள் Windows PC ஐப் பயன்படுத்தலாம். சில மூன்றாம் தரப்பு பயன்பாடுகளுக்குச் செல்வதற்கு முன், கணினியிலிருந்து ஆண்ட்ராய்டை அணுகுவதற்கு, உங்கள் Windows 10 கணினியிலிருந்து அதை எப்படிச் செய்யலாம் என்பது இங்கே கொடுக்கப்பட்டுள்ளது.
Windows 10 ஆனது உங்கள் ஆண்ட்ராய்டு ஃபோனை தொலைநிலையில் அணுகுவதற்கான அடிப்படை வழியை வழங்குகிறது - யுவர் ஃபோன் கம்பானியன் (மைக்ரோசாஃப்ட் கார்ப்பரேஷன் மூலம்). இந்த பயன்பாட்டில் அனைத்து அடிப்படை தொலைநிலை அணுகல் அம்சங்களும் உள்ளன, அதாவது உரைகளைப் பார்க்கவும் அனுப்பவும், 25 மிகச் சமீபத்திய படங்களைப் பார்க்கவும், உங்கள் அழைப்புகளை நிர்வகித்தல் போன்றவை.
ப்ளே ஸ்டோரிலிருந்து பயன்பாட்டைப் பதிவிறக்கி, உங்கள் கணினியில் உள்ள அதே ஐடியைப் பயன்படுத்தி கையொப்பமிடுங்கள். உங்கள் ஆண்ட்ராய்டு ஃபோன் மற்றும் விண்டோஸ் 10 இல் ஒரே நேரத்தில் பயன்பாட்டைத் தொடங்கவும், நீங்கள் செல்லலாம். நீங்கள் இப்போது கணினியிலிருந்து தொலைதூரத்தில் Android ஃபோனை அணுகலாம்!
முன்பே குறிப்பிட்டபடி, உங்கள் துணை ஆப்ஸ் வரம்புகளுடன் வருகிறது. கவலைப்படாதே! அடுத்த பகுதியில், தொலைதூரத்தில் இருந்து ஆண்ட்ராய்டை அணுக சில சிறந்த தரமதிப்பீடு பெற்ற மூன்றாம் தரப்பு பயன்பாடுகளைப் பார்ப்போம்.
பகுதி 2: கணினியிலிருந்து Android ஐ தொலைநிலையில் அணுக மூன்றாம் தரப்பு பயன்பாடுகள்
கணினியிலிருந்து ஆண்ட்ராய்டை தொலைவிலிருந்து அணுக இந்த மூன்றாம் தரப்பு பயன்பாடுகளைப் பற்றி விவாதிப்பதற்கு முன், இந்த ஆப்ஸ் அனைத்தும் விவரக்குறிப்புகள் மற்றும் வேறு சில விஷயங்களின் அடிப்படையில் வெவ்வேறு அமைப்புகளைக் கொண்டுள்ளன என்பதை நினைவில் கொள்ளவும்.
1. TeamViewer
TeamViewer பற்றி நீங்கள் கேள்விப்பட்டிருக்க வேண்டும், ஏனெனில் இது பொதுவாகப் பயன்படுத்தப்படும் தொலைநிலை அணுகல் பயன்பாடுகளில் ஒன்றாகும். TeamViewer என்பது கேமர்கள் தங்கள் கணினிகளின் பெரிய திரைகளில் கிளாஷ் ஆஃப் க்ளான்ஸ் போன்ற கேம்களை விளையாடுவதற்குப் பயன்படுத்தும் ரிமோட் அணுகல் கருவிகளில் ஒன்றாகும். எனவே, கணினியிலிருந்து ஆண்ட்ராய்டை தொலைநிலை அணுகுவதற்கு TeamViewer ஐ எவ்வாறு பயன்படுத்துவது?
படி 1: உங்கள் Android மொபைலில் Play Store இலிருந்து TeamViewer QuickSupport அல்லது TeamViewer Host ஆப்ஸை நிறுவவும்.
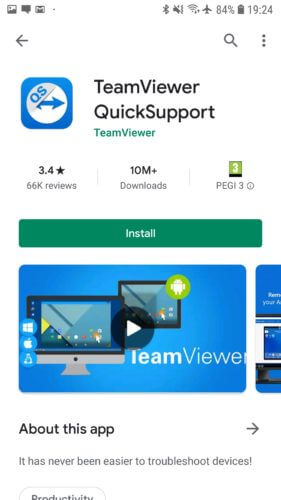
படி 2: பயன்பாட்டைத் திறந்து, திரையில் உள்ள வழிமுறைகளைப் பின்பற்றவும். உங்கள் Android சாதனத்தைப் பொறுத்து, தொலைநிலை அணுகலைச் செயல்படுத்த, பயன்பாட்டை நிறுவ வேண்டியிருக்கும். இது உங்கள் ஸ்மார்ட்போனின் இயல்பான செயல்பாட்டை பாதிக்காது. முழு அமைப்பும் முடிந்ததும், உங்கள் சாதனத்திற்கு ஒரு பயனர் ஐடி உருவாக்கப்படும்.
படி 3: இப்போது, உங்கள் கணினியில் https://start.teamviewer.comஐத் திறந்து, "பார்ட்னர்-ஐடி" என்பதன் கீழ் முன்பு உருவாக்கப்பட்ட ஐடியை உள்ளிடவும். கணினியிலிருந்து ஒருமுறை தொலைவிலிருந்து ஆண்ட்ராய்டை அணுக TeamViewer ஐப் பயன்படுத்த விரும்பினால், அதை நிறுவாமல் பயன்படுத்த "இயக்கு மட்டும்" என்பதைத் தேர்ந்தெடுக்கவும். இல்லையெனில், நீங்கள் TeamViewer ஐ முழுமையாக நிறுவலாம் மற்றும் பயன்பாட்டைப் பயன்படுத்தத் தொடங்க தேவையான அனுமதிகளை வழங்கலாம்.
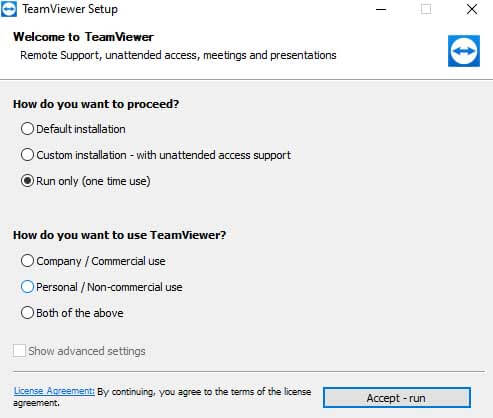
உங்கள் கணினியில் TeamViewer ஆப்ஸ் நிறுவப்பட்டதும், தொலைநிலையில் இருந்து Androidஐ அணுக உங்கள் "Partner-ID"ஐ உள்ளிடவும்!
2. Scrcpy
உங்கள் கணினியிலிருந்து உங்கள் Android சாதனத்தை முழுமையாகக் கட்டுப்படுத்த அனுமதிக்கும் சில பயன்பாடுகளில் Scrcpy ஒன்றாகும். இந்த பயன்பாட்டின் சிறந்த அம்சம் என்னவென்றால், இது ஒரு திறந்த மூல மற்றும் முற்றிலும் இலவச பயன்பாடாகும். தவிர, இதற்கு உங்கள் Android சாதனத்திற்கான ரூட் அணுகலும் தேவையில்லை. உங்கள் ஆண்ட்ராய்டு சாதனத்தை USB வழியாக இணைக்க வேண்டும் அல்லது உங்கள் ஸ்மார்ட்போன் மற்றும் பிசி இரண்டையும் இணைக்க வேண்டும். இங்கே நாங்கள் எங்கள் Android சாதனத்தை USB வழியாக உங்கள் கணினியுடன் இணைக்கிறோம்.
படி 1: https://github.com/Genymobile/scrcpy க்குச் சென்று உங்கள் கணினியில் Scrcpy ஐ நிறுவவும்.
படி 2: “அமைப்புகள்””சிஸ்டம்””டெவலப்பர்” என்பதற்குச் சென்று உங்கள் Android சாதனத்தில் USB பிழைத்திருத்தத்தை இயக்கவும்.
படி 3: உங்கள் கணினியில் பதிவிறக்கம் செய்யப்பட்ட கோப்பைப் பிரித்தெடுத்து, "scrcpy.exe" என்பதைக் கிளிக் செய்து, பின்னர் "நிர்வாகியாக இயக்கவும்" என்பதைக் கிளிக் செய்யவும். இணைக்க கிட்டத்தட்ட 1 நிமிடம் ஆகும் மற்றும் உங்கள் Android ஃபோன் உங்கள் PC திரையில் தோன்றும்.
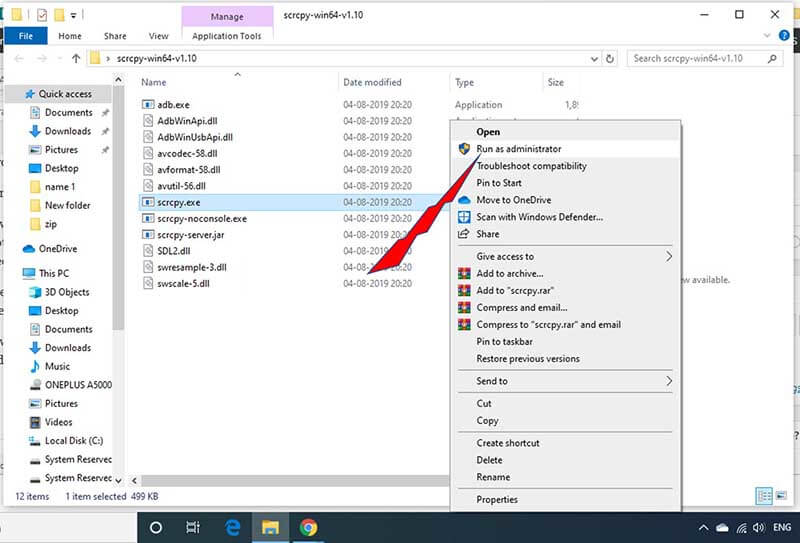
அவ்வளவுதான்! நீங்கள் செல்ல தயாராகிவிட்டீர்கள். உங்கள் கணினியிலிருந்து ஆண்ட்ராய்டை தொலைநிலை அணுகுவதற்கு Scrcpyஐப் பயன்படுத்தலாம்.
3. AirDroid
Airdroid உங்கள் இரண்டு வெவ்வேறு விருப்பங்களை PC இலிருந்து தொலைவிலிருந்து அணுகுவதற்கு வழங்குகிறது. AirDroid, ரூட் செய்யப்பட்ட மற்றும் வேரூன்றாத சாதனங்களுக்கு கணினியிலிருந்து Androidக்கான தொலைநிலை அணுகலை இயக்க உங்களை அனுமதிக்கிறது.
AirDroid ஐப் பயன்படுத்தி தொலைவிலிருந்து கணினியிலிருந்து Android ஃபோனை அணுகுவதற்கான முதல் விருப்பம் AirDroid டெஸ்க்டாப் கிளையண்டைப் பயன்படுத்துவதாகும்.
படி 1: உங்கள் மொபைலில் AirDroid பயன்பாட்டையும் உங்கள் கணினியில் AirDroid டெஸ்க்டாப் கிளையண்டையும் நிறுவவும் .
படி 2: உங்கள் மொபைலில் AirDroid கணக்கை உருவாக்கி, AirDroid டெஸ்க்டாப் கிளையண்டில் உள்நுழைய அதே நற்சான்றிதழ்களைப் பயன்படுத்தவும்.
படி 3: AirDroid டெஸ்க்டாப் கிளையண்ட் திறக்கப்பட்டதும், வலது புறத்தில் உள்ள பைனாகுலர்ஸ் ஐகானுக்குச் சென்று உங்கள் சாதனத்தைத் தேர்ந்தெடுக்கவும். இணைப்பை விரைவாக நிறுவ "ரிமோட் கனெக்ஷன்" என்பதைக் கிளிக் செய்யவும்.
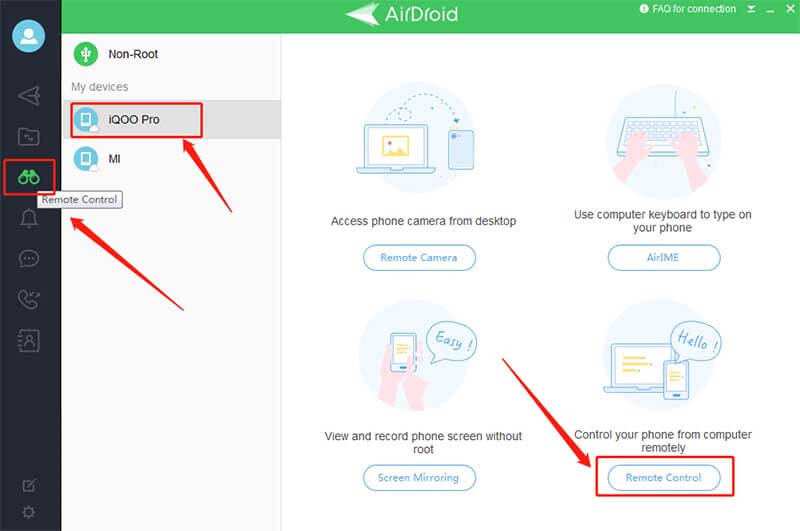
அவ்வளவுதான். நீங்கள் இப்போது கணினியிலிருந்து தொலைதூரத்தில் Android ஃபோனை அணுகலாம்.
PC இலிருந்து Android ஃபோனை தொலைநிலை அணுகுவதற்கு AirDroid Web Client ஐப் பயன்படுத்தலாம். உங்கள் ஃபோனில் உள்ள AirDroid பயன்பாட்டில் உருவாக்கப்பட்ட அதே பயனர் நற்சான்றிதழ்களைப் பயன்படுத்தி AirDroid வலை கிளையண்டில் உள்நுழையவும் . கணினியிலிருந்து ஆண்ட்ராய்டை தொலைவிலிருந்து அணுக, மேலே உள்ள படிகளில் குறிப்பிடப்பட்டுள்ள அதே படிகளைப் பின்பற்றவும்.
பகுதி 3: சரியான பயன்பாட்டை எவ்வாறு தேர்வு செய்வது?
கணினியிலிருந்து ஆண்ட்ராய்ட் ஃபோனை ரிமோட் மூலம் அணுக பல மூன்றாம் தரப்பு பயன்பாடுகள் உள்ளன. ஆனால் உங்கள் தேவைகளுக்கு எது தேர்வு செய்ய வேண்டும்? ஒவ்வொரு பயன்பாட்டிற்கும் சில வரம்புகள் உள்ளன, தொடங்குவதற்கு, ஆனால் PC இலிருந்து Android ஐ தொலைநிலை அணுகுவதற்கு உங்களுக்கு என்ன தேவை.
உதாரணமாக, நீங்கள் உரைகளைப் பார்க்கவும் அனுப்பவும் விரும்பினால், மைக்ரோசாஃப்ட் கார்ப்பரேஷனால் வழங்கப்பட்ட உங்கள் துணைப் பயன்பாடும் அந்த வேலையைச் செய்ய முடியும். மறுபுறம், கணினியிலிருந்து தொலைநிலை அணுகல் ஆண்ட்ராய்டைப் பயன்படுத்தி உரைகளை அனுப்புவதை விட, உங்கள் கணினியின் பெரிய திரையில் உங்களுக்குப் பிடித்த ஆண்ட்ராய்டு கேமை விளையாடுவது போன்றவற்றைச் செய்ய விரும்பினால், மேலே குறிப்பிட்டுள்ளதைப் போன்ற சிறந்த விருப்பங்களுக்குச் செல்ல வேண்டும் - AirDroid. , TeamViewer, முதலியன
கணினியிலிருந்து ஆண்ட்ராய்டு போனை ரிமோட் மூலம் அணுகுவது எப்படி என்ற முடிவுக்குச் செல்வதற்கு முன், எங்களிடமிருந்து ஒரு கடைசி ஆலோசனை. உங்கள் மொபைலை ரூட் செய்யும்படி கேட்கும் பிசியில் இருந்து ஆண்ட்ராய்டை ரிமோட் அணுகலுக்கான பயன்பாட்டைப் பதிவிறக்குவது நல்லதல்ல. இது தவிர, கணினியிலிருந்து ஆண்ட்ராய்டு ஃபோனை ரிமோட் மூலம் அணுக சரியான பயன்பாட்டைத் தேர்வுசெய்ய, Google Play Store இல் பயனர் மதிப்புரைகள் மற்றும் மதிப்பீடுகளை நீங்கள் எப்போதும் பார்க்கலாம்.
பரிந்துரைக்கவும்: PC இலிருந்து Android தொலைபேசியை அணுக MirrorGo ஐப் பயன்படுத்தவும்
கடந்த காலத்தில், ஒருவர் தனது கணினியிலிருந்து மற்றொரு இயங்குதளத்தின் சாதனத்தை நிர்வகிப்பதை மட்டுமே கனவு கண்டிருப்பார். எனினும், அது இப்போது மிகவும் சாத்தியம், Wondershare MirrorGo நன்றி . நம்பகமான பயன்பாடு, Windows PC மூலம் Android ஃபோனின் உள்ளடக்கங்களுக்கு தொலைநிலை அணுகலை வழங்குகிறது. ஆண்ட்ராய்டுக்கு கூடுதலாக, பயன்பாடு iOS சாதனத்தை அணுகும் திறன் கொண்டது.
MirrorGo இன் சில சிறந்த அம்சங்கள் இங்கே:

Wondershare MirrorGo
உங்கள் ஆண்ட்ராய்டு சாதனத்தை உங்கள் கணினியில் பிரதிபலிக்கவும்!
- கணினியிலிருந்து Android மொபைலின் முழுக் கட்டுப்பாட்டை அனுமதிக்கவும் .
- தொலைபேசி மற்றும் கணினிக்கு இடையில் கோப்புகளை இழுத்து விடுங்கள் .
- Android சாதனத்தின் திரையைப் பதிவு செய்யவும்.
- உங்கள் மொபைலை எடுக்காமல் ஒரே நேரத்தில் பல அறிவிப்புகளைப் பார்க்கலாம்.
- முழுத்திரை அனுபவத்தைப் பெற உங்கள் கணினியில் Android பயன்பாடுகளைப் பயன்படுத்தவும் .
உங்கள் விண்டோஸ் கணினியில் நிரலைப் பதிவிறக்கி, தொலைதூரத்தில் ஆண்ட்ராய்டு போனை எவ்வாறு அணுகுவது என்பதை அறிய கீழே உள்ள வழிகாட்டியைப் பின்பற்றவும்:
படி 1: MirrorGo ஐ இயக்கவும் மற்றும் PC உடன் தொலைபேசியை இணைக்கவும்
பயன்பாட்டை நிறுவிய பின், அதை உங்கள் கணினியில் துவக்கவும். அதே நேரத்தில், USB கேபிளைப் பயன்படுத்தி உங்கள் Android சாதனத்தை PC உடன் இணைக்கவும்.
முதன்மையாக நீங்கள் ஒரு சாதனத்திலிருந்து மற்றொரு சாதனத்திற்கு கோப்புகளை மாற்ற நினைக்கும் போது, ஃபோனில் இருந்து USB அமைப்புகளை இயக்கவும்.

படி 2: டெவலப்பர் பயன்முறை மற்றும் USB பிழைத்திருத்தத்தை இயக்கவும்
சாதனத்தில் டெவலப்பர் பயன்முறை இயக்கப்பட்டிருப்பதை உறுதிசெய்யவும். இல்லையெனில், Android சாதனத்தின் அமைப்புகள் மெனுவிற்குச் சென்று, தொலைபேசியைப் பற்றிய விருப்பத்திலிருந்து உருவாக்க எண்ணை அணுகவும். அதை 7 முறை தட்டவும். அமைப்புகள் மெனுவிலிருந்து கிடைக்கும் டெவலப்பர் விருப்பத்திலிருந்து பிழைத்திருத்த பயன்முறையை உள்ளிடவும். தயவுசெய்து அதை இயக்கி சரி என்பதைத் தட்டவும்.

படி 3: ஆண்ட்ராய்ட் ஃபோனை ரிமோட் மூலம் அணுகவும்
MirrorGo இன் இடைமுகத்திலிருந்து, உங்கள் கணினியின் மவுஸ் மற்றும் கீபோர்டைப் பயன்படுத்தி Android ஃபோனின் உள்ளடக்கங்களைக் கட்டுப்படுத்த முடியும்.

முடிவுரை
இந்த ஆப்ஸ், ஆண்ட்ராய்டு போன்களை கணினியிலிருந்து தொலைவிலிருந்து எளிதாக அணுக உங்களை அனுமதிக்கும், ஆனால் சரியானதைத் தேர்ந்தெடுப்பது முக்கியமானது. உங்கள் டெஸ்க்டாப்பில் இருந்து உங்கள் Android ஃபோனின் ரிமோட் அணுகல் கட்டுப்பாட்டில் இருந்து நீங்கள் தேடுவதைப் புரிந்துகொள்வது மிக முக்கியமான பகுதியாகும். உங்கள் தேவைகளுடன் நீங்கள் அமைத்தவுடன், சரியானதைத் தேர்வுசெய்து, நீங்கள் தயாராகிவிட்டீர்கள்!
கணினியிலிருந்து ஃபோன் டேட்டாவை அணுகவும்
- கணினியில் தொலைபேசி பயன்பாடுகளைப் பயன்படுத்தவும்
- கணினியில் ஸ்னாப்சாட்டைப் பயன்படுத்தவும்
- கணினியில் டிக்டாக்கைப் பயன்படுத்தவும்
- கணினியில் கிக் பயன்படுத்தவும்
- கணினியிலிருந்து Instagram இல் இடுகையிடவும்
- கணினியில் Android இலிருந்து Powerpoint ஐக் கட்டுப்படுத்தவும்
- தொலைபேசியிலிருந்து வாட்ஸ்அப்பைப் படிக்கவும்
- கணினியில் Instagram இல் நேரடி செய்திகளைப் பார்க்கவும்
- கணினியிலிருந்து Instagram இல் புகைப்படங்களை எவ்வாறு பதிவேற்றுவது







ஜேம்ஸ் டேவிஸ்
பணியாளர் ஆசிரியர்