iOS 10க்கான Airshou: iOS 10க்கு Airshou எப்படி வேலை செய்கிறது
மார்ச் 07, 2022 • இதற்குத் தாக்கல் செய்யப்பட்டது: தொலைபேசித் திரையைப் பதிவுசெய்க • நிரூபிக்கப்பட்ட தீர்வுகள்
ஐஓஎஸ் பயனர்களுக்கு ஏராளமான ஸ்கிரீன் ரெக்கார்டர்கள் உள்ளன. இருப்பினும், iOS 10 க்கு வரும்போது, விருப்பங்கள் மிகவும் குறைவாகவே இருக்கும். பொதுவாகப் பயன்படுத்தப்படும் அனைத்து ஸ்கிரீன் ரெக்கார்டர்களிலும், ஏர்ஷோ மிகவும் பிரபலமான ஒன்றாகும். நீங்கள் உங்கள் iOS ஐ iOS 10 க்கு மேம்படுத்தியிருந்தால், கவலைப்பட வேண்டாம். Airshou iOS 10 பதிப்பு உங்கள் சாதனத்தில் நிறுவப்படலாம். இந்த இடுகையில், iOS 10 இல் Airshou ஐ நிறுவுவதற்கான படிப்படியான வழிமுறைகளை நாங்கள் வழங்குவோம்.
இருப்பினும், அதன் ஆதரவு இல்லாததால், பல பயனர்கள் அதை நிறுவிய பிறகும் Airshou ஐப் பயன்படுத்த முடியாது. எனவே, இந்த வழிகாட்டியில் அதன் சிறந்த மாற்றீட்டையும் நாங்கள் உங்களுக்கு அறிமுகப்படுத்துவோம். எனவே நீங்கள் எதற்காக காத்திருக்கிறீர்கள்? Airshou iOS 10 ஐ உடனடியாக எவ்வாறு நிறுவுவது என்பதைப் படித்து அறிந்து கொள்ளுங்கள்.
பகுதி 1: iOS 10 இல் Airshou வேலை செய்கிறதா?
சமீபத்தில், iOS 10 உடன் Airshou இன் இணக்கத்தன்மை குறித்து எங்கள் வாசகர்களிடமிருந்து நிறைய கேள்விகளைப் பெற்றுள்ளோம். உங்களுக்கும் இதே கேள்வி இருந்தால், கவலைப்பட வேண்டாம். உங்களுக்கான பதில் எங்களிடம் உள்ளது. சுருக்கமாக, ஆம் - Airshou iOS 10 க்கு வேலை செய்கிறது. அதிகாரப்பூர்வ ஆப் ஸ்டோரில் இது கிடைக்காது என்றாலும், Airshou ஐ நிறுவ பல வழிகள் உள்ளன. Airshou iOS 10 ஐ நிறுவ அல்லது அதன் இணையதளத்தில் இருந்து நேரடியாகப் பெற மூன்றாம் தரப்பு நிறுவியின் (Tutu Helper போன்ற) உதவியைப் பெறலாம்.
இருப்பினும், உங்கள் சாதனத்தில் Airshou ஐப் பெறுவதற்கான சிறந்த வழி, அதன் இணையதளத்தைப் பார்வையிடுவதுதான். நீங்கள் ஏற்கனவே அறிந்திருப்பதைப் போல, சாதனத்தின் திரைச் செயல்பாட்டைப் பதிவுசெய்து உயர் வரையறை வீடியோக்களை உருவாக்குவதற்கு ஏர்ஷோ தடையற்ற வழியை வழங்குகிறது. தனிப்பட்ட பயன்பாட்டிற்காக அல்லது கல்வி சார்ந்த (அல்லது கேம்ப்ளே) வீடியோக்களை உருவாக்க இது பயன்படுத்தப்படலாம். ஸ்கிரீன் ரெக்கார்டிங்கில் உங்கள் தேவைகள் என்னவாக இருந்தாலும், அதை நீங்கள் Airshou மூலம் சந்திக்கலாம்.
நல்ல செய்தி என்னவென்றால், Airshou iOS 10 இன் புதிய பதிப்பு வெளிவந்துள்ளது மேலும் இது கிட்டத்தட்ட அனைத்து முன்னணி iOS சாதனங்களுடனும் (iPhone 5-7 plus, iPad Pro, iPad Air மற்றும் Mini மற்றும் iPod Touch 6வது தலைமுறை) இணக்கமானது. ஏர்ஷூவைப் பற்றிய ஒரு சிறந்த அம்சம் என்னவென்றால், உங்கள் மொபைலைப் பதிவிறக்க, உங்கள் கணினியுடன் இனி இணைக்க வேண்டியதில்லை. உங்கள் சாதனத்தில் Airshou iOS 10 ஐ நிறுவ, இந்தப் படிகளைப் பின்பற்றவும்.
1. தொடங்குவதற்கு, உங்கள் iOS சாதனத்தில் Safariயைத் திறக்கவும். இந்த நுட்பத்துடன் வேறு எந்த உலாவியும் வேலை செய்யாது என்பதால், சஃபாரியுடன் முன்னேறுவதை உறுதிசெய்யவும். Safariயைத் தொடங்கிய பிறகு, Airshou இன் அதிகாரப்பூர்வ வலைத்தளமான airshou.org ஐ உங்கள் உலாவியில் திறக்கவும்.
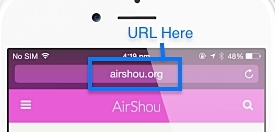
2. உங்கள் உலாவியில் இணையதளம் ஏற்றப்படும் என்பதால் சிறிது நேரம் காத்திருக்கவும். அது முடிந்ததும், "மேலே" பொத்தானைத் தட்டவும். பெரும்பாலும், இது உங்கள் பக்கத்தின் கீழ் பேனலில் அமைந்துள்ளது.
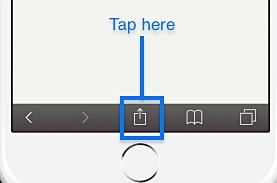
3. இது பக்கத்தைப் பற்றிய பல்வேறு விருப்பங்களின் பட்டியலை வழங்கும். வழங்கப்பட்ட அனைத்து விருப்பங்களிலும், "முகப்புத் திரையில் சேர்" என்பதைத் தட்டி, தொடரவும்.
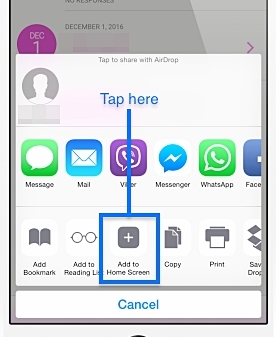
4. இந்த வசதியை கிளிக் செய்தவுடன், இப்படி ஒரு விண்டோ வரும். இப்போது, நீங்கள் செய்ய வேண்டியதெல்லாம், பயன்பாட்டின் பெயரைச் சரிபார்த்து (இயல்புநிலையாக அது "Airshou" ஆக இருக்கும்) மற்றும் "சேர்" பொத்தானைத் தட்டவும். இது உங்கள் முகப்புத் திரையில் பயன்பாட்டைச் சேர்க்கும், உங்கள் வசதிக்கேற்ப அதைப் பயன்படுத்த அனுமதிக்கும்.
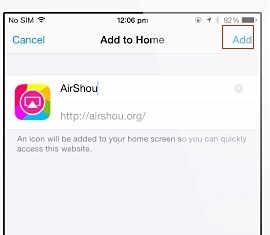
5. பெரும்பாலான பயனர்கள் இந்த படிகளை முடித்த உடனேயே Airshou ஐ தொடங்குவதில் புதிய தவறு செய்கிறார்கள். நீங்கள் அவ்வாறு செய்தால், அது வேலை செய்யாமல் போக வாய்ப்புள்ளது. திரையில் "நம்பத்தகாத நிறுவன டெவலப்பர்" பிழை செய்தியைப் பெறுவீர்கள்.
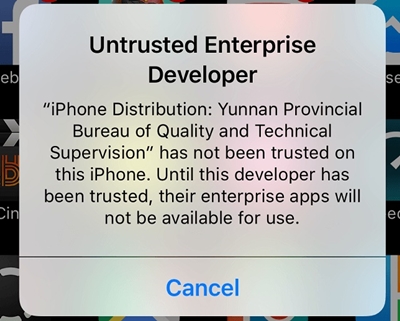
6. எனவே, அதை சரிசெய்ய, நீங்கள் பயன்பாட்டை நம்ப வேண்டும். அமைப்புகள் > பொது > சாதன மேலாண்மை என்பதற்குச் சென்று இதைச் செய்யலாம். இங்கிருந்து, நீங்கள் Airshou உடன் தொடர்புடைய டெவலப்பரை "நம்பிக்கை" செய்ய வேண்டும்.
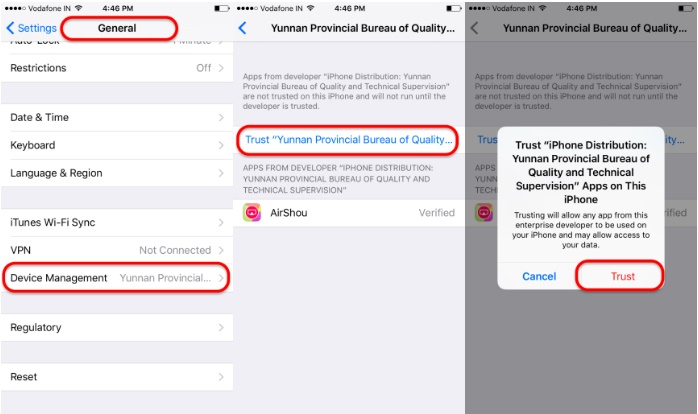
அவ்வளவுதான்! இந்த படிகளைச் செய்த பிறகு, நீங்கள் அதிக சிரமமின்றி Airshou iOS 10 ஐ இயக்க முடியும்.
பகுதி 2: iOS 10க்கான Airshou மாற்று - iOS ஸ்கிரீன் ரெக்கார்டர்
Airshou நிறுத்தப்பட்டதால், நிறைய பயனர்கள் அதைப் பயன்படுத்தும் போது பின்னடைவைச் சந்திக்கின்றனர். உங்கள் சாதனத்தில் Airshou iOS 10 ஐ நிறுவிய பிறகும், அது வேலை செய்யாமல் போகலாம். எனவே, உங்கள் சாதனத்தில் திரைச் செயல்பாட்டைப் பதிவுசெய்ய விரும்பினால், Airshou க்கு மாற்றாக நீங்கள் உதவியைப் பெற வேண்டும். iOS 10 முதல் iOS 12 வரை iOS ஸ்கிரீன் ரெக்கார்டர் பயன்பாட்டைப் பயன்படுத்த பரிந்துரைக்கிறோம் .

iOS திரை ரெக்கார்டர்
கணினியில் உங்கள் திரையை எளிதாகவும் நெகிழ்வாகவும் பதிவு செய்யவும்.
- உங்கள் சாதனத்தை உங்கள் கணினி அல்லது ப்ரொஜெக்டரில் வயர்லெஸ் முறையில் பிரதிபலிக்கவும்.
- மொபைல் கேம்கள், வீடியோக்கள், ஃபேஸ்டைம் மற்றும் பலவற்றை பதிவு செய்யவும்.
- ஜெயில்பிரோக்கன் மற்றும் அன்-ஜெயில்பிரோக்கன் சாதனங்களை ஆதரிக்கவும்.
- iOS 7.1 முதல் iOS 12 வரை இயங்கும் iPhone, iPad அல்லது iPod touch ஐ ஆதரிக்கவும்.
- Windows மற்றும் iOS ஆப்ஸ் இரண்டையும் வழங்குங்கள் (iOS 11-12க்கு iOS ஆப்ஸ் கிடைக்கவில்லை).
இது பாதுகாப்பான மற்றும் பயன்படுத்த எளிதான பயன்பாடாகும், இது iOS இன் ஒவ்வொரு முக்கிய பதிப்பிலும் (iOS 7.1 முதல் iOS 12 வரை) இயங்குகிறது மற்றும் iPhone, iPad மற்றும் iPod touch இன் திரைச் செயல்பாட்டைப் பதிவுசெய்ய முடியும். இது டெஸ்க்டாப் ஆப்ஸ் (விண்டோஸுக்கானது) மற்றும் உங்கள் மொபைலில் உடனடியாகப் பயன்படுத்தக்கூடிய iOS ஆப்ஸ் ஆகியவற்றைக் கொண்டுள்ளது. திரைச் செயல்பாட்டைப் பதிவுசெய்வதற்கு மட்டுமல்லாமல், உங்கள் திரையை பெரியதாக பிரதிபலிக்கவும் மற்றும் பல பணிகளைச் செய்யவும் இது பயன்படுத்தப்படலாம்.
Dr.Fone iOS ஸ்கிரீன் ரெக்கார்டர் பயன்பாட்டைப் பயன்படுத்தி உங்கள் iOS திரையைப் பதிவுசெய்ய, இந்தப் படிகளைப் பின்பற்றவும்.
1. iOS ஸ்கிரீன் ரெக்கார்டர் ஆப்ஸ் இணையதளத்திற்குச் சென்று, அதை உங்கள் சாதனத்தில் நிறுவ தேர்வு செய்யவும். நீங்கள் பாப்-அப் செய்தியைப் பெற்றவுடன், பயன்பாட்டைப் பதிவிறக்க "நிறுவு" விருப்பத்தைத் தட்டவும்.

2. இப்போது, தொடர ஆப்ஸ் டெவலப்பரை நீங்கள் நம்ப வேண்டும். உங்கள் ஃபோனின் அமைப்புகள் > பொது > சாதன நிர்வாகம் என்பதற்குச் சென்று ஆப் டெவலப்பரைத் தட்டவும். இதைப் பற்றிய ஒரு பாப்-அப் செய்தியைப் பெறுவீர்கள். நிறுவல் செயல்முறையை முடிக்க "நம்பிக்கை" விருப்பத்தைத் தட்டவும்.

3. உங்கள் திரையைப் பதிவுசெய்ய, வழக்கமான பயன்பாட்டைப் பயன்படுத்தலாம். நீங்கள் அதை முதல்முறையாகத் தொடங்கும்போது, உங்கள் புகைப்படங்கள் மற்றும் மைக்ரோஃபோனை அணுகுவதற்கு ஆப்ஸ் அனுமதி கோரும். அணுகலை வழங்க, "சரி" என்பதைத் தட்டவும்.

4. நீங்கள் வீடியோவைப் பதிவுசெய்யத் தொடங்கும் முன், பின்வரும் விருப்பங்களைப் பெறுவீர்கள். தெளிவுத்திறன், ஆடியோ ஆதாரம், நோக்குநிலை மற்றும் பல போன்ற பல்வேறு அளவுருக்களின் அடிப்படையில் உங்கள் பதிவைத் தனிப்பயனாக்கலாம். ரெக்கார்டிங்கைத் தொடங்கும் போது "அடுத்து" என்பதைத் தட்டவும்.

5. இது பயன்பாட்டைக் குறைக்கும் மற்றும் உங்களை முதன்மைத் திரைக்கு அழைத்துச் செல்லும். ரெக்கார்டிங் தொடங்கப்படும், மேலும் உங்கள் அடுத்த ஸ்கிரீன் ரெக்கார்டிங் வீடியோவை உருவாக்க நீங்கள் மேலே செல்லலாம்.

6. நீங்கள் எந்த பயன்பாட்டையும் திறந்து திரை பதிவைச் சேமிக்கலாம். நீங்கள் விளையாட்டைப் பதிவுசெய்ய விரும்பினால், உங்களுக்குப் பிடித்த கேம்களை நீங்கள் தொடங்கலாம். கூடுதலாக, Snapchat மற்றும் Instagram கதைகளைச் சேமிக்கவும் இதைப் பயன்படுத்தலாம்.

7. நீங்கள் பதிவை நிறுத்த விரும்பும் போதெல்லாம், சிவப்பு பட்டியில் (மேலே உள்ள) தட்டவும் அல்லது iOS ஸ்கிரீன் ரெக்கார்டிங் பயன்பாட்டை மீண்டும் பார்வையிடவும். இது ரெக்கார்டிங்கை நிறுத்திவிடும், மேலும் உங்கள் வீடியோ தானாகவே உங்கள் கேமரா ரோலில் சேமிக்கப்படும்.

பின்னர், வீடியோவைப் பார்க்க உங்கள் கேமரா ரோலைப் பார்வையிடலாம் அல்லது அதைத் திருத்த உங்கள் கணினிக்கு மாற்றலாம்.
இப்போது Airshou iOS 10 மற்றும் அதன் சிறந்த மாற்றீட்டை எவ்வாறு பயன்படுத்துவது என்பது உங்களுக்குத் தெரிந்தால், உங்கள் திரைச் செயல்பாட்டை அதிக சிரமமின்றி எளிதாகப் பதிவு செய்யலாம். iOS 10 இல் Airshou ஐ நிறுவ, மேலே குறிப்பிட்டுள்ள படிகளைப் பின்பற்றவும். மேலும், நீங்கள் ஏதேனும் சிக்கலை எதிர்கொண்டால், iOS ஸ்கிரீன் ரெக்கார்டரை முயற்சித்துப் பாருங்கள். இந்த குறிப்பிடத்தக்க கருவி மூலம், பயணத்தின் போது நீங்கள் சுவாரஸ்யமான திரைப் பதிவுகளை உருவாக்க முடியும் என்பதில் நாங்கள் உறுதியாக உள்ளோம்.





ஆலிஸ் எம்.ஜே
பணியாளர் ஆசிரியர்