ஐபோனில் உங்கள் சேமித்த அல்லது தொலைந்த கடவுச்சொற்களை அணுக விரும்புகிறீர்களா? இந்த தீர்வுகளை முயற்சிக்கவும்
ஏப்ரல் 27, 2022 • இதில் தாக்கல் செய்யப்பட்டது: கடவுச்சொல் தீர்வுகள் • நிரூபிக்கப்பட்ட தீர்வுகள்
நீங்கள் சிறிது காலமாக ஐபோனைப் பயன்படுத்தினால், அதன் உள்ளமைக்கப்பட்ட ஆப்பிள் கடவுச்சொல் நிர்வாகியைப் பயன்படுத்துவது எவ்வளவு எளிது என்பதை நீங்கள் ஏற்கனவே அறிந்திருக்கலாம் . இருப்பினும், பல புதிய பயனர்கள் ஐபோனில் சேமித்த கடவுச்சொற்களை அணுகுவது அல்லது அவர்களின் தேவைக்கேற்ப அவற்றைத் திருத்துவது கடினம். எனவே, உங்கள் வேலையை எளிதாக்க, ஐபோன் உள்ளடங்கிய மற்றும் மூன்றாம் தரப்பு தீர்வுகளைப் பயன்படுத்தி உங்கள் கடவுச்சொற்களை எவ்வாறு அணுகுவது மற்றும் நிர்வகிப்பது என்பதை உங்களுக்குத் தெரியப்படுத்துகிறேன்.
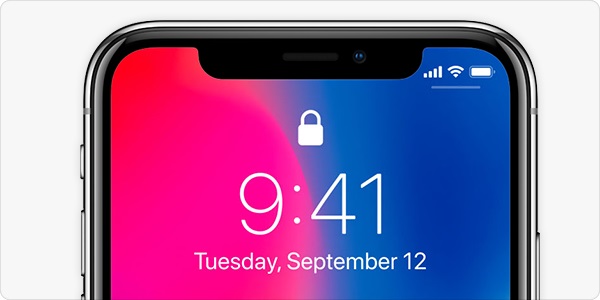
பகுதி 1: ஐபோனில் உங்கள் சேமித்த கடவுச்சொற்களை எவ்வாறு அணுகுவது?
iOS சாதனங்களைப் பற்றிய சிறந்த விஷயங்களில் ஒன்று, அவை உள்ளமைக்கப்பட்ட ஆப்பிள் கடவுச்சொல் நிர்வாகியுடன் வருகின்றன. எனவே, இணைக்கப்பட்ட அனைத்து பயன்பாடுகள், இணையதள உள்நுழைவுகள் மற்றும் பலவற்றின் Apple கடவுச்சொல்லை சேமிக்க, நீக்க மற்றும் மாற்ற, உள்ளமைக்கப்பட்ட அம்சத்தைப் பயன்படுத்தலாம்.
உங்கள் iOS சாதனத்தில் இந்த உள்ளமைக்கப்பட்ட அம்சத்தை அணுக, நீங்கள் அதைத் திறக்கலாம் மற்றும் அதன் அமைப்புகள் > கடவுச்சொற்கள் & கணக்குகள் > இணையதளம் & ஆப் கடவுச்சொற்கள் என்பதற்குச் செல்லவும். இங்கே, உங்கள் சாதனத்தில் சேமிக்கப்பட்ட அனைத்து கணக்கு உள்நுழைவுகளின் விரிவான பட்டியலைப் பெறலாம்.
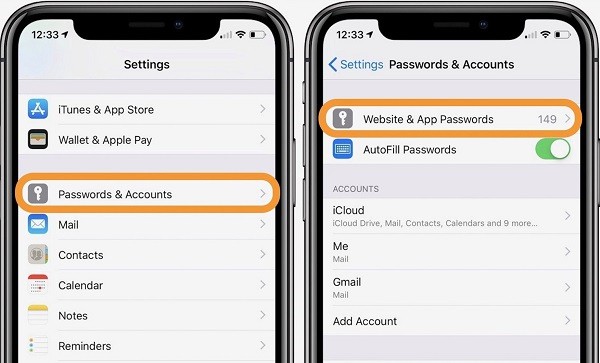
உங்கள் iCloud கணக்கைத் தவிர, Facebook, Instagram, Spotify, Twitter போன்ற அனைத்து வகையான மூன்றாம் தரப்பு இணையதளம்/பயன்பாட்டுக் கடவுச்சொற்களையும் நீங்கள் அணுகலாம். எந்தவொரு வலைத்தள உள்நுழைவு அம்சத்தையும் நீங்கள் கைமுறையாகத் தேடலாம் அல்லது தேடல் விருப்பத்தில் முக்கிய வார்த்தைகளை உள்ளிடலாம்.
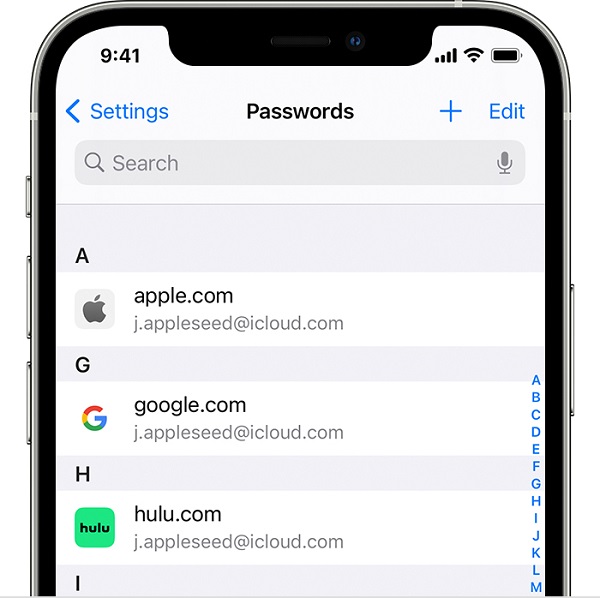
இப்போது, ஐபோனில் சேமிக்கப்பட்ட கடவுச்சொற்களைச் சரிபார்க்க, இங்கிருந்து தொடர்புடைய உள்ளீட்டைத் தட்டவும். உங்கள் விருப்பத்தை அங்கீகரிக்க, உங்கள் சாதனத்தின் அசல் கடவுக்குறியீட்டை உள்ளிட வேண்டும் அல்லது அதன் பயோமெட்ரிக் ஸ்கேன் புறக்கணிக்க வேண்டும். இங்கே, நீங்கள் தேர்ந்தெடுத்த கணக்கின் கடவுச்சொல்லைச் சரிபார்த்து, ஆப்பிள் கடவுச்சொல்லை மாற்ற மேலே உள்ள "திருத்து" விருப்பத்தைத் தட்டவும்.
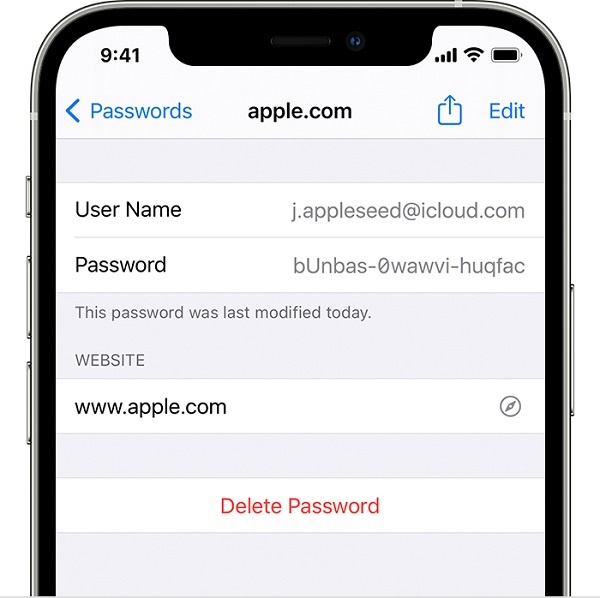
நீங்கள் விரும்பினால், உங்கள் iOS சாதனத்திலிருந்து சேமித்த கடவுச்சொல்லை அகற்ற, கீழே உள்ள "நீக்கு" பொத்தானைத் தட்டவும்.
பகுதி 2: ஐபோனில் இழந்த அல்லது மறந்த சேமிக்கப்பட்ட கடவுச்சொற்களை மீட்டெடுக்கவும்
சில நேரங்களில், மேலே பட்டியலிடப்பட்ட முறைகள் ஆப்பிள் கணக்கை மீட்டெடுக்க உங்களுக்கு உதவாது . இந்த வழக்கில், Dr.Fone - கடவுச்சொல் நிர்வாகியைப் பயன்படுத்துவதை நீங்கள் பரிசீலிக்கலாம் , இது உங்கள் iOS சாதனத்திலிருந்து இழந்த, சேமிக்கப்பட்ட அல்லது அணுக முடியாத கடவுச்சொற்களைப் பிரித்தெடுப்பதற்கான தொழில்முறை மற்றும் 100% நம்பகமான தீர்வாகும்.
- உங்கள் சாதனத்தை கணினியுடன் இணைத்து, ஐபோனில் சேமிக்கப்பட்ட அனைத்து வகையான கடவுச்சொற்களையும் பிரித்தெடுக்க எளிய செயல்முறையைப் பின்பற்றலாம்.
- உங்கள் ஐபோனில் சேமிக்கப்பட்டுள்ள பல்வேறு இணையதளங்கள் மற்றும் பயன்பாடுகளின் அனைத்து வகையான கடவுச்சொற்களையும் மீட்டெடுக்க பயன்பாடு உங்களுக்கு உதவும்.
- அதுமட்டுமின்றி, அதன் இணைக்கப்பட்ட ஆப்பிள் ஐடி மற்றும் கடவுச்சொல், திரைநேர கடவுச்சொல், வைஃபை உள்நுழைவுகள் மற்றும் பலவற்றைப் பற்றிய விவரங்களையும் நீங்கள் பெறலாம்.
- உங்கள் கடவுச்சொற்களை அணுகும்போது கருவி உங்கள் சாதனத்தை எந்த வகையிலும் பாதிக்காது. மேலும், உங்கள் கணக்கு விவரங்கள் பாதுகாப்பாக வைக்கப்படும் (அவை Dr.Fone ஆல் சேமிக்கப்படாது அல்லது அனுப்பப்படாது).
Dr.Fone - கடவுச்சொல் மேலாளரைப் பயன்படுத்தி ஐபோனில் நீங்கள் சேமித்த கடவுச்சொற்களையும் அணுக விரும்பினால் , பின்வரும் படிகளைப் பின்பற்றவும்:
படி 1: உங்கள் கணினியில் Dr.Fone - கடவுச்சொல் நிர்வாகியை நிறுவி துவக்கவும்
உங்கள் கணினியில் Dr.Fone - கடவுச்சொல் நிர்வாகியை நிறுவி, ஆப்பிள் கணக்கை மீட்டெடுக்க வேண்டியிருக்கும் போதெல்லாம் அதைத் தொடங்கலாம் . அதன் வரவேற்புத் திரையில் இருந்து, "கடவுச்சொல் மேலாளர்" அம்சத்தைத் திறக்கலாம்.

பின்னர், உங்கள் ஐபோனை கணினியுடன் இணைத்து சிறிது நேரம் காத்திருக்கலாம் Dr.Fone - கடவுச்சொல் நிர்வாகி இணைக்கப்பட்ட சாதனத்தைக் கண்டறியும்.

படி 2: Dr.Fone மூலம் கடவுச்சொல் மீட்பு செயல்முறையைத் தொடங்கவும்
உங்கள் ஐபோன் கண்டறியப்பட்டால், அதன் விவரங்கள் Dr.Fone இன் இடைமுகத்தில் காட்டப்படும். உங்கள் கடவுச்சொற்களை மீட்டெடுக்கும் செயல்முறையைத் தொடங்க, இப்போது "ஸ்டார்ட் ஸ்கேன்" பொத்தானைக் கிளிக் செய்யலாம்.

இணைக்கப்பட்ட iOS சாதனத்திலிருந்து உங்கள் கடவுச்சொற்கள் பிரித்தெடுக்கப்படும் என்பதால், நீங்கள் இப்போது சிறிது நேரம் காத்திருக்கலாம். இடையில் பயன்பாட்டை மூட வேண்டாம் மற்றும் ஆப்பிள் கடவுச்சொல் நிர்வாகி அதன் செயலாக்கத்தை முடிக்கும் வரை காத்திருக்க பரிந்துரைக்கப்படுகிறது.

படி 3: உங்கள் ஐபோனில் சேமித்த கடவுச்சொற்களைப் பார்த்து சேமிக்கவும்
ஆப்பிள் கணக்கு மீட்பு செயல்முறை முடிந்ததும், பிரித்தெடுக்கப்பட்ட விவரங்களை இடைமுகத்தில் பார்க்கலாம். உதாரணமாக, நீங்கள் ஆப்பிள் ஐடி அல்லது இணையதளம்/ஆப் கடவுச்சொற்கள் வகையை பக்கத்திலிருந்தே சென்று அவற்றின் விவரங்களைச் சரிபார்க்கலாம்.

மீட்டெடுக்கப்பட்ட அனைத்து கடவுச்சொற்களின் விரிவான பட்டியலைப் பெறுவதால், அவற்றைக் காண கண் ஐகானைக் கிளிக் செய்யலாம். நீங்கள் விரும்பினால், உங்கள் கடவுச்சொற்களை இணக்கமான CSV வடிவத்தில் சேமிக்க, கீழே உள்ள பேனலில் உள்ள "ஏற்றுமதி" பொத்தானைக் கிளிக் செய்யலாம்.

அவ்வளவுதான்! இந்த எளிய அணுகுமுறையைப் பின்பற்றிய பிறகு, உங்கள் ஐபோனிலிருந்து உங்கள் கணக்குத் தகவல், ஆப்பிள் ஐடி விவரங்கள், வைஃபை உள்நுழைவுகள் மற்றும் பலவற்றை அணுகலாம்.
நீங்கள் ஆர்வமாக இருக்கலாம்:
திரை நேர கடவுக்குறியீடு மீட்புக்கான 4 நிலையான வழிகள்
நான் பேஸ்புக் கடவுச்சொல்லை மறந்துவிட்டால் நான் என்ன செய்ய வேண்டும்?
பகுதி 3: ஐபோன் இணைய உலாவிகளில் உங்கள் சேமித்த கடவுச்சொற்களை எவ்வாறு சரிபார்ப்பது?
உள்ளமைக்கப்பட்ட ஆப்பிள் கடவுச்சொல் நிர்வாகியைத் தவிர, ஐபோன் பயனர்கள் தங்கள் கணக்கு விவரங்களைச் சேமிக்க தங்கள் உலாவல் பயன்பாட்டின் உதவியையும் எடுத்துக்கொள்கிறார்கள். எனவே, ஆப்பிள் கணக்கை மீட்டெடுப்பதற்கு கடுமையான நடவடிக்கைகளை எடுப்பதற்கு முன், உங்கள் இணைய உலாவியின் அமைப்புகளைச் சரிபார்க்கவும். நீங்கள் மீட்டெடுக்க விரும்பும் ஐபோனில் உள்ள அனைத்து கடவுச்சொற்களும் அங்கேயே சேமிக்கப்படும்.
சஃபாரிக்கு
பெரும்பாலான ஐபோன் பயனர்கள் இணையத்தில் உலாவுவதற்கு Safari இன் உதவியைப் பெறுகின்றனர், ஏனெனில் இது சாதனத்தில் இயல்புநிலை இணைய உலாவியாகும். Safari உங்கள் கடவுச்சொற்களை எளிதாக சேமிக்க முடியும் என்பதால், அவற்றை மீட்டெடுக்க அதன் அமைப்புகளுக்குச் செல்லலாம்.
இதைச் செய்ய, கியர் ஐகானைத் தட்டுவதன் மூலம் உங்கள் iOS சாதனத்தின் அமைப்புகளைத் தொடங்கலாம். இப்போது, நீங்கள் அதன் சஃபாரி அமைப்புகளில் உலாவலாம் மற்றும் கடவுச்சொற்கள் அம்சத்தைத் தட்டவும். உங்கள் சாதனத்தின் கடவுக்குறியீட்டை உள்ளிட்டு அல்லது உள்ளமைக்கப்பட்ட பயோமெட்ரிக் பாதுகாப்பை அங்கீகரித்த பிறகு, Safari இல் சேமிக்கப்பட்ட அனைத்து கடவுச்சொற்களையும் இங்கே அணுகலாம்.
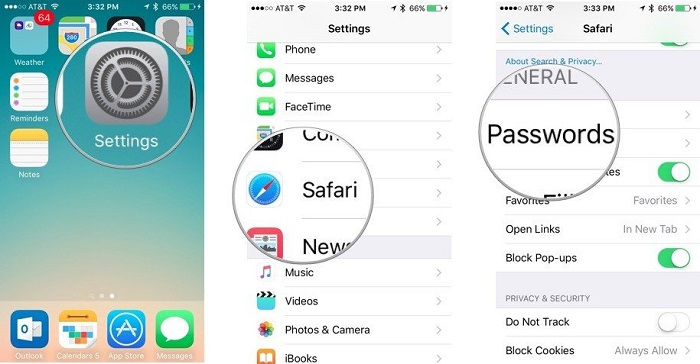
Google Chrome க்கான
பயணத்தின்போது இணையத்தை அணுகுவதற்கு நிறைய ஐபோன் பயனர்கள் கூகுள் குரோம் பயன்பாட்டின் உதவியையும் பெறுகின்றனர். கூகுள் குரோம் ஒரு உள்ளமைக்கப்பட்ட கடவுச்சொல் நிர்வாகியுடன் வருவதால், ஐபோனில் சேமித்த கடவுச்சொற்களை அணுக இந்த அம்சத்தைப் பயன்படுத்தலாம் .
இதைச் சரிபார்க்க, நீங்கள் Google Chrome பயன்பாட்டைத் தொடங்கலாம் மற்றும் அதன் அமைப்புகளுக்குச் செல்ல மேலே உள்ள மூன்று-புள்ளி ஐகானைத் தட்டவும். இப்போது, அதன் அமைப்புகள் > கடவுச்சொற்கள் என்பதற்குச் சென்று சேமித்த கணக்கு விவரங்களைக் காணலாம். உங்கள் ஃபோனின் கடவுக்குறியீட்டை (அல்லது உங்கள் கைரேகை ஐடியைப் பயன்படுத்தி) உள்ளிடுவதன் மூலம் அங்கீகாரச் சரிபார்ப்பைத் தவிர்த்துவிட்டால், ஐபோனில் சேமிக்கப்பட்ட அனைத்து கடவுச்சொற்களையும் Chrome வழியாக எளிதாக அணுகலாம்.
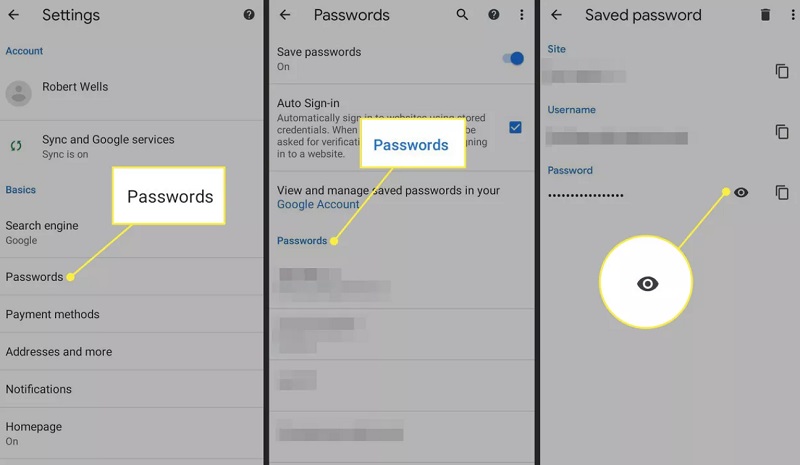
Mozilla Firefoxக்கு
அதன் உயர்தர பாதுகாப்பு அம்சங்கள் காரணமாக, நிறைய ஐபோன் பயனர்கள் Mozilla Firefox ஐ தங்கள் இயல்புநிலை இணைய உலாவியாக தேர்வு செய்கிறார்கள். பயர்பாக்ஸின் சிறந்த விஷயம் என்னவென்றால், இது எங்கள் ஐபோன் மற்றும் கணினி (அல்லது வேறு ஏதேனும் சாதனம்) இடையே கடவுச்சொற்களை ஒத்திசைக்க உதவுகிறது.
உங்கள் ஐபோனில் Mozilla Firefox ஐ அறிமுகப்படுத்தியதும், அதன் அமைப்புகளைப் பார்வையிட ஹாம்பர்கர் ஐகானைத் தட்டவும். இப்போது, ஐபோனில் சேமிக்கப்பட்ட அனைத்து கடவுச்சொற்களையும் சரிபார்க்க அதன் அமைப்புகள் > அமைப்புகள் & தனியுரிமை > சேமித்த உள்நுழைவுகளுக்குச் செல்லலாம் . அங்கீகரிப்புச் சரிபார்ப்பை நீங்கள் நிறைவேற்றியதும், Firefox இல் நீங்கள் சேமித்த கடவுச்சொற்களை நகலெடுக்கலாம், திருத்தலாம் அல்லது பார்க்கலாம்.
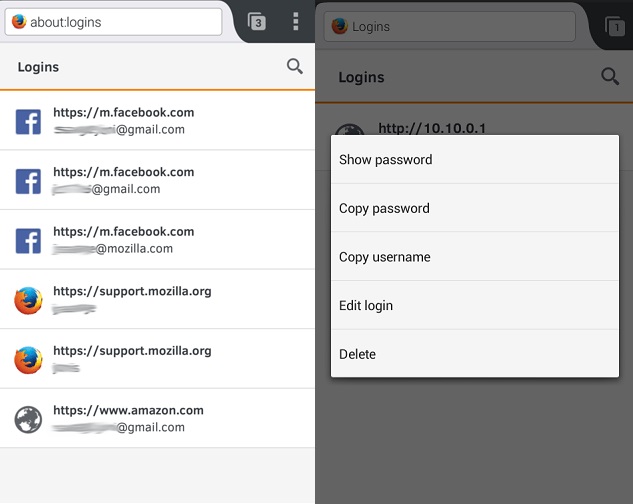
அடிக்கடி கேட்கப்படும் கேள்விகள்
- iCloud இல் எனது iPhone கடவுச்சொற்களை எவ்வாறு சேமிப்பது?
பல சாதனங்களுக்கு இடையில் உங்கள் கடவுச்சொற்களை ஒத்திசைக்க, நீங்கள் iCloud இன் உதவியைப் பெறலாம். இதைச் செய்ய, உங்கள் ஐபோனில் உள்ள iCloud அமைப்புகளுக்குச் சென்று, Keychain அணுகலை இயக்கலாம். பின்னர், உங்கள் கடவுச்சொற்கள் எவ்வாறு சேமிக்கப்படும் மற்றும் iCloud இல் Keychain வழியாக இணைக்கப்படும் என்பதை நீங்கள் தனிப்பயனாக்கலாம்.
- எனது ஐபோன் கடவுச்சொற்களை Safari இல் சேமிப்பது சரியா?
Safari கடவுச்சொற்கள் உங்கள் சாதனத்தின் இயல்புநிலை பாதுகாப்பு அம்சத்துடன் பாதுகாக்கப்படுவதால், அவை பாதுகாப்பாகக் கருதப்படுகின்றன. இருப்பினும், உங்கள் ஐபோனின் கடவுக்குறியீடு யாருக்காவது தெரிந்தால், அவர்கள் உங்கள் கடவுச்சொற்களை அணுக அதன் பாதுகாப்புச் சோதனையை எளிதாகக் கடந்து செல்லலாம்.
- சில நல்ல iPhone கடவுச்சொல் நிர்வாகி பயன்பாடுகள் யாவை?
1Password, LastPass, Keeper, Dashlane, Roboform மற்றும் Enpass போன்ற பிராண்டுகளில் இருந்து உங்கள் ஐபோனில் நீங்கள் பயன்படுத்தக்கூடிய மிகவும் பிரபலமான மற்றும் பாதுகாப்பான கடவுச்சொல் நிர்வாகி பயன்பாடுகள் சில.
முடிவுரை
இப்போது ஐபோனில் உங்கள் கடவுச்சொற்களை எவ்வாறு அணுகுவது என்பது உங்களுக்குத் தெரிந்தால், உங்கள் தேவைகளை எளிதாகப் பூர்த்தி செய்யலாம். ஐபோனில் சேமித்த கடவுச்சொற்களை அணுக விரும்பினால், அதன் அமைப்புகளுக்குச் செல்லலாம் அல்லது நீங்கள் பயன்படுத்தும் உலாவியின் சேமித்த உள்நுழைவு அம்சத்தை உலாவலாம். அதுமட்டுமின்றி, உங்கள் தொலைந்து போன அல்லது அணுக முடியாத கடவுச்சொற்களை ஆப்பிள் கணக்கை மீட்டெடுக்க விரும்பினால், நீங்கள் Dr.Fone - கடவுச்சொல் மேலாளரின் உதவியைப் பெறலாம். டெஸ்க்டாப் பயன்பாடு உங்கள் ஐபோனில் இருந்து அனைத்து வகையான கணக்கு விவரங்களையும் திரும்பப் பெற உதவுகிறது, அதுவும் எந்த தரவு இழப்பையும் ஏற்படுத்தாமல்.

செலினா லீ
தலைமை பதிப்பாசிரியர்
பொதுவாக 4.5 என மதிப்பிடப்பட்டது ( 105 பேர் பங்கேற்றனர்)