எனது ஐபோன் 13 கேமரா ஏன் கருப்பு அல்லது வேலை செய்யவில்லை? இப்பொழுதே சரிபார்!
ஏப்ரல் 27, 2022 • இதற்குப் பதிவு செய்யப்பட்டது: iOS மொபைல் சாதனச் சிக்கல்களைச் சரிசெய்தல் • நிரூபிக்கப்பட்ட தீர்வுகள்
இப்போது நாட்கள், ஐபோன் பரவலாகப் பயன்படுத்தப்படும் மொபைல் போன். பலர் ஆண்ட்ராய்டு சாதனங்களைப் பயன்படுத்துவதற்குப் பதிலாக ஐபோனைப் பயன்படுத்த விரும்புகிறார்கள். ஐபோன் அதன் வர்க்கம் மற்றும் அழகு உள்ளது. ஐபோனின் ஒவ்வொரு புதிய பதிப்பும் உங்கள் கவனத்தை உடனடியாக ஈர்க்கும் சில அற்புதமான அம்சங்களைக் கொண்டுள்ளது. பலர் ஐபோனைப் பயன்படுத்துகிறார்கள், மேலும் அதன் அம்சங்களால் அவர்கள் அதை விரும்புகிறார்கள்.
அதன் பல பிரமிக்க வைக்கும் அம்சங்களில், உங்களை எப்போதும் ஈர்க்கும் ஒரு விஷயம் அதன் கேமரா முடிவு. ஐபோன் கேமராவின் தெளிவுத்திறன் அற்புதமானது. இதன் மூலம் தெளிவான மற்றும் அழகான படங்களை பெறலாம். உங்கள் ஐபோன் 13 கேமரா வேலை செய்யாதபோது அல்லது கருப்புத் திரையில் நடக்கக்கூடிய மிகவும் எரிச்சலூட்டும் விஷயம் . பிரச்சனை பொதுவாக எதிர்கொள்ளப்படுகிறது, ஆனால் மக்களுக்கு அதைப் பற்றி அதிகம் தெரியாது. அதைப் பற்றி மேலும் அறிய நீங்கள் திட்டமிட்டால் எங்களுடன் இருங்கள்.
- பகுதி 1: உங்கள் ஐபோன் கேமரா உடைந்ததா?
- பகுதி 2: ஐபோன் கேமரா பிளாக் ஸ்கிரீன் சிக்கலை எவ்வாறு சரிசெய்வது?
- இறுதி வார்த்தைகள்
தவறவிடாதீர்கள் : iPhone 13/iPhone 13 Pro கேமரா தந்திரங்கள் - உங்கள் iPhone இல் ஒரு புரோ போன்ற மாஸ்டர் கேமரா பயன்பாடு
பகுதி 1: உங்கள் ஐபோன் கேமரா உடைந்ததா?
பெரும்பாலான நேரங்களில், நீங்கள் ஒரு சிக்கலை எதிர்கொள்கிறீர்கள், என்ன செய்வது என்று உங்களுக்குத் தெரியாது. ஐபோன் 13 கேமரா கருப்பு பிரச்சனைக்கு, "எனது ஐபோன் கேமரா உடைந்துவிட்டதா?" ஆனால், உண்மையில், இது மிகவும் சாத்தியமில்லை. இந்தக் கட்டுரை உங்கள் ஐபோன் 13 கேமராவை கருப்பு நிறமாக்கும் அல்லது வேலை செய்யாமல் இருப்பதற்கு சாத்தியமான அனைத்து காரணங்களையும் மையமாகக் கொண்டிருக்கும். காரணங்களைப் பின்பற்றி, இந்த சிக்கலை திறம்பட தீர்க்கும் தீர்வுகளில் எங்கள் கவனத்தை வலியுறுத்துவோம்.
உங்கள் iPhone 13 கேமரா பயன்பாடு கருப்புத் திரையைக் காட்டினால் , சில உதவிகளைப் பெற கட்டுரையின் இந்தப் பகுதியைப் படிக்கவும். இந்த சிக்கலுக்கான காரணங்களை நாங்கள் முன்னிலைப்படுத்துவோம்.
· Glitchy Camera ஆப்
சில நேரங்களில் கேமரா பயன்பாடு குறைபாடுகள் காரணமாக வேலை செய்யாது. உங்கள் கேமரா பயன்பாட்டில் குறைபாடுகள் இருப்பதற்கான அதிக வாய்ப்பு உள்ளது. உங்கள் சாதனத்தில் உள்ள iOS பதிப்பில் பிழை இருக்கலாம், மேலும் iPhone 13 இல் உள்ள இந்த காரணிகள் அனைத்தும் கேமரா பயன்பாட்டில் கருப்புத் திரையை ஏற்படுத்துகின்றன.
· அழுக்கு கேமரா லென்ஸ்
இந்த பிரச்சனைக்கு மற்றொரு பொதுவான காரணம் அழுக்கு கேமரா லென்ஸ் ஆகும். நீங்கள் நாள் முழுவதும் உங்கள் ஐபோனை உங்கள் கையில் வைத்திருக்கிறீர்கள், பல்வேறு சீரற்ற இடங்களில் வைக்கவும், மற்றும் என்ன இல்லை. இவை அனைத்தும் ஃபோனை அழுக்காக்குகிறது, குறிப்பாக லென்ஸ், மேலும் இது கருப்புத் திரையில் ஐபோன் 13 கேமரா வேலை செய்யாமல் போகும் .
· iOS புதுப்பிக்கப்படவில்லை
கேமரா பயன்பாடு வேலை செய்யாதது போன்ற சிக்கல்களிலும் இணக்கமின்மை உதவும். ஐபோன் பயனர்களுக்கு, புதுப்பித்த நிலையில் இருப்பது மிகவும் முக்கியம்; இல்லையெனில், நீங்கள் பிரச்சனைகளை சந்திக்க நேரிடும். நீங்கள் எப்போதும் iOS புதுப்பிப்புகளில் ஒரு கண் வைத்திருக்க வேண்டும், மேலும் உங்கள் iOS ஐ தொடர்ந்து புதுப்பிக்க வேண்டும்.
பகுதி 2: ஐபோன் கேமரா பிளாக் ஸ்கிரீன் சிக்கலை எவ்வாறு சரிசெய்வது?
இந்த பிரச்சனைக்கான காரணங்களைப் பற்றி இப்போது நீங்கள் கொஞ்சம் அறிந்திருக்கிறீர்கள், அதைத் தவிர்க்க முயற்சிப்பீர்கள், ஆனால் நீங்கள் கருப்புத் திரையில் சிக்கிக்கொண்டால் என்ன செய்வது? இந்த சிக்கலை தீர்க்க ஏதேனும் சாத்தியமான வழி உங்களுக்கு தெரியுமா? உங்கள் பதில் 'இல்லை' என்றால் கவலைப்பட வேண்டாம், ஏனெனில் கட்டுரையின் இந்தப் பகுதி திருத்தங்கள் மற்றும் தீர்வுகளைப் பற்றியது.
சரி 1: தொலைபேசி பெட்டியை சரிபார்க்கவும்
சிக்கலைச் சரிசெய்வதற்கான ஒரு அடிப்படை வழி தொலைபேசி பெட்டியைச் சரிபார்ப்பதாகும். இது மக்கள் பொதுவாக புறக்கணிக்கும் பொதுவான பிரச்சனை. பெரும்பாலான நேரங்களில், கேமராவை உள்ளடக்கிய தொலைபேசி பெட்டியின் காரணமாக கருப்புத் திரை ஏற்படுகிறது. உங்கள் ஐபோன் 13 கேமரா வேலை செய்யவில்லை மற்றும் கருப்புத் திரையைக் காட்டினால் , நீங்கள் முதலில் செய்ய வேண்டியது தொலைபேசி பெட்டியைச் சரிபார்க்க வேண்டும்.
சரி 2: கேமரா ஆப்ஸை வலுக்கட்டாயமாக வெளியேறு
உங்கள் கேமரா பயன்பாடு iPhone 13 இல் வேலை செய்யவில்லை என்றால் எடுக்கக்கூடிய மற்றொரு தீர்வு, கேமரா பயன்பாட்டிலிருந்து வலுக்கட்டாயமாக வெளியேறுவதாகும். சில சமயங்களில் விண்ணப்பத்தை வலுக்கட்டாயமாக விட்டுவிட்டு, மீண்டும் அதைத் திறப்பது சிக்கலைத் தீர்க்கும் வேலையைச் செய்கிறது. கீழே உள்ள படிகளைப் பின்பற்றுவதன் மூலம், கருப்புத் திரையுடன் கூடிய iPhone 13 கேமரா பயன்பாட்டிலும் இதைப் பயன்படுத்தலாம் .
படி 1 : 'கேமரா' பயன்பாட்டை வலுக்கட்டாயமாக மூட, நீங்கள் திரையின் அடிப்பகுதியில் இருந்து மேல்நோக்கி ஸ்வைப் செய்து, பிறகு பிடிக்க வேண்டும். சமீபத்தில் பயன்படுத்தப்பட்ட அனைத்து பயன்பாடுகளும் தோன்றும்; அவற்றில், 'கேமரா' பயன்பாட்டு அட்டையை மேல்நோக்கி இழுக்கவும், இது வலுக்கட்டாயமாக அதை மூடும்.
படி 2 : சில வினாடிகள் காத்திருந்து 'கேமரா' பயன்பாட்டை மீண்டும் திறக்கவும். இந்த முறை அது சரியாக வேலை செய்யும் என்று நம்புகிறேன்.
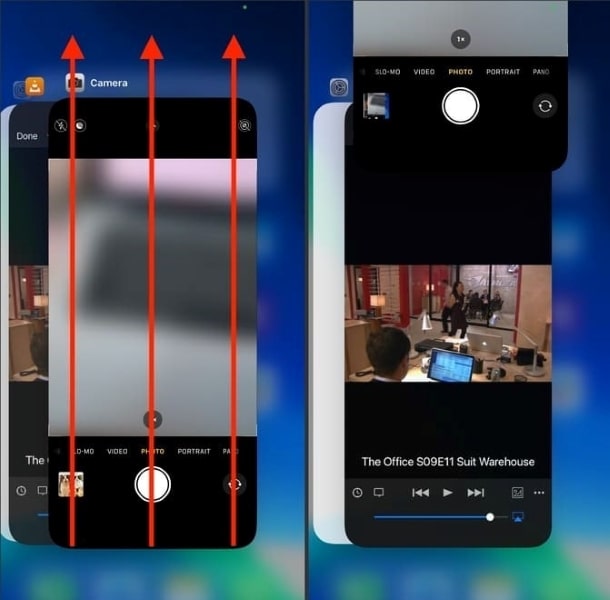
சரி 3: உங்கள் ஐபோன் 13 ஐ மீண்டும் தொடங்கவும்
கேமரா பயன்பாடு சரியாக வேலை செய்யாததால் இது மிகவும் சாதாரணமாக நடக்கும். கேமரா பயன்பாட்டை மீண்டும் தொடங்க சில விஷயங்களைச் செய்யலாம். தீர்வுகளின் பட்டியலில், உங்கள் ஐபோன் 13 ஐ மறுதொடக்கம் செய்வது ஒரு சாத்தியமான வழி. ஐபோனை மறுதொடக்கம் செய்வதற்கான உங்கள் உதவிக்கு எளிதான வழிகாட்டுதல் படிகள் கீழே சேர்க்கப்பட்டுள்ளன.
படி 1: அதேசமயம், உங்களிடம் ஐபோன் 13 இருந்தால், ஒரே நேரத்தில் 'வால்யூம்' பொத்தான்களில் ஒன்றைக் கொண்டு 'சைட்' பட்டனை அழுத்திப் பிடிக்கவும். இது 'ஸ்லைடு டு பவர் ஆஃப்' என்ற ஸ்லைடரைக் காண்பிக்கும்.
படி 2: ஸ்லைடரைப் பார்த்ததும், உங்கள் ஐபோனை ஷட் டவுன் செய்ய இடமிருந்து வலது பக்கமாக இழுக்கவும். உங்கள் ஐபோனை ஷட் டவுன் செய்த பிறகு சில நிமிடங்கள் காத்திருந்து, பிறகு அதை மறுதொடக்கம் செய்யுங்கள்.
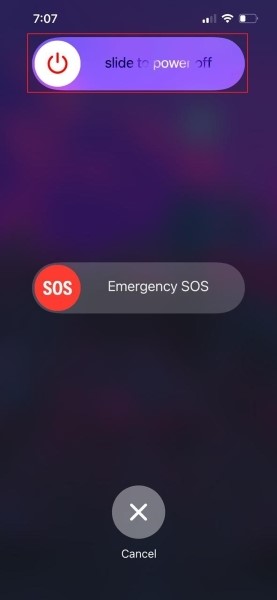
சரி 4: முன் மற்றும் பின் கேமரா இடையே மாற்றம்
உங்கள் ஐபோனில் கேமரா செயலியில் நீங்கள் வேலை செய்கிறீர்கள் என்று வைத்துக்கொள்வோம், திடீரென்று, சில கோளாறு காரணமாக கேமரா பயன்பாடு கருப்புத் திரையைக் காட்டுகிறது. உங்கள் கேமரா பயன்பாட்டில் இது போன்ற ஏதாவது நடந்தால், அது சரியாக வேலை செய்யவில்லை என்றால், கருப்புத் திரை தோன்றும். முன் மற்றும் பின் கேமராவிற்கு இடையில் நீங்கள் மாற வேண்டும் என்று பரிந்துரைக்கப்படுகிறது. சில நேரங்களில் அரிதான மற்றும் செல்ஃபி கேமராக்களுக்கு இடையில் மாறுவது வேலையை எளிதாகச் செய்யலாம்.
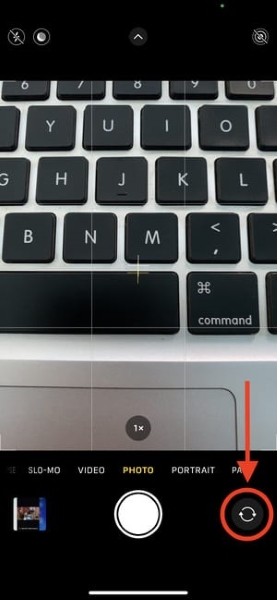
சரி 5: உங்கள் ஐபோனை புதுப்பிக்கவும்
சில சமயங்களில் பொருந்தக்கூடிய சிக்கல்களும் இத்தகைய சிக்கல்களை ஏற்படுத்துகின்றன என்று மேலே குறிப்பிடப்பட்டுள்ளது. இதுபோன்ற சூழ்நிலைகளைத் தவிர்க்க, புதுப்பித்த நிலையில் இருக்க பரிந்துரைக்கப்படுகிறது. உங்கள் ஐபோனை எப்போதும் புதுப்பித்த நிலையில் வைத்திருங்கள். அதை எப்படி செய்வது என்று உங்களுக்குத் தெரியாவிட்டால், கீழே உள்ள படிகளைப் பின்பற்றவும்.
படி 1 : உங்கள் ஐபோனைப் புதுப்பிக்க விரும்பினால், முதலில் 'அமைப்புகள்' பயன்பாட்டைத் திறக்கவும். 'அமைப்புகள்' என்பதிலிருந்து, 'பொது' என்ற விருப்பத்தைக் கண்டறிந்து அதைத் திறக்கவும்.
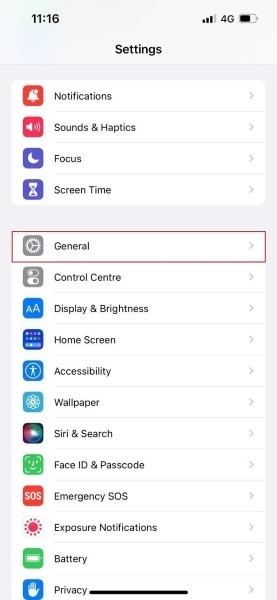
படி 2: இப்போது, பொது தாவலில் இருந்து 'மென்பொருள் புதுப்பிப்பு' விருப்பத்தை கிளிக் செய்யவும். ஏதேனும் புதுப்பிப்பு இருந்தால், அது திரையில் காண்பிக்கப்படும், மேலும் நீங்கள் 'பதிவிறக்கி நிறுவு' விருப்பத்தை அழுத்த வேண்டும்.
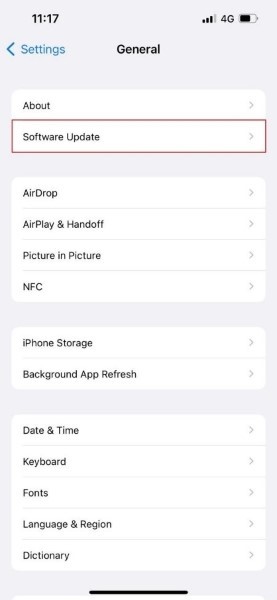
சரி 6: குரல்வழியை முடக்கு
ஐபோன் 13 கேமரா பயன்பாட்டில் கருப்புத் திரையைக் காட்டுவது கவனிக்கப்பட்டது , மேலும் இது குரல்வழி அம்சத்தின் காரணமாகும். உங்கள் கேமரா பயன்பாடும் சிக்கலை ஏற்படுத்தினால், குரல்வழி அம்சத்தைச் சரிபார்த்து முடக்குவதை உறுதிசெய்யவும். குரல்வழியை முடக்குவதற்கான வழிகாட்டும் படிகள் கீழே சேர்க்கப்பட்டுள்ளன.
படி 1 : 'வாய்ஸ்ஓவர்' அம்சத்தை முடக்க, முதலில், 'அமைப்புகள்' பயன்பாட்டிற்குச் செல்லவும். அங்கு, 'அணுகல்தன்மை' விருப்பத்தைத் தேடி, அதைக் கிளிக் செய்யவும்.
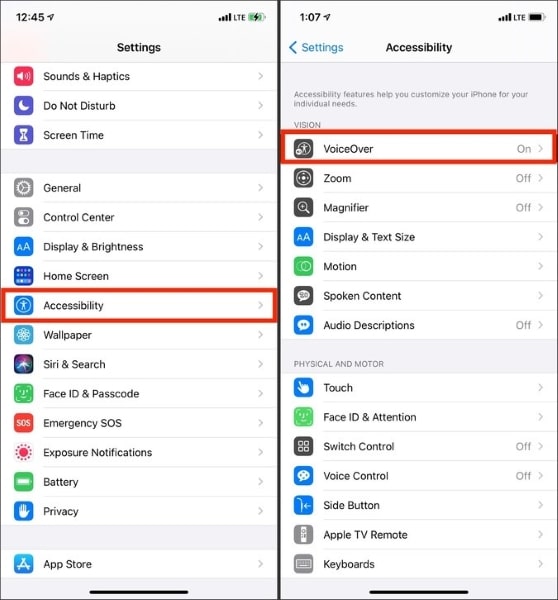
படி 2: 'அணுகல்தன்மை' பிரிவில், 'வாய்ஸ்ஓவர்' இயக்கப்பட்டுள்ளதா எனச் சரிபார்க்கவும். ஆம் எனில், கேமரா ஆப் சரியாக வேலை செய்யும் வகையில் அதை அணைக்கவும்.
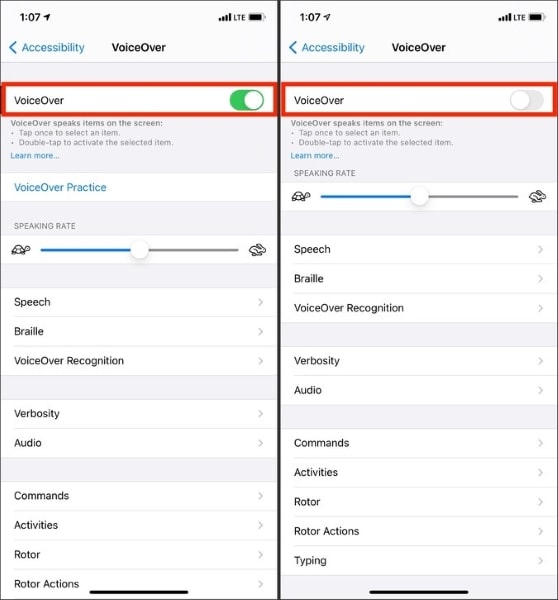
சரி 7: கேமரா லென்ஸை சுத்தம் செய்யவும்
பிளாக் ஸ்கிரீன் கேமராக்களின் சிக்கலை சரிசெய்ய மற்றொரு பொதுவான தீர்வு லென்ஸை சுத்தம் செய்வதாகும். மொபைல் சாதனங்கள் அழுக்கு மற்றும் வெளி உலகத்திற்கு அதிக வெளிப்பாட்டைக் கொண்டிருப்பதால், பெரும்பாலும் அது கேமராவைத் தடுக்கும் அழுக்கு தான். கேமரா பிரச்சனைகளைத் தவிர்க்க, லென்ஸை அடிக்கடி சுத்தம் செய்ய வேண்டும்.
சரி 8: iPhone 13 அமைப்புகளை மீட்டமைக்கவும்
உங்கள் கேமரா பயன்பாடு iPhone 13 இல் சிக்கல்களை ஏற்படுத்தினால், நீங்கள் அமைப்புகளை மீட்டமைக்க முயற்சிக்கவும். உங்கள் ஐபோன் 13 ஐ மீட்டமைத்தால், கருப்புத் திரையின் சிக்கலில் இருந்து நீங்கள் நிச்சயமாக விடுபடலாம். உங்கள் ஐபோனை மீட்டமைப்பது கடினமான பணி அல்ல, ஆனால் அதைப் பற்றி உங்களுக்குத் தெரியாவிட்டால், அதன் படிகளை உங்களுடன் பகிர்ந்து கொள்வோம்.
படி 1 : உங்கள் ஐபோனை மீட்டமைக்க, முதலில் 'அமைப்புகள்' பயன்பாட்டிற்குச் செல்லவும். பின்னர் அங்கிருந்து, ' General .' இப்போது, 'பொது' தாவலில் இருந்து, 'ஐபோனை மாற்ற அல்லது மீட்டமை' விருப்பத்தைத் தேர்ந்தெடுத்து திறக்கவும்.
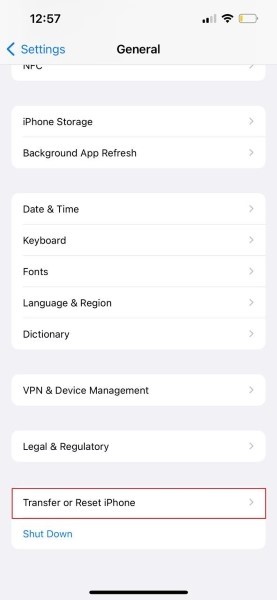
படி 2 : உங்கள் முன் ஒரு புதிய திரை தோன்றும். இந்தத் திரையில் இருந்து, 'அனைத்து அமைப்புகளையும் மீட்டமை' என்ற விருப்பத்தைத் தேர்ந்தெடுக்கவும். மீட்டமைப்பு செயல்முறையை உறுதிப்படுத்த உங்கள் ஐபோன் கடவுக்குறியீட்டை உள்ளிடுமாறு கேட்கப்படுவீர்கள்.
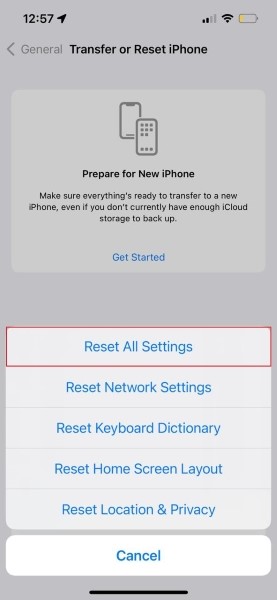
சரி 9: கேமரா அமைப்புகளை சரிசெய்யவும்
உங்கள் ஐபோன் 13 கேமரா வேலை செய்யவில்லை மற்றும் கருப்புத் திரையைக் காட்டினால் , இந்த சிக்கலைத் தீர்க்க மற்றொரு தீர்வு கேமரா அமைப்புகளை சரிசெய்வதாகும். கேமரா அமைப்பு சரிசெய்தல் குறித்து உங்களுக்கு வழிகாட்ட எங்களை அனுமதிக்கவும்.
படி 1 : கேமரா அமைப்பு சரிசெய்தல்களுக்கு, முதலில் 'அமைப்புகள்' பயன்பாட்டைத் திறந்து, பின்னர் 'கேமரா' என்பதைத் தேடவும்.
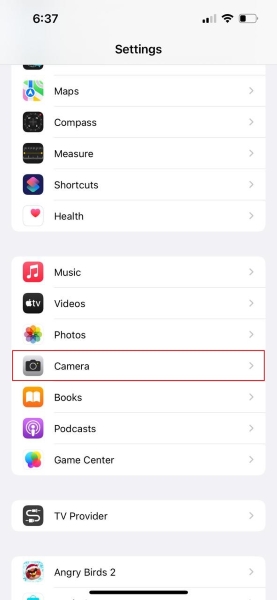
படி 2 : 'கேமரா' பகுதியைத் திறந்த பிறகு, மேலே உள்ள 'Formats' டேப்பை அழுத்தவும். 'Formats' திரையில் இருந்து, 'Most Compatible' விருப்பத்தைத் தேர்ந்தெடுக்கவும்.
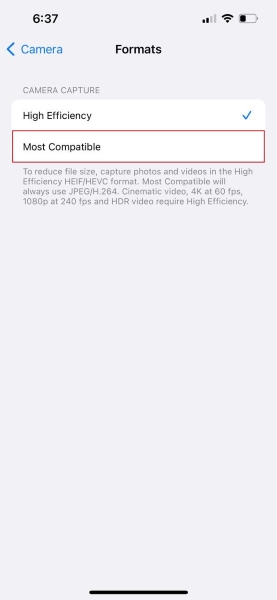
சரி 10: திரையில் கேமரா தடைசெய்யப்படவில்லை
பிளாக் ஸ்கிரீன் கேமரா பயன்பாட்டைத் தீர்க்க மற்றொரு ஏற்றுக்கொள்ளக்கூடிய தீர்வு, திரையில் கேமரா தடைசெய்யப்படவில்லை என்பதைச் சரிபார்க்க வேண்டும். இந்த தீர்வு உங்களை பயமுறுத்தினால், அதன் படிகளைச் சேர்ப்போம்.
படி 1: 'அமைப்புகள்' பயன்பாட்டைத் திறந்து 'திரை நேரத்தை' தேடுவதன் மூலம் செயல்முறை தொடங்குகிறது. இப்போது, திரை நேரப் பிரிவில், 'உள்ளடக்கம் & தனியுரிமைக் கட்டுப்பாடுகள்' விருப்பத்தைத் தேர்ந்தெடுக்கவும்.
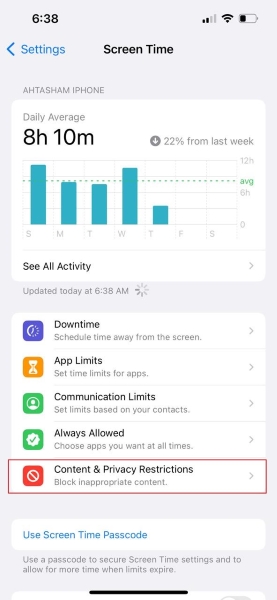
படி 2: இங்கே, 'அனுமதிக்கப்பட்ட ஆப்ஸ்' என்பதற்குச் சென்று, 'கேமரா'க்கான சுவிட்ச் பச்சை நிறத்தில் உள்ளதா எனச் சரிபார்க்கவும்.
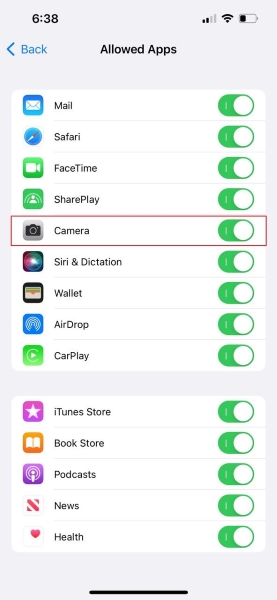
சரி 11: Dr.Fone - சிஸ்டம் ரிப்பேர் (iOS)
கேமராவில் கருப்புத் திரையின் சிக்கலைச் சரிசெய்வதற்கான கடைசி மற்றும் மிக அருமையான தீர்வு Dr.Fone – System Repair (iOS) . கருவி பயன்படுத்த புத்திசாலித்தனமாக உள்ளது. புரிந்துகொள்வது மிகவும் எளிது. Dr.Fone ஐபோன் உறைந்த, மீட்பு முறையில் சிக்கி, மற்றும் பல வரை அனைத்து iOS பிரச்சனைகள் மருத்துவர்.

Dr.Fone - கணினி பழுது
தரவு இழப்பு இல்லாமல் iOS கணினி பிழைகளை சரிசெய்யவும்.
- உங்கள் iOS ஐ மட்டும் சாதாரணமாக சரிசெய்யவும், தரவு இழப்பு எதுவும் இல்லை.
- மீட்பு பயன்முறையில் சிக்கியுள்ள பல்வேறு iOS சிஸ்டம் சிக்கல்கள் , வெள்ளை ஆப்பிள் லோகோ , கருப்பு திரை , தொடக்கத்தில் லூப்பிங் போன்றவற்றை சரிசெய்யவும்.
- ஐடியூன்ஸ் இல்லாமல் iOS ஐ தரமிறக்கவும்.
- iPhone, iPad மற்றும் iPod touch இன் அனைத்து மாடல்களுக்கும் வேலை செய்கிறது.
- சமீபத்திய iOS 15 உடன் முழுமையாக இணக்கமானது.

Dr.Fone பயன்படுத்தவும் புரிந்துகொள்ளவும் எளிதானது என்று குறிப்பிட்டுள்ளார். எனவே இப்போது, அதன் வழிகாட்டும் படிகளை உங்களுடன் பகிர்ந்து கொள்வோம். நீங்கள் வழிமுறைகளைப் பின்பற்றி வேலையைச் செய்ய வேண்டும்.
படி 1: 'கணினி பழுது' என்பதைத் தேர்ந்தெடுக்கவும்
முதலில், Dr.Fone ஐ பதிவிறக்கி நிறுவவும். முடிந்ததும், நிரலை அதன் பிரதான திரையில் இருந்து துவக்கி, 'கணினி பழுதுபார்ப்பு' விருப்பத்தைத் தேர்ந்தெடுக்கவும்.

படி 2: உங்கள் iOS சாதனத்தை இணைக்கவும்
இப்போது, மின்னல் கேபிளைப் பயன்படுத்தி உங்கள் ஐபோனை உங்கள் கணினியுடன் இணைக்க வேண்டிய நேரம் இது. Dr.Fone உங்கள் iOS சாதனத்தைக் கண்டறிந்தவுடன், அது இரண்டு விருப்பங்களைக் கேட்கும், 'நிலையான பயன்முறையை' தேர்ந்தெடுக்கவும்.

படி 3: உங்கள் ஐபோன் விவரங்களை உறுதிப்படுத்தவும்
இங்கே, கருவி தன்னிச்சையாக சாதனத்தின் மாதிரி வகையைக் கண்டறிந்து, கிடைக்கும் iOS பதிப்பைக் காண்பிக்கும். உங்கள் iOS பதிப்பை உறுதிசெய்து, 'தொடங்கு' பொத்தான் செயல்முறையை அழுத்தவும்.

படி 4: நிலைபொருள் பதிவிறக்கம் மற்றும் சரிபார்ப்பு
இந்த கட்டத்தில், iOS firmware பதிவிறக்கம் செய்யப்படுகிறது. ஃபார்ம்வேர் அதன் பெரிய அளவு காரணமாக பதிவிறக்கம் செய்ய சிறிது நேரம் எடுக்கும். பதிவிறக்கம் முடிந்ததும், கருவி பதிவிறக்கம் செய்யப்பட்ட iOS firmware ஐச் சரிபார்க்கத் தொடங்குகிறது.

படி 5: பழுதுபார்ப்பதைத் தொடங்குங்கள்
சரிபார்த்த பிறகு, ஒரு புதிய திரை தோன்றும். திரையின் இடது பக்கத்தில் 'இப்போது சரி' பொத்தானைக் காண்பீர்கள்; உங்கள் iOS சாதனத்தை சரிசெய்யத் தொடங்க அதை அழுத்தவும். உங்கள் சேதமடைந்த iOS சாதனத்தை முழுவதுமாக சரிசெய்ய சில நிமிடங்கள் ஆகும்.

இறுதி வார்த்தைகள்
கருப்புத் திரையுடன் iPhone 13 கேமரா பயன்பாட்டில் உள்ள எரிச்சலூட்டும் சிக்கலைச் சரிசெய்யப் பயன்படுத்தக்கூடிய பல்வேறு முறைகளைப் பற்றி மேலே உள்ள கட்டுரை விவாதித்துள்ளது . இந்தக் கட்டுரையைப் படித்த பிறகு, கேமரா பயன்பாடு வேலை செய்யாதது போன்ற சிக்கல்களைத் தீர்ப்பதில் நீங்கள் நிபுணராக இருப்பீர்கள்.
ஐபோன் 13
- iPhone 13 செய்திகள்
- ஐபோன் 13 பற்றி
- iPhone 13 Pro Max பற்றி
- ஐபோன் 13 VS ஐபோன் 12
- iPhone 13 VS Huawei
- iPhone 13 VS Huawei 50
- iPhone 13 VS Samsung S22
- iPhone 13 அன்லாக்
- ஐபோன் 13ஐத் திறக்கவும்
- முக அடையாளத்தை அகற்று
- பைபாஸ் செயல்படுத்தும் பூட்டு
- ஆப்பிள் ஐடியைத் திறக்கவும்
- ஐபோன் 13 அழிக்கவும்
- SMS ஐ தேர்ந்தெடுத்து நீக்கு
- ஐபோன் 13 ஐ முழுமையாக அழிக்கவும்
- ஐபோன் 13 ஐ வேகப்படுத்தவும்
- தரவை அழிக்கவும்
- iPhone 13 ஸ்டோரேஜ் நிரம்பியது
- iPhone 13 பரிமாற்றம்
- ஐபோன் 13 க்கு தரவை மாற்றவும்
- ஐபோன் 13 க்கு கோப்புகளை மாற்றவும்
- ஐபோன் 13க்கு புகைப்படங்களை மாற்றவும்
- ஐபோன் 13க்கு தொடர்புகளை மாற்றவும்
- ஐபோன் 13 மீட்டெடுக்கிறது
- நீக்கப்பட்ட தரவை மீட்டெடுக்கவும்
- நீக்கப்பட்ட செய்திகளை மீட்டெடுக்கவும்
- நீக்கப்பட்ட புகைப்படங்களை மீட்டெடுக்கவும்
- ஐபோன் 13 மீட்டமை
- iCloud காப்புப்பிரதியை மீட்டமைக்கவும்
- காப்புப்பிரதி iPhone 13 வீடியோ
- ஐபோன் 13 காப்புப்பிரதியை மீட்டமைக்கவும்
- ஐடியூன்ஸ் காப்புப்பிரதியை மீட்டமைக்கவும்
- காப்புப்பிரதி iPhone 13
- ஐபோன் 13 நிர்வகிக்கவும்
- iPhone 13 சிக்கல்கள்
- பொதுவான iPhone 13 சிக்கல்கள்
- iPhone 13 இல் அழைப்பு தோல்வி
- iPhone 13 சேவை இல்லை
- பயன்பாடு ஏற்றப்படுவதில் சிக்கியது
- பேட்டரி வேகமாக வடிகிறது
- மோசமான அழைப்பு தரம்
- உறைந்த திரை
- கருப்பு திரை
- வெள்ளைத் திரை
- ஐபோன் 13 சார்ஜ் ஆகாது
- iPhone 13 மறுதொடக்கம்
- பயன்பாடுகள் திறக்கப்படவில்லை
- பயன்பாடுகள் புதுப்பிக்கப்படாது
- ஐபோன் 13 அதிக வெப்பமடைகிறது
- பயன்பாடுகள் பதிவிறக்கம் செய்யாது






டெய்சி ரெய்ன்ஸ்
பணியாளர் ஆசிரியர்
பொதுவாக 4.5 என மதிப்பிடப்பட்டது ( 105 பேர் பங்கேற்றனர்)