புகைப்படங்களைச் சேமிக்காத ஐபோனை எவ்வாறு சரிசெய்வது
ஏப்ரல் 27, 2022 • இதற்குப் பதிவு செய்யப்பட்டது: iOS மொபைல் சாதனச் சிக்கல்களைச் சரிசெய்தல் • நிரூபிக்கப்பட்ட தீர்வுகள்
ஐபோன் அதன் படத் தரத்திற்காக அறியப்படுகிறது. இதனால்தான் படங்கள் மற்றும் பிற மீடியாவைச் சேமிக்க போதுமான சேமிப்பிடம் கிடைக்கும். ஐபோனில் படத்தைச் சேமிக்க முடியாதபோது அல்லது ஐபோனில் படத்தைச் சேமிக்க விருப்பம் இல்லாதபோது என்ன நடக்கும்?
இது வெறுப்பாக இருக்கும். இல்லையா? குறிப்பாக நீங்கள் பல்வேறு தருணங்களைப் பிடிக்க விரும்பும் போது. ஐபோனில் புகைப்படங்கள் சேமிக்கப்படாதது பல்வேறு காரணங்களால் அடிக்கடி ஏற்படும் ஒரு எளிய பிரச்சினை என்பதை இங்கே நீங்கள் அறிந்து கொள்ள வேண்டும். இந்த வழிகாட்டியில் உங்களுக்கு வழங்கப்பட்டுள்ள எளிய நுட்பங்களைப் பயன்படுத்தி ஐபோன் புகைப்படங்களைச் சேமிக்காத சிக்கலை நீங்கள் எளிதாக சரிசெய்ய முடியும் என்பதையும் நீங்கள் புரிந்து கொள்ள வேண்டும்.
புகைப்படங்கள் கேமரா ரோலில் சேமிக்கப்படவில்லை, ஐபோனில் படத்தைச் சேமிப்பது இல்லை, போன்ற சிக்கல்களைப் பயனர்கள் தொடர்ந்து புகாரளிக்கின்றனர். நீங்கள் அவர்களில் ஒருவராக இருந்தால், அதே அல்லது இதே போன்ற சிக்கலை எதிர்கொண்டால், நீங்கள் கவலைப்படுவதை நிறுத்த வேண்டும். இது ஒரு எளிய சிக்கலாக இருப்பதற்கான வாய்ப்புகள் அதிகம் மற்றும் சோதிக்கப்பட்ட மற்றும் நம்பகமான தீர்வுகளைப் பயன்படுத்துவதன் மூலம் ஐபோனில் படங்களைச் சேமிக்காத சிக்கலை நீங்கள் எளிதாக சரிசெய்யலாம். மேலும், வெளிப்புற உதவி இல்லாமல் அதை நீங்களே செய்யலாம்.
பகுதி 1: எனது ஐபோன் ஏன் படங்களைச் சேமிக்கவில்லை?
- குறைவான சேமிப்பு இடம்: ஐபோன் மூலம் எடுக்கப்பட்ட படங்களின் தரத்தைப் பொறுத்தவரை, அது மிகவும் அதிகமாக உள்ளது. இதன் பொருள் நீங்கள் படங்களையும் வீடியோக்களையும் கைப்பற்றி சேமிக்கும் போது 64GB, 128GB, 256GB அல்லது 512GB கூட குறையும். இந்த நிலையில், உங்களுக்கு சேமிப்பிடம் குறைவாக இருந்தால், மீடியாவைச் சேமிக்க முடியாது.
- பயன்பாடு சிக்கியது அல்லது மென்பொருள் செயலிழப்பு: சில பிழைகள் காரணமாக சில நேரங்களில் பயன்பாட்டில் சிக்கல் ஏற்படுகிறது. மற்றொரு வழக்கில், மென்பொருள் செயலிழக்கிறது. இது படங்கள் சாதாரணமாகச் சேமிக்கப்படுவதைத் தடுக்கிறது.
- நெட்வொர்க் சிக்கல்: சில சமயங்களில் நீங்கள் படத்தைப் பதிவிறக்க முயற்சி செய்கிறீர்கள் ஆனால் அதைச் சேமிக்க முடியவில்லை. மெதுவான இணைய அணுகல் காரணமாக இது நிகழலாம்.
- தனியுரிமை அமைப்புகள்: இருப்பிடம், புகைப்படங்கள், கேமராக்கள் போன்றவற்றுக்கான ஆப்ஸுக்கு நீங்கள் அனுமதி வழங்காத வாய்ப்புகள் உள்ளன. இதனால் படங்கள் சாதாரணமாகச் சேமிப்பதைத் தடுக்கலாம்.
தீர்வு 1: உங்கள் ஐபோன் சேமிப்பகத்தைச் சரிபார்க்கவும்
குறைந்த ஐபோன் சேமிப்பிடம் ஒரு சிக்கலாக இருக்கலாம். உங்களுக்குத் தேவையில்லாத சில தரவு, பயன்பாடுகள் அல்லது iCloud இல் தரவைப் பதிவேற்றுதல், காப்புப் பிரதி எடுத்து பின்னர் தரவை நீக்குதல் மற்றும் பலவற்றின் மூலம் சிக்கலை நீங்கள் எளிதாகச் சரிசெய்யலாம்.
சேமிப்பகத்தைச் சரிபார்க்க, "அமைப்புகள்" என்பதைத் தொடர்ந்து "பொது" என்பதைத் தொடர்ந்து "ஐபோன் சேமிப்பகம்" என்பதற்குச் செல்லவும்.
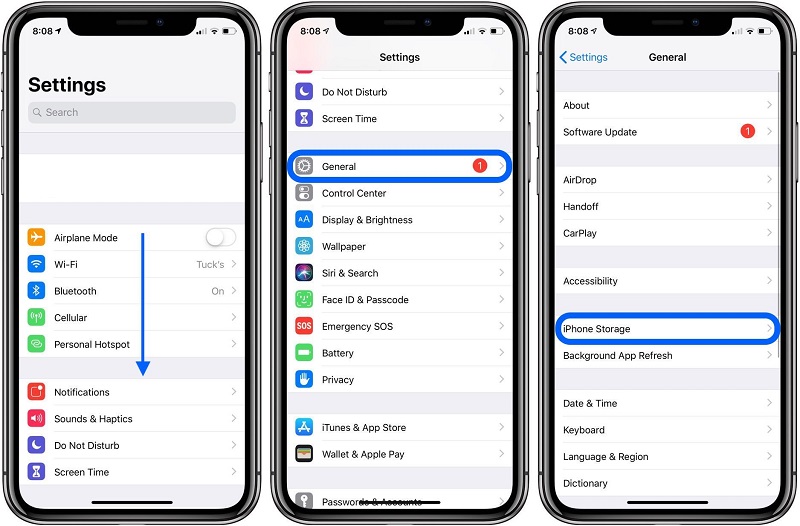
தீர்வு 2: உங்கள் ஐபோனை மறுதொடக்கம் செய்யுங்கள்
சில நேரங்களில் சாத்தியமான பிழை அல்லது மென்பொருள் சிக்கல் புகைப்படங்களை ஐபோனில் சேமிக்காமல் போகலாம். இந்த வழக்கில், ஐபோனை மறுதொடக்கம் செய்வது ஒரு தீர்வாகும். இது பல சிக்கல்களை சரிசெய்யும் மற்றும் உங்கள் ஐபோன் சாதாரணமாக வேலை செய்யத் தொடங்கும்.
iPhone X, 11, அல்லது 12
பவர் ஆஃப் ஸ்லைடரைப் பார்க்கும் வரை பக்கவாட்டு பொத்தானுடன் வால்யூம் அப் அல்லது டவுன் பட்டனை அழுத்திப் பிடிக்கவும். இப்போது ஸ்லைடரை இழுத்து, ஐபோன் அணைக்கப்படும் வரை காத்திருக்கவும். அதை இயக்க, ஆப்பிள் லோகோ தோன்றும் வரை பக்கவாட்டு பொத்தானை அழுத்திப் பிடிக்கவும்
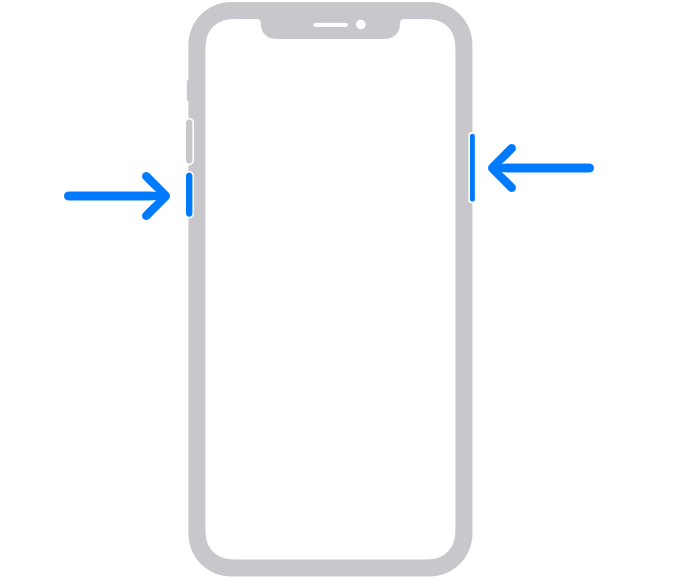
iPhone SE (2வது தலைமுறை), 8,7, அல்லது 6
ஸ்லைடரைப் பார்க்கும் வரை பக்கவாட்டு பொத்தானை அழுத்திப் பிடிக்கவும். அது தோன்றியவுடன், அதை இழுத்து, ஐபோன் அணைக்கப்படும் வரை காத்திருக்கவும். இப்போது ஐபோனை இயக்க ஆப்பிள் லோகோவைக் காணும் வரை பக்கவாட்டு பொத்தானை அழுத்திப் பிடிக்கவும்.
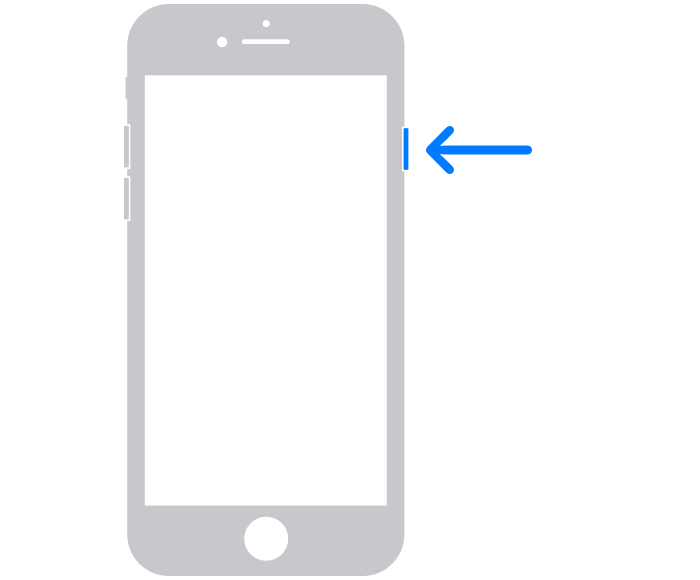
iPhone SE (1வது தலைமுறை), 5 அல்லது அதற்கு முந்தையது
பவர் ஆஃப் ஸ்லைடர் தோன்றும் வரை மேலே உள்ள பொத்தானை அழுத்திப் பிடிக்கவும். இப்போது ஸ்லைடரை இழுத்து, ஐபோன் அணைக்கப்படும் வரை காத்திருக்கவும். இப்போது மீண்டும் ஆப்பிள் லோகோ தோன்றும் வரை மேல் பொத்தானை அழுத்திப் பிடிக்கவும், சாதனத்தை இயக்கவும்.
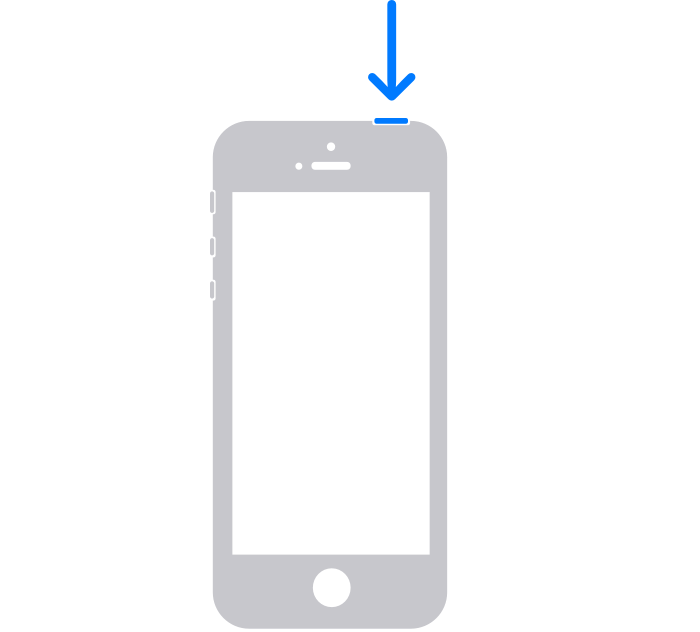
தீர்வு 3: உங்கள் iOS அமைப்பைச் சரிபார்க்கவும்
முந்தைய தீர்வுகள் உங்களுக்கு வேலை செய்யவில்லை என்றால். நீங்கள் Dr.Fone - சிஸ்டம் ரிப்பேர் (iOS System Recovery) உடன் செல்லலாம். வெள்ளை ஆப்பிள் லோகோ, பூட் லூப், படத்தைச் சேமிக்காதது, கருப்புத் திரை, DFU பயன்முறையில் சிக்கியது, மீட்புப் பயன்முறை, உறைந்தது போன்ற பல்வேறு சிக்கல்களை சில கிளிக்குகளில் சரிசெய்யும் திறன் கொண்டது.
உங்கள் தரவை இழக்காமல் இதையெல்லாம் செய்யலாம், அதுவும் உங்கள் வீட்டில் எந்த சிறப்புத் திறன்களும் இல்லாமல். மேலும், நீங்கள் இந்த செயல்பாட்டை 10 நிமிடங்களுக்குள் செய்யலாம்.

Dr.Fone - கணினி பழுது
தரவு இழப்பு இல்லாமல் ஐபோன் சிக்கல்களை சரிசெய்யவும்.
- உங்கள் iOS ஐ மட்டும் சாதாரணமாக சரிசெய்யவும், தரவு இழப்பு எதுவும் இல்லை.
- மீட்பு பயன்முறையில் சிக்கியுள்ள பல்வேறு iOS சிஸ்டம் சிக்கல்கள் , வெள்ளை ஆப்பிள் லோகோ , கருப்பு திரை , தொடக்கத்தில் லூப்பிங் போன்றவற்றை சரிசெய்யவும்.
- iTunes பிழை 4013 , பிழை 14 , iTunes பிழை 27 , iTunes பிழை 9 மற்றும் பல போன்ற பிற iPhone பிழைகள் மற்றும் iTunes பிழைகளை சரிசெய்கிறது.
- iPhone , iPad மற்றும் iPod touch இன் அனைத்து மாடல்களுக்கும் வேலை செய்கிறது.
- சமீபத்திய iOS பதிப்புடன் முழுமையாக இணக்கமானது.

படி 1: Dr.Fone ஐ தொடங்கவும்
உங்கள் கணினியில் டாக்டர் ஃபோன் - சிஸ்டம் ரிப்பேர் (iOS சிஸ்டம் மீட்பு) நிறுவி துவக்கவும் மற்றும் மெனுவிலிருந்து "சிஸ்டம் ரிப்பேர்" என்பதைத் தேர்ந்தெடுக்கவும்.

படி 2: பயன்முறையைத் தேர்ந்தெடுக்கவும்
இப்போது மின்னல் கேபிளைப் பயன்படுத்தி உங்கள் ஐபோனை உங்கள் கணினியுடன் இணைக்கவும். கருவி உங்கள் சாதன மாதிரியைக் கண்டறிந்து உங்களுக்கு இரண்டு விருப்பங்களை வழங்குகிறது,
- நிலையான பயன்முறை
- மேம்பட்ட பயன்முறை
கொடுக்கப்பட்ட விருப்பங்களிலிருந்து "நிலையான பயன்முறை" என்பதைத் தேர்ந்தெடுக்கவும்.
ஸ்டாண்டர்ட் பயன்முறையானது சாதனத் தரவை நீக்காமல் பல்வேறு iOS சிஸ்டம் சிக்கல்களை எளிதாகச் சரிசெய்யும்.

கருவி மூலம் உங்கள் ஐபோன் கண்டறியப்பட்டதும், கிடைக்கக்கூடிய அனைத்து iOS சிஸ்டம் பதிப்புகளும் உங்களுக்குக் காண்பிக்கப்படும். அவற்றில் ஒன்றைத் தேர்ந்தெடுத்து, தொடர "தொடங்கு" என்பதைக் கிளிக் செய்யவும்.

ஃபார்ம்வேர் பதிவிறக்கம் செய்யத் தொடங்கும். கோப்பு பெரியதாக இருப்பதால் இந்தச் செயல்முறை சிறிது நேரம் எடுக்கும் (ஜிபிகளில்)
குறிப்பு: தானியங்கி பதிவிறக்கம் தொடங்கவில்லை என்றால், நீங்கள் "பதிவிறக்கம்" என்பதைக் கிளிக் செய்ய வேண்டும். இது உலாவியைப் பயன்படுத்தி ஃபார்ம்வேரைப் பதிவிறக்கும். பதிவிறக்கத்தை முடிக்க சிறிது நேரம் எடுக்கும். பதிவிறக்கம் செய்த பிறகு, பதிவிறக்கம் செய்யப்பட்ட ஃபார்ம்வேரை மீட்டமைக்க "தேர்ந்தெடு" என்பதைக் கிளிக் செய்யவும்.

ஃபார்ம்வேர் பதிவிறக்கம் செய்யப்பட்டவுடன் சரிபார்ப்பு தொடங்கும். ஃபார்ம்வேரைச் சரிபார்க்க சிறிது நேரம் எடுக்கும்.

படி 3: சிக்கலை சரிசெய்யவும்
சரிபார்ப்பு முடிந்ததும், ஒரு புதிய சாளரம் உங்கள் முன் தோன்றும். பழுதுபார்க்கும் செயல்முறையைத் தொடங்க "இப்போது சரி" என்பதைத் தேர்ந்தெடுக்கவும்.

பழுதுபார்க்கும் செயல்முறை சிக்கலை சரிசெய்ய சிறிது நேரம் எடுக்கும். உங்கள் சாதனம் வெற்றிகரமாக பழுதுபார்க்கப்பட்டவுடன், ஐபோனில் படங்களைச் சேமிக்காத சிக்கல் சரி செய்யப்படும். இப்போது உங்கள் சாதனம் சாதாரணமாக வேலை செய்யும். நீங்கள் முன்பு செய்ததைப் போலவே இப்போது நீங்கள் படங்களைச் சேமிக்க முடியும்.

குறிப்பு: "ஸ்டாண்டர்ட் பயன்முறையில்" நீங்கள் திருப்தி அடையவில்லை என்றாலோ அல்லது பட்டியலில் உங்கள் சாதனத்தைக் கண்டறிய முடியாமலோ நீங்கள் "மேம்பட்ட பயன்முறையில்" செல்லலாம். ஆனால் மேம்பட்ட பயன்முறை அனைத்து தரவையும் நீக்கும். எனவே, உங்கள் தரவை காப்புப் பிரதி எடுத்த பின்னரே இந்த பயன்முறையில் செல்லுமாறு அறிவுறுத்தப்படுகிறீர்கள். மேகக்கணி சேமிப்பகத்தைப் பயன்படுத்தி தரவின் காப்புப்பிரதியை நீங்கள் உருவாக்கலாம் அல்லது சில சேமிப்பக ஊடகங்களின் உதவியைப் பெறலாம்.
பழுதுபார்க்கும் செயல்முறை முடிந்ததும், உங்கள் ஐபோன் iOS இன் சமீபத்திய கிடைக்கக்கூடிய பதிப்பிற்கு புதுப்பிக்கப்படும். மேலும், உங்கள் ஐபோன் முன்பு ஜெயில்பிரோக்கன் செய்யப்பட்டிருந்தால், அது ஜெயில்பிரோக்கன் அல்லாத பதிப்பிற்கு புதுப்பிக்கப்படும், மேலும் நீங்கள் முன்பு திறக்கப்பட்டிருந்தால், அது மீண்டும் பூட்டப்படும்.
தீர்வு 4: உங்கள் ஐபோனை மீட்டமைக்கவும்
உங்கள் ஐபோனை மீட்டமைப்பதன் மூலம் நீண்ட நேரம் பயன்படுத்திய பிறகு தோன்றும் பல்வேறு சிக்கல்களை சரிசெய்ய முடியும். ஐபோன் சிக்கலில் சேமிக்கப்படாத புகைப்படங்களும் இதில் அடங்கும் .
குறிப்பு: இந்த செயல்முறை உங்கள் iPhone இலிருந்து எல்லா தரவையும் அழிக்கப் போவதால், தரவின் காப்புப்பிரதியை உருவாக்கவும்.
படி 1: உங்கள் ஐபோனில் உள்ள "அமைப்புகள்" பயன்பாட்டிற்குச் சென்று "பொது" என்பதற்குச் செல்லவும். இப்போது "மீட்டமை" என்பதற்குச் செல்லவும்.
படி 2: கொடுக்கப்பட்ட விருப்பங்களிலிருந்து "எல்லா உள்ளடக்கம் மற்றும் அமைப்புகளை அழிக்கவும்" என்பதைத் தேர்ந்தெடுத்து உங்கள் செயலை உறுதிப்படுத்தவும். இது மீட்டமைக்கும் செயல்முறையைத் தொடங்கும். வன்பொருள் சிக்கல் இல்லாவிட்டால் உங்கள் ஐபோன் சாதாரணமாக வேலை செய்யத் தொடங்கும். ஆனால் சிக்கலை சரிசெய்யவில்லை என்றால், வன்பொருள் செயலிழக்க வாய்ப்பு உள்ளது. இந்த வழக்கில், சேவை மையத்தைப் பார்வையிடுவது நல்லது.
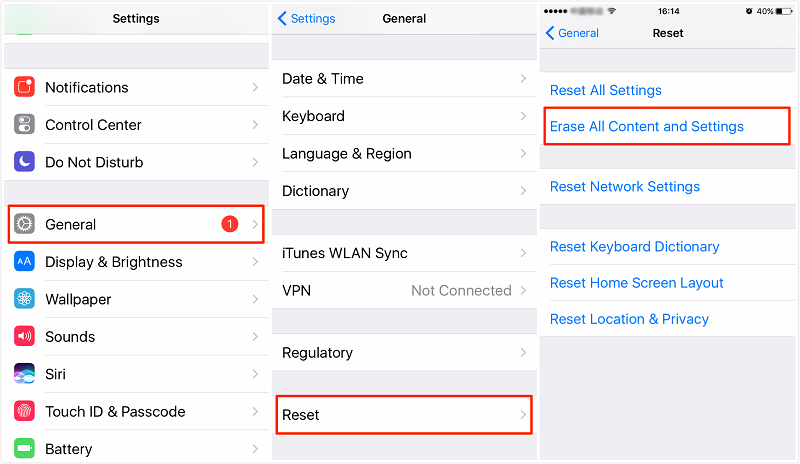
முடிவுரை:
ஐபோனில் புகைப்படங்கள் சேமிக்கப்படாமல் இருப்பது பலருக்கு அடிக்கடி ஏற்படும் ஒரு பொதுவான பிரச்சினை. ஆனால் நீங்கள் தெரிந்து கொள்ள வேண்டியது என்னவென்றால், இந்த சிக்கலை உங்கள் வீட்டிலேயே சரி செய்யலாம், அதுவும் வெளிப்புற உதவியின்றி. இந்த பணிக்கு நீங்கள் எந்த தொழில்நுட்ப திறன்களையும் கொண்டிருக்க வேண்டிய அவசியமில்லை. இந்த வழிகாட்டியில் உங்களுக்குத் தேவையான அனைத்தும் வேலை செய்யக்கூடிய தீர்வுகள் மட்டுமே. எனவே, இந்த தீர்வுகளைப் பயன்படுத்துங்கள் மற்றும் நீங்கள் முன்பு செய்ததைப் போல் எந்த நேரத்திலும், எங்கும் உங்கள் பதிவிறக்கங்களையும் கைப்பற்றப்பட்ட தருணங்களையும் சேமிக்கவும்.
ஐபோன் சிக்கல்கள்
- ஐபோன் வன்பொருள் சிக்கல்கள்
- ஐபோன் முகப்பு பொத்தான் சிக்கல்கள்
- ஐபோன் விசைப்பலகை சிக்கல்கள்
- ஐபோன் ஹெட்ஃபோன் சிக்கல்கள்
- ஐபோன் டச் ஐடி வேலை செய்யவில்லை
- ஐபோன் அதிக வெப்பம்
- ஐபோன் ஒளிரும் விளக்கு வேலை செய்யவில்லை
- ஐபோன் சைலண்ட் ஸ்விட்ச் வேலை செய்யவில்லை
- ஐபோன் சிம் ஆதரிக்கப்படவில்லை
- ஐபோன் மென்பொருள் சிக்கல்கள்
- ஐபோன் கடவுக்குறியீடு வேலை செய்யவில்லை
- கூகுள் மேப்ஸ் வேலை செய்யவில்லை
- ஐபோன் ஸ்கிரீன்ஷாட் வேலை செய்யவில்லை
- ஐபோன் வைப்ரேட் வேலை செய்யவில்லை
- ஐபோனில் இருந்து ஆப்ஸ் காணாமல் போனது
- ஐபோன் அவசர எச்சரிக்கைகள் வேலை செய்யவில்லை
- ஐபோன் பேட்டரி சதவீதம் காட்டப்படவில்லை
- ஐபோன் பயன்பாடு புதுப்பிக்கப்படவில்லை
- Google Calendar ஒத்திசைக்கவில்லை
- ஹெல்த் ஆப் படிகளை கண்காணிக்கவில்லை
- ஐபோன் ஆட்டோ லாக் வேலை செய்யவில்லை
- ஐபோன் பேட்டரி சிக்கல்கள்
- ஐபோன் மீடியா சிக்கல்கள்
- ஐபோன் எக்கோ பிரச்சனை
- ஐபோன் கேமரா கருப்பு
- ஐபோன் இசையை இயக்காது
- iOS வீடியோ பிழை
- ஐபோன் அழைப்பு பிரச்சனை
- ஐபோன் ரிங்கர் பிரச்சனை
- ஐபோன் கேமரா பிரச்சனை
- ஐபோன் முன் கேமரா பிரச்சனை
- ஐபோன் ஒலிக்கவில்லை
- ஐபோன் ஒலி இல்லை
- ஐபோன் அஞ்சல் சிக்கல்கள்
- குரல் அஞ்சல் கடவுச்சொல்லை மீட்டமைக்கவும்
- ஐபோன் மின்னஞ்சல் சிக்கல்கள்
- ஐபோன் மின்னஞ்சல் மறைந்துவிட்டது
- ஐபோன் குரல் அஞ்சல் வேலை செய்யவில்லை
- ஐபோன் குரல் அஞ்சல் இயங்காது
- ஐபோன் அஞ்சல் இணைப்பைப் பெற முடியவில்லை
- ஜிமெயில் வேலை செய்யவில்லை
- Yahoo மெயில் வேலை செய்யவில்லை
- ஐபோன் புதுப்பிப்பு சிக்கல்கள்
- ஆப்பிள் லோகோவில் ஐபோன் சிக்கியது
- மென்பொருள் புதுப்பிப்பு தோல்வியடைந்தது
- ஐபோன் சரிபார்ப்பு புதுப்பிப்பு
- மென்பொருள் புதுப்பிப்பு சேவையகத்தைத் தொடர்புகொள்ள முடியவில்லை
- iOS புதுப்பிப்பு சிக்கல்
- ஐபோன் இணைப்பு/நெட்வொர்க் பிரச்சனைகள்
- ஐபோன் ஒத்திசைவு சிக்கல்கள்
- ஐபோன் முடக்கப்பட்டுள்ளது ஐடியூன்ஸ் இணைப்பு
- ஐபோன் சேவை இல்லை
- ஐபோன் இணையம் இயங்கவில்லை
- ஐபோன் வைஃபை வேலை செய்யவில்லை
- iPhone Airdrop வேலை செய்யவில்லை
- ஐபோன் ஹாட்ஸ்பாட் வேலை செய்யவில்லை
- ஏர்போட்கள் ஐபோனுடன் இணைக்கப்படாது
- ஆப்பிள் வாட்ச் ஐபோனுடன் இணைக்கவில்லை
- ஐபோன் செய்திகள் Mac உடன் ஒத்திசைக்கவில்லை




ஆலிஸ் எம்.ஜே
பணியாளர் ஆசிரியர்
பொதுவாக 4.5 என மதிப்பிடப்பட்டது ( 105 பேர் பங்கேற்றனர்)