ஐபோன் வீடியோவை கணினியில் ஸ்ட்ரீம் செய்வது எப்படி?
ஏப் 27, 2022 • இதற்குப் பதிவு செய்யப்பட்டது: மிரர் ஃபோன் சொல்யூஷன்ஸ் • நிரூபிக்கப்பட்ட தீர்வுகள்
ஸ்மார்ட்போன்களின் அறிமுகத்துடன் உலகம் முன்னேறியுள்ளது, அங்கு தினசரி அடிப்படையில் முக்கிய அம்சங்கள் உட்செலுத்தப்படுகின்றன, அவை தொழில்நுட்பத்தின் அளவைக் குறைத்து பயன்பாடு அதிகரிக்கச் செய்கின்றன. திரைப்படங்களைப் பார்ப்பது, ஆவணங்களைப் படிப்பது மற்றும் தளங்களில் வேலை செய்வது இப்போது ஸ்மார்ட்போன்களை நோக்கி முன்னேறி வருகிறது. உங்கள் தோரணை மற்றும் உங்கள் அனுபவத்தை சிறப்பாகக் கட்டுப்படுத்தும் நோக்கத்துடன் பலர் இந்த நோக்கங்களுக்காக தொழில்நுட்பத்தைப் பயன்படுத்தத் தொடங்கியுள்ளனர். இருப்பினும், இதுபோன்ற நடைமுறைச் செயலாக்கங்களில் இன்னும் பல குறைபாடுகள் உள்ளன. எனவே, மக்கள் இன்னும் தங்கள் வீடியோக்களை ஸ்ட்ரீமிங் செய்ய விரும்புகிறார்கள் மற்றும் சிறந்த பார்வை அனுபவத்திற்காக தங்கள் ஆவணங்களை கணினி முழுவதும் பகிர்ந்து கொள்கிறார்கள். ஐபோன் வீடியோவை கணினியில் ஸ்ட்ரீம் செய்வது எப்படி என்பது குறித்த வழிகாட்டியை இந்தக் கட்டுரை வழங்குகிறது.
- பகுதி 1: உள்ளமைக்கப்பட்ட AirPlay விருப்பத்தைப் பயன்படுத்தி கணினியில் iPhone வீடியோவை இயக்கவும்
- பகுதி 2: ஐபோன் வீடியோவை VLC ஸ்ட்ரீமர் மூலம் PCக்கு ஸ்ட்ரீம் செய்யவும்
- பகுதி 3: ஸ்கிரீன் மிரரிங் டூல் மூலம் கணினியில் ஆட்டோ செஸ் மொபைலை இயக்கவும்
- உதவிக்குறிப்பு: கணினியிலிருந்து ஐபோனுக்கு வீடியோவை ஸ்ட்ரீம் செய்வது எப்படி?
பகுதி 1: உள்ளமைக்கப்பட்ட AirPlay விருப்பத்தைப் பயன்படுத்தி கணினியில் iPhone வீடியோவை இயக்கவும்
கணினி முழுவதும் உங்கள் ஐபோனை ஸ்ட்ரீமிங் செய்வதற்கான தளத்தை வழங்கும் வெவ்வேறு காட்சிகளை நாங்கள் பார்க்கும்போது, ஐபோனிலிருந்து ஒரு வீடியோவை கணினியில் ஸ்ட்ரீம் செய்து பிளே செய்ய உங்களை அனுமதிக்கும் உள்ளமைக்கப்பட்ட ஏர்ப்ளே அம்சத்துடன் கலந்துரையாடலைத் தொடங்குவது குறிப்பிடத்தக்கது. சந்தையில் உள்ள வேறு எந்த இயக்க முறைமையுடனும் நேரடியாக பொருந்தாத ஐபோன் அதன் சொந்த இயக்க முறைமையைக் கொண்டுள்ளது என்பதை நீங்கள் அனைவரும் அறிந்திருப்பதால், கணினியில் ஏர்ப்ளேயை திறம்பட பயன்படுத்த மூன்றாம் தரப்பு தளத்தைப் பயன்படுத்துவது அவசியம். ஏர்ப்ளே மற்ற ஏர்ப்ளே-இணக்கமான சாதனங்களுடன் மட்டுமே செயல்படுவதால், உங்கள் ஆடியோ மற்றும் வீடியோவை கணினியில் இயக்க அனுமதிக்கும் ஒரே தீர்வு, அதை ஒரு குறிப்பிட்ட தளத்தின் உதவியுடன் ஏர்ப்ளே சாதனமாக மாற்றுவதுதான். அதன் நிறுவலுக்கு செல்லும் முன், சந்தைப் பொருந்தக்கூடிய தன்மையைத் தீர்மானிப்பது மற்றும் திரை ஸ்ட்ரீமிங்கை திறம்பட செயல்படுத்த அனுமதிக்கும் மிகவும் பொருத்தமான தளத்தைக் கண்டறிவது உங்களுக்கு வசதியானது. கணினியில் பொருத்தமான இயங்குதளம் நிறுவப்பட்டிருந்தால், ஏர்பிளே சாதனத்துடன் இணக்கமான சாதனத்தை ஸ்கேன் செய்ய உங்கள் ஐபோனில் ஏர்ப்ளே அம்சத்தை நீங்கள் தொடங்க வேண்டும். உங்கள் கணினி இன்னும் அத்தகைய சேவைகளை வழங்கத் தவறினால், நிபந்தனைகளை இயக்குவதற்கும் இணைப்பை நிறுவுவதற்கும் முக்கியமான அமைப்புகளைத் திருத்த ஃபயர்வால் அமைப்புகளைப் பார்ப்பது வசதியானது.
பகுதி 2: ஐபோன் வீடியோவை VLC ஸ்ட்ரீமர் மூலம் PCக்கு ஸ்ட்ரீம் செய்யவும்
உங்கள் iPhone வீடியோக்களை PCக்கு ஸ்ட்ரீம் செய்யும் திறனை வழங்கும் பல்வேறு அம்சங்கள் உள்ளன; இருப்பினும், அதை வேறு வழியில் மறைக்க உங்களை அனுமதிக்கும் பிற தளங்கள் உள்ளன. விஎல்சி ஸ்ட்ரீமர் என்பது பிசி மூலம் ஐபோன் மூலம் வீடியோக்களை ஸ்ட்ரீம் செய்ய உங்களுக்கு வழங்கும் சரியான தளமாகும். இந்த அம்சத்தை செயல்படுத்துவதற்கான செயல்முறை மிகவும் எளிமையானது மற்றும் நேரடியானது. இந்த செயல்முறையைப் புரிந்து கொள்ள, உங்கள் விருப்பமான திரைப்படங்களை PC இலிருந்து iPhone க்கு ஸ்ட்ரீமிங் செய்வதற்கான பொருத்தமான வழிகாட்டுதல்களை விளக்கும் பின்வரும் வழிகாட்டியைப் பார்க்க வேண்டும்.
படி 1: உங்கள் iPhone மற்றும் PC முழுவதும் VLC ஸ்ட்ரீமரை ஒரே நேரத்தில் பதிவிறக்கம் செய்ய வேண்டும். ஆப் ஸ்டோர் மூலம் தேடி அதன் இலவச பதிப்பை உங்கள் iPhone முழுவதும் பதிவிறக்கவும். இதேபோல், உங்கள் கணினியில் இயங்குதளத்தை உலாவவும் மற்றும் உங்கள் கணினிக்கு ஏற்ற பொருத்தமான பதிப்பைப் பதிவிறக்கவும். பதிவிறக்கிய பிறகு, அதை உங்கள் கணினியில் திறமையாக நிறுவ, திரையில் உள்ள வழிகாட்டுதல்களைப் பின்பற்ற வேண்டும்.
படி 2: உங்கள் சாதனங்கள், மொபைல்கள் அல்லது கணினியில் இருக்கும் திரைப்படங்களை பிளாட்ஃபார்மில் பதிவு செய்யவும். டெஸ்க்டாப்பில் இருக்கும் ஐகானில் இருமுறை கிளிக் செய்து, உங்கள் கணினியில் இயங்குதளத்தைத் தொடங்குவதன் மூலம் இதைச் செய்யலாம்.
படி 3: உங்கள் கணினியில் உள்ள திரைப்படங்களை உலாவ உதவும் உரையாடல் பெட்டியைத் திறக்க "திரைப்படங்களைச் சேர்" என்பதைக் கிளிக் செய்யவும். VLC ஸ்ட்ரீமரில் திரைப்படங்களைத் தேர்ந்தெடுத்து சேர்க்கவும். திரைப்படங்கள் பிளாட்ஃபார்மில் செயலாக்க சிறிது நேரம் எடுக்கும், மேலும் அவை வெற்றிகரமாக சேர்க்கப்பட்டவுடன் "முழுமையானது" என்ற உடனடி செய்தியுடன் காண்பிக்கப்படும்.
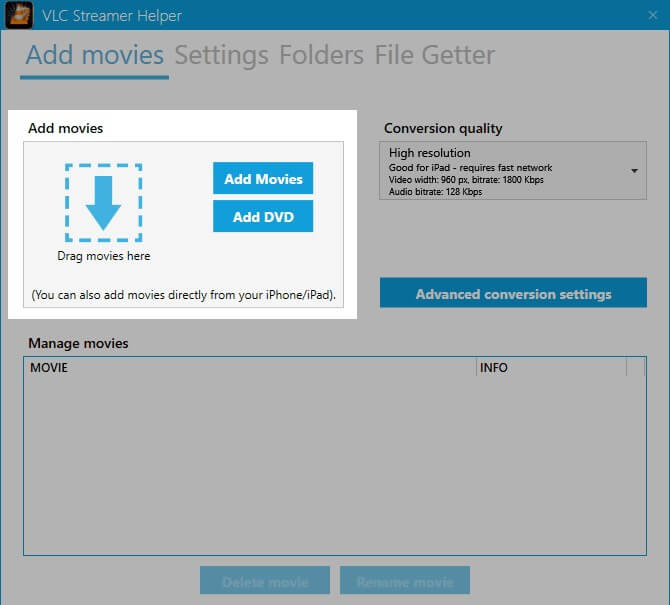
படி 4: ஐபோனில் VLC ஸ்ட்ரீமர் பயன்பாட்டைத் திறந்து, அதன் அருகில் இருக்கும் கணினிகளைக் கண்டறியவும். உங்கள் கணினியைக் கண்டுபிடித்து, இணைப்பை நிறுவ அதைத் தட்டவும். நிறுவப்பட்ட இணைப்பு VLC ஸ்ட்ரீமரின் டெஸ்க்டாப் பயன்பாட்டில் சேர்க்கப்பட்டுள்ள எல்லா தரவையும் பார்க்க உங்களை வழிநடத்தும். இது உங்கள் கணினியிலிருந்து ஐபோனில் அனைத்து திரைப்படங்களையும் ஸ்ட்ரீமிங் செய்ய உதவும்.
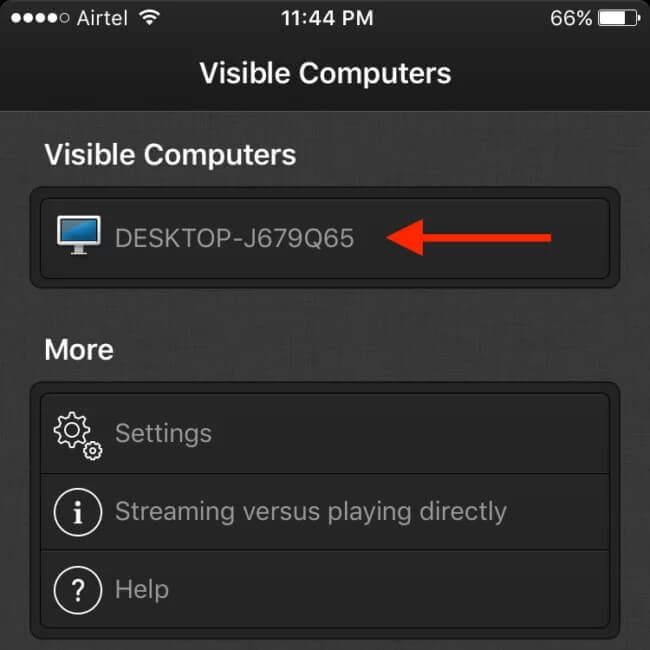
பகுதி 3: ஸ்கிரீன் மிரரிங் டூல் மூலம் கணினியில் ஆட்டோ செஸ் மொபைலை இயக்கவும்
மேலே உள்ள வழிகள் உங்களுக்குப் பொருந்தவில்லை என்றால், நீங்கள் எதைப் பயன்படுத்தலாம். எமுலேட்டரைப் பயன்படுத்துவது சற்று நீளமானது என்பதை நாங்கள் அறிவோம், எனவே, கணினியில் உங்கள் சாதனத்தை பிரதிபலிக்க உதவும் Wondershare MirrorGo ஐ பரிந்துரைக்கிறோம். அதுமட்டுமல்லாமல், பிசியின் உதவியுடன் உங்கள் சாதனத்தைக் கட்டுப்படுத்தலாம். MirrorGo இன் முக்கிய சிறப்பம்சங்களில் ஒன்று, இது உங்கள் சாதனத்தில் ஸ்கிரீன் ஷாட்களை எடுத்து கணினியில் சேமிக்க உதவும். ஸ்கிரீன் ரெக்கார்டிங் மற்றும் மிரரிங் தொடர்பான உங்கள் தேவைகளை நிறைவு செய்யும் எளிதான, பாதுகாப்பான மற்றும் விரைவாகச் செய்யக்கூடிய கருவி! கணினியில் ஆட்டோ செஸ் மொபைலை எப்படி விளையாடுவது என்பதை அறிய படிப்படியான வழிகாட்டிக்கு செல்லலாம்.

Wondershare MirrorGo
உங்கள் ஐபோனை ஒரு பெரிய திரை கணினியில் பிரதிபலிக்கவும்
- பிரதிபலிக்கும் சமீபத்திய iOS பதிப்பு இணக்கமானது.
- பணிபுரியும் போது கணினியிலிருந்து உங்கள் ஐபோனை மிரர் செய்து தலைகீழாகக் கட்டுப்படுத்தவும்.
- ஸ்கிரீன் ஷாட்களை எடுத்து நேரடியாக கணினியில் சேமிக்கவும்
படி 1: Mirror Go பயன்பாட்டைப் பதிவிறக்கி உங்கள் கணினியில் நிறுவவும். நிறுவல் முடிந்ததும், கருவியைத் தொடங்கவும். இப்போது, உங்கள் சாதனத்தை உங்கள் கணினியுடன் இணைக்க வேண்டும், அதைத் தொடர்ந்து உங்கள் சாதனத்தில் உள்ள "கோப்புகளை மாற்றவும்" விருப்பத்தைத் தேர்ந்தெடுக்கவும். உண்மையான USB கேபிளை மட்டுமே பயன்படுத்துவதை உறுதிசெய்யவும்.

படி 2: அடுத்து, உங்கள் சாதனத்தின் "அமைப்புகள்" என்பதைத் தொடங்கவும், பின்னர் "அறிமுகம்" பகுதிக்குச் செல்லவும், அதைத் தொடர்ந்து "பில்ட் எண்" என்பதற்குச் செல்லவும். நீங்கள் அதை 7 முறை தட்டவும், முடிந்ததும் "அமைப்புகள்" என்பதற்குச் செல்லவும். நீங்கள் இப்போது "டெவலப்பர் விருப்பங்களை" செயல்படுத்தியுள்ளீர்கள். அமைப்புகளின் கீழ் "டெவலப்பர் விருப்பங்கள்" என்பதற்குச் சென்று அதை அழுத்தவும். கடைசியாக, "USB பிழைத்திருத்தம்" என்பதைக் கண்டறிந்து, உங்கள் செயல்களை உறுதிப்படுத்துவதன் மூலம் அதை இயக்கவும்.

படி 3: சாதனத்திற்கும் கணினிக்கும் இடையே இணைப்பு நிறுவப்பட்டவுடன், உங்கள் சாதனத்தின் திரை வெற்றிகரமாக உங்கள் கணினியில் அனுப்பப்படும். இப்போது, கணினியில் ஆட்டோ செஸ் மொபைலை விளையாட மவுஸ் மற்றும் கீபோர்டைப் பயன்படுத்தலாம்.
உதவிக்குறிப்பு: கணினியிலிருந்து ஐபோனுக்கு வீடியோவை ஸ்ட்ரீம் செய்வது எப்படி?
கணினியிலிருந்து ஐபோனுக்கு வீடியோவை வேகவைக்க உங்களுக்கு வழிகாட்டும் மிகவும் உள்ளுணர்வு தளத்தை நீங்கள் தேடுகிறீர்கள் என்றால், Quick.io உங்கள் கோப்புகளை ஒரே இடத்தில் பெறுவதற்கும் அவற்றை சாதனங்கள் முழுவதும் பகிர்வதற்கும் வழக்கமான தீர்மானங்களை வழங்குகிறது. இந்த ஸ்ட்ரீமிங் தீர்வு ஒரு சர்வர்-கிளையன்ட் நெட்வொர்க்காக முழுமையான இணைப்பை வழங்குகிறது, அங்கு டெஸ்க்டாப் சேவையகமாக செயல்படுகிறது, மேலும் ஐபோன் கிளையண்டாக தன்னை மறைக்கிறது. உங்கள் கணினியில் கிடைக்கும் சாதனங்கள் மற்றும் ஸ்ட்ரீம்களில் இசை மற்றும் வீடியோக்களை உள்ளடக்கிய அனைத்து கோப்புகளையும் ஐபோனில் ஒத்திசைக்க பயன்பாடு பொறுப்பாகும். நீங்கள் சாதனத்திலிருந்து வெகு தொலைவில் இருந்தால் சேமிப்பகத்தை அணுகவும் இந்த இயங்குதளம் உங்களுக்கு வாய்ப்பளிக்கிறது. இது Quick.io ஐ கணினியிலிருந்து ஐபோனுக்கு வீடியோவை ஸ்ட்ரீம் செய்ய உதவும் ஒரு சிறந்த அம்சமாக ஆக்குகிறது. அதன் செயல்பாட்டைப் புரிந்து கொள்ள, நீங்கள் பின்வரும் படிகளைக் கருத்தில் கொள்ள வேண்டும். இயங்குதளமானது மிகவும் எளிமையானது மற்றும் செயல்பாட்டில் திறமையானது, இதற்கு எளிய நிறுவல் தேவைப்படுகிறது, அதைத் தொடர்ந்து அமைப்புகளில் சில உள்ளமைவுகள் தேவைப்படுகின்றன, இது கணினியில் இருந்து ஐபோனுக்கு வீடியோக்களை ஸ்ட்ரீம் செய்ய வழிவகுக்கும். Quick.io பயன்பாடு முழுவதும் தரவை அனுப்ப உதவும் எளிய சர்வர் பயன்பாடும் இதற்குத் தேவைப்படும்.
முடிவுரை
இந்தக் கட்டுரை பயனர்களுக்கு ஐபோன் வீடியோவை கணினியில் எவ்வாறு திறம்பட ஸ்ட்ரீம் செய்வது என்பது குறித்த விரிவான வழிகாட்டியை வழங்கியுள்ளது. அதன் செயல்பாட்டில் ஈடுபட்டுள்ள இயக்கவியல் பற்றிய சிறந்த புரிதலை உருவாக்க நீங்கள் வழிகாட்டியைப் பார்க்க வேண்டும்.
ஃபோன் & பிசி இடையே கண்ணாடி
- ஐபோனை பிசிக்கு பிரதிபலிக்கவும்
- ஐபோனை விண்டோஸ் 10 இல் பிரதிபலிக்கவும்
- யூ.எஸ்.பி வழியாக ஐபோனை பிசிக்கு பிரதிபலிக்கவும்
- ஐபோனை லேப்டாப்பில் பிரதிபலிக்கவும்
- கணினியில் ஐபோன் திரையைக் காண்பி
- ஐபோனை கணினியில் ஸ்ட்ரீம் செய்யவும்
- ஐபோன் வீடியோவை கணினியில் ஸ்ட்ரீம் செய்யவும்
- ஐபோன் படங்களை கணினியில் ஸ்ட்ரீம் செய்யவும்
- ஐபோன் திரையை மேக்கிற்கு பிரதிபலிக்கவும்
- ஐபாட் மிரர் டு பிசி
- iPad to Mac மிரரிங்
- Mac இல் iPad திரையைப் பகிரவும்
- ஐபாடில் Mac திரையைப் பகிரவும்
- ஆண்ட்ராய்டை பிசிக்கு பிரதிபலிக்கவும்
- ஆண்ட்ராய்டை பிசிக்கு பிரதிபலிக்கவும்
- வயர்லெஸ் முறையில் ஆண்ட்ராய்டை பிசிக்கு பிரதிபலிக்கவும்
- ஃபோனை கணினிக்கு அனுப்பவும்
- வைஃபையைப் பயன்படுத்தி Android ஃபோனை கணினிக்கு அனுப்பவும்
- Huawei Mirrorshare to Computer
- ஸ்கிரீன் மிரர் Xiaomi to PC
- ஆண்ட்ராய்டில் இருந்து மேக்கிற்கு மிரர் செய்யவும்
- பிசியை ஐபோன்/ஆண்ட்ராய்டிற்கு பிரதிபலிக்கவும்







ஜேம்ஸ் டேவிஸ்
பணியாளர் ஆசிரியர்