Android?க்கான தரவை நகலெடுக்க குளோனிட் பயன்பாட்டை எவ்வாறு பயன்படுத்துவது
மார்ச் 07, 2022 • இதற்கு தாக்கல் செய்யப்பட்டது: அடிக்கடி பயன்படுத்தப்படும் தொலைபேசி உதவிக்குறிப்புகள் • நிரூபிக்கப்பட்ட தீர்வுகள்
உங்களிடம் புதிய ஆண்ட்ராய்டு சாதனம் கிடைத்து, உங்கள் முக்கியமான உள்ளடக்கம் மற்றும் பயன்பாடுகளை பழைய ஸ்மார்ட்போனிலிருந்து புதிய ஸ்மார்ட்ஃபோனுக்கு மாற்ற விரும்பினால், நீங்கள் குளோனிட் செயலியின் உதவியைப் பெறலாம். "CLONEit" என்றும் அறியப்படும், இந்த செயலியானது சில நொடிகளில் வயர்லெஸ் முறையில் Android சாதனங்களுக்கு இடையே உள்ள அனைத்து முக்கியமான உள்ளடக்கத்தையும் நகர்த்தப் பயன்படும். இது ஒரு ஆண்ட்ராய்டு சாதனத்திலிருந்து மற்றொரு சாதனத்திற்கு மாற்றுவதற்கான சிறந்த தீர்வுகளில் ஒன்றாக குளோனிட்டை உருவாக்குகிறது. இந்த இடுகையில், குளோனிட் ஆண்ட்ராய்டின் செயல்பாடு மற்றும் ஐபோனுக்கான குளோனிட்டை நீங்கள் தேடுகிறீர்களானால் என்ன செய்ய வேண்டும் என்பதை நாங்கள் உங்களுக்கு கற்பிப்போம்.
பகுதி 1: க்ளோனிட் பயன்பாட்டைப் பயன்படுத்தி எல்லா தரவையும் ஆண்ட்ராய்டுக்கு குளோன் செய்யுங்கள்
SuperTools கார்ப்பரேஷனால் உருவாக்கப்பட்டது, குளோனிட் பயன்பாட்டை ஒரு ஆண்ட்ராய்டு சாதனத்திலிருந்து மற்றொரு சாதனத்திற்கு நகர்த்துவதற்கு உலகெங்கிலும் உள்ள மில்லியன் கணக்கான மக்கள் பயன்படுத்துகின்றனர். க்ளோனிட் ஆண்ட்ராய்டு ஆப்ஸ் இலவசமாகக் கிடைக்கிறது மற்றும் உங்கள் ஆண்ட்ராய்டு மொபைலில் ப்ளே ஸ்டோரிலிருந்து இங்கேயே நிறுவிக்கொள்ளலாம். ஆண்ட்ராய்டு 2.2 மற்றும் அதற்குப் பிந்தைய பதிப்புகளில் இயங்கும் அனைத்துச் சாதனங்களுடனும் இணக்கமானது, தேர்ந்தெடுக்கப்பட்ட உள்ளடக்கத்தை ஒரு சாதனத்திலிருந்து மற்றொரு சாதனத்திற்கு நகர்த்துவதற்கு வைஃபை நேரடி (ஹாட்ஸ்பாட்கள்) உதவி தேவைப்படுகிறது.
குளோனிட் பதிவிறக்க URL: https://play.google.com/store/apps/details?id=com.lenovo.anyshare.cloneit
குளோனிட் பயன்பாட்டைப் பயன்படுத்தி, நீங்கள் செய்திகள், பயன்பாட்டுத் தரவு, புகைப்படங்கள், புக்மார்க்குகள், சேமித்த கடவுச்சொற்கள், உலாவி வரலாறு, காலண்டர், குறிப்புகள் மற்றும் பலவற்றை மாற்றலாம். தரவு பரிமாற்றமானது வினாடிக்கு 20 எம்பி வேகத்தில் செய்யப்படுகிறது, இது புளூடூத்தை விட கிட்டத்தட்ட 2000 மடங்கு வேகமானது. எனவே, சில நொடிகளில் உங்கள் பழைய ஆண்ட்ராய்டில் இருந்து புதிய ஆண்ட்ராய்டுக்கு தடையின்றி செல்ல, குளோனிட்டைப் பயன்படுத்தலாம். நீங்கள் செய்ய வேண்டியதெல்லாம் இந்த வழிமுறைகளைப் பின்பற்றுவதுதான்.
1. முதலில், இரண்டு சாதனங்களிலும் Cloneit பயன்பாட்டை நிறுவவும். நீங்கள் Google Play ஐப் பார்வையிடலாம் மற்றும் மூலத்தில் பயன்பாட்டைப் பதிவிறக்கலாம் மற்றும் Android சாதனங்களை இலக்கிடலாம்.
2. நீங்கள் தொடங்குவதற்கு முன், உங்கள் இலக்கு சாதனத்தில் உள்ள அமைப்புகளுக்குச் சென்று, தெரியாத மூலங்களிலிருந்து நிறுவலை இயக்கவும். மேலும், அதன் அணுகல்தன்மை மெனுவிற்குச் சென்று தானியங்கு நிறுவலை இயக்கவும். இது உங்கள் புதிய சாதனத்திலும் தேர்ந்தெடுக்கப்பட்ட ஆப்ஸை நிறுவ குளோனிட்டை அனுமதிக்கும்.
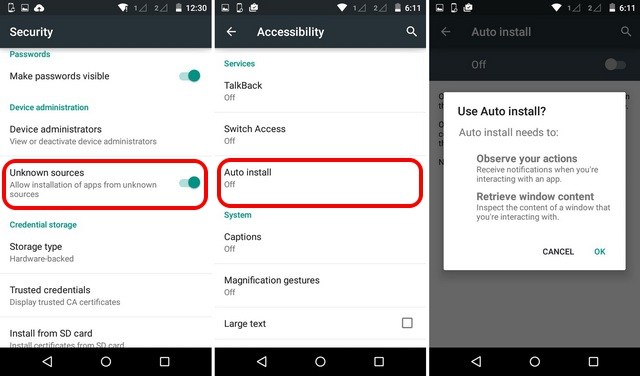
3. இப்போது, இரண்டு சாதனங்களிலும் Cloneit Android பயன்பாட்டைத் தொடங்கவும். அனுப்புநர் மற்றும் பெறுநரின் சாதனத்தைத் தேர்ந்தெடுக்க இது உங்களை அனுமதிக்கும். இலக்கு சாதனம் பெறுநராக இருக்கும் போது மூல சாதனம் அனுப்புநராக இருக்கும்.
4. மூல சாதனத்தில் "அனுப்புபவர்" என்பதைத் தட்டவும், சிறிது நேரம் காத்திருக்கவும், ஏனெனில் அது சாதனத்தை ஹாட்ஸ்பாட் ஆக மாற்றும்.
5. இலக்கு சாதனத்தில், நீங்கள் ஒரு புதிய வைஃபை நெட்வொர்க்கை (சமீபத்தில் உருவாக்கப்பட்ட ஹாட்ஸ்பாட்) பார்க்கலாம். இந்த நெட்வொர்க்குடன் இணைக்கவும்.
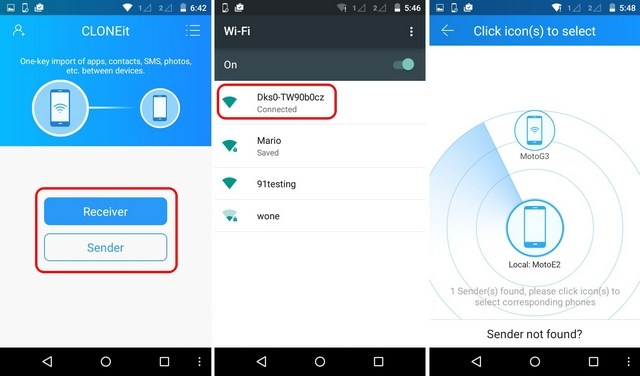
6. இரண்டு சாதனங்களும் ஒரே நெட்வொர்க்கில் இணைக்கப்பட்டவுடன், மூல சாதனம் அனுப்புநரைத் தேடத் தொடங்கும்.
7. நீங்கள் இணைப்பு கோரிக்கை பற்றி இலக்கு சாதனத்தில் ஒரு வரியில் கிடைக்கும். கோரிக்கையை ஏற்க "சரி" பொத்தானைத் தட்டவும்.
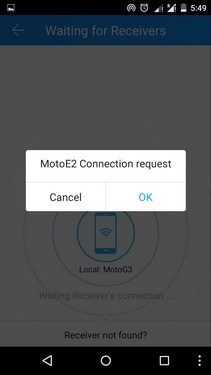
8. அருமை! இப்போது, இரண்டு சாதனங்களும் பாதுகாப்பான இணைப்பைப் பகிர்ந்து கொள்கின்றன. பெறுதல் முடிவில் தரவு ஏற்றப்படும் என்பதால், உங்கள் தேர்வுகளை நீங்கள் செய்யலாம்.
9. குளோனிட் பயன்பாட்டைப் பயன்படுத்தி நீங்கள் நகர்த்த விரும்பும் தரவை (தொடர்புகள், பயன்பாடுகள், இசை போன்றவை) தேர்ந்தெடுத்து "தொடங்கு" பொத்தானைத் தட்டவும்.
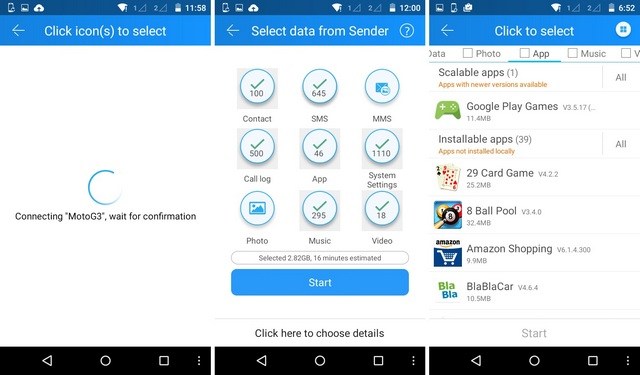
10. மேலும், நீங்கள் நகர்த்த விரும்பும் ஆப்ஸ் வகை, மீடியா கோப்புகள், அமைப்புகள் மற்றும் பலவற்றைத் தேர்ந்தெடுக்கலாம்.
11. நீங்கள் தேர்ந்தெடுத்த பிறகு, குளோனிட் இடைமுகம் ஒரு சுருக்கமான விவரத்தை வழங்கும். இப்போது, பரிமாற்றத்தைத் தொடங்க "தொடங்கு" பொத்தானைத் தட்டவும்.
12. க்ளோனிட் ஆண்ட்ராய்ட் தேர்ந்தெடுக்கப்பட்ட உள்ளடக்கத்தை உங்கள் மூலத்திலிருந்து இலக்கு சாதனத்திற்கு நகர்த்துவதால் அமைதியாக உட்கார்ந்து ஓய்வெடுக்கவும். இரண்டு சாதனங்களும் ஹாட்ஸ்பாட் வரம்பிற்கு அருகாமையில் இருப்பதை உறுதிசெய்யவும்.
13. தரவு இறக்குமதி வெற்றிகரமாக முடிந்ததும், உங்களுக்கு அறிவிக்கப்படும்.
இந்த எளிய வழிமுறைகளைப் பின்பற்றுவதன் மூலம், குளோனிட் ஆண்ட்ராய்டைப் பயன்படுத்தி உங்கள் தரவை இறக்குமதி செய்ய முடியும். இருப்பினும், சில சிஸ்டம் அல்லது இயல்புநிலை ஆப்ஸை உங்களால் நகர்த்த முடியாமல் போகலாம். தற்போதைய நிலவரப்படி, ஆண்ட்ராய்டுக்கு ஆண்ட்ராய்டு பரிமாற்றத்திற்கு மட்டுமே குளோனிட் செயல்படுகிறது. நீங்கள் ஐபோன் பயன்பாட்டிற்கான குளோனிட்டைத் தேடுகிறீர்கள் என்றால், நீங்கள் ஒரு மாற்றீட்டைத் தேட வேண்டியிருக்கும்.
பகுதி 2: சிறந்த குளோனிட் மாற்று: Dr.Fone - தொலைபேசி பரிமாற்றம்
ஐபோன் பயன்பாட்டிற்கு குளோனிட் இல்லாததால், நீங்கள் மாற்று வழியைத் தேட வேண்டும். Dr.Fone ஐ பரிந்துரைக்கிறோம் - தொலைபேசி பரிமாற்றம் , இது உங்கள் தரவை ஒரு சாதனத்திலிருந்து மற்றொரு வினாடிக்கு மாற்ற பயன்படும். இது அனைத்து முன்னணி iOS, Android மற்றும் Windows சாதனங்களுடனும் இணக்கமானது. எனவே, குறுக்கு-தளம் பரிமாற்றத்தையும் செய்ய இதை எளிதாகப் பயன்படுத்தலாம். புகைப்படங்கள், வீடியோக்கள், இசை, அழைப்புப் பதிவுகள், தொடர்புகள், செய்திகள் மற்றும் பல போன்ற உங்கள் உள்ளடக்கத்தை நகர்த்துவதற்கு ஒரே கிளிக்கில் தீர்வைக் கருவி வழங்குகிறது.

Dr.Fone - தொலைபேசி பரிமாற்றம்
1-ஃபோன் டு ஃபோன் டிரான்ஸ்ஃபர் என்பதைக் கிளிக் செய்யவும்
- எளிதானது, விரைவானது மற்றும் பாதுகாப்பானது.
- வெவ்வேறு இயக்க முறைமைகளைக் கொண்ட சாதனங்களுக்கு இடையில் தரவை நகர்த்தவும், அதாவது iOS லிருந்து Android க்கு.
-
சமீபத்திய iOS 11 இல் இயங்கும் iOS சாதனங்களை ஆதரிக்கிறது

- புகைப்படங்கள், உரைச் செய்திகள், தொடர்புகள், குறிப்புகள் மற்றும் பல கோப்பு வகைகளை மாற்றவும்.
- 8000+ Android சாதனங்களை ஆதரிக்கிறது. iPhone, iPad மற்றும் iPod இன் அனைத்து மாடல்களுக்கும் வேலை செய்கிறது.
பல்வேறு சாதனங்களுக்கு இடையில் இடம்பெயர்வதற்கான ஒரு நிறுத்த தீர்வு, இது ஐபோனுக்கான குளோனிட்டுக்கு மாற்றாக எளிதாகப் பயன்படுத்தப்படலாம். இந்த வழிமுறைகளைப் பின்பற்றுவதன் மூலம் நீங்கள் அதைப் பயன்படுத்தலாம்:
1. Dr.Fone ஐப் பதிவிறக்கவும் - உங்கள் விண்டோஸ் அல்லது மேக்கிற்கு தொலைபேசி பரிமாற்றம். உங்கள் தரவை நகர்த்த விரும்பும் போதெல்லாம், இரு சாதனங்களையும் கணினியுடன் இணைக்கவும்.
2. சாதனங்கள் கண்டறியப்பட்டதும், நீங்கள் Dr.Fone கருவித்தொகுப்பையும் தொடங்கலாம். அதன் பிரத்யேக கருவியைத் திறக்க "மாறு" விருப்பத்தை கிளிக் செய்யவும்.

3. நீங்கள் பார்க்க முடியும் என, உங்கள் சாதனங்கள் தானாகவே பயன்பாடு மூலம் கண்டறியப்படும். அவை "மூலம்" மற்றும் "இலக்கு" என்றும் குறிக்கப்படும். அவர்களின் நிலைகளை மாற்ற, "Flip" பொத்தானைக் கிளிக் செய்யவும்.

4. இப்போது, நீங்கள் மாற்ற விரும்பும் தரவு வகையைத் தேர்ந்தெடுக்கலாம். புகைப்படங்கள், வீடியோக்கள், இசை, தொடர்புகள், செய்திகள், பதிவுகள் போன்ற அனைத்து முக்கியமான வகை உள்ளடக்கத்தையும் நீங்கள் நகர்த்தலாம்.
5. நீங்கள் நகர்த்த விரும்பும் தரவு வகையைத் தேர்ந்தெடுத்த பிறகு, "பரிமாற்றத்தைத் தொடங்கு" பொத்தானைக் கிளிக் செய்யவும். இலக்கு சாதனத்தில் உள்ள அனைத்தையும் முன்பே அழிக்க, "நகலுக்கு முன் தரவை அழி" விருப்பத்தையும் கிளிக் செய்யலாம்.

6. Dr.Fone உங்கள் மூலத்திலிருந்து தரவை இலக்கு சாதனத்திற்கு மாற்றும் என்பதால் சிறிது நேரம் காத்திருங்கள். அது வெற்றிகரமாக முடிந்ததும், உங்களுக்கு அறிவிக்கப்படும்.
நீங்கள் பார்க்க முடியும் என, Dr.Fone ஸ்விட்ச் மூலம், நீங்கள் எந்த நேரத்திலும் ஒரு சாதனத்திலிருந்து மற்றொரு சாதனத்திற்கு நகர்த்தலாம். இது பயன்படுத்த எளிதான இடைமுகத்தைக் கொண்டுள்ளது மற்றும் உங்கள் தரவை வெவ்வேறு சாதனங்களுக்கு இடையே நேரடியாக மாற்ற ஒரே கிளிக்கில் தீர்வை வழங்குகிறது. ஐபோன் அல்லது குளோனிட் ஆண்ட்ராய்டுக்கான குளோனிட்டுக்கு சிறந்த மாற்றாக இது பயன்படுத்தப்படலாம். ஒருமுறை முயற்சி செய்து, தரவு இழப்பின்றி உங்கள் புதிய சாதனத்திற்கு நகர்த்தவும்.
தொலைபேசி குளோன்
- 1. குளோன் கருவிகள் & முறைகள்
- 1 ஆப் க்ளோனர்
- 2 குளோன் தொலைபேசி எண்
- 3 சிம் கார்டு குளோன்
- 5 டூப்ளிகேட் சிம் கார்டு
- 6 செல்போன் உரைச் செய்திகளை குளோன் செய்யவும்
- 7 ஃபோன் நகல் மாற்று
- 8 ஃபோனைத் தொடாமல் குளோன் செய்யுங்கள்
- 9 ஆண்ட்ராய்டை நகர்த்தவும்
- 10 தொலைபேசி குளோனிங் மென்பொருள்
- 11 குளோனிட்
- சிம் கார்டு இல்லாமல் 12 குளோன் ஃபோன்
- 13 ஐபோனை எவ்வாறு குளோன் செய்வது?
- 15 Huawei ஃபோன் குளோன்
- 16 தொலைபேசியை எவ்வாறு குளோன் செய்வது?
- 17 குளோன் ஆண்ட்ராய்டு ஃபோன்
- 18 சிம் கார்டு குளோன் ஆப்






ஜேம்ஸ் டேவிஸ்
பணியாளர் ஆசிரியர்