முகப்பு பொத்தான் இல்லாமல் Android ஐ எவ்வாறு மீட்டமைப்பது
மார்ச் 07, 2022 • இதற்குப் பதிவு செய்யப்பட்டது: ஆண்ட்ராய்டு மொபைல் சிக்கல்களைச் சரிசெய்தல் • நிரூபிக்கப்பட்ட தீர்வுகள்
உங்கள் Android சாதனத்தை மீட்டமைப்பது சுத்தமான ஸ்லேட்டில் தொடங்குகிறது. ஏனென்றால், ரீசெட் ஆனது உங்கள் சாதனத்தை தொழிற்சாலையை விட்டு வெளியேறும் போது இருந்த அமைப்புகளின் அசல் நிலைக்கு மீட்டமைக்கும். அதாவது, மீட்டமைக்கப்பட்ட பிறகு, உங்கள் சாதனம் "பெட்டியிலிருந்து புதியது" நிலைக்குத் திரும்பும். இந்தக் கட்டுரையில் நீங்கள் ஏன் அதைச் செய்ய விரும்புகிறீர்கள் என்பதற்கான சில காரணங்களையும், முகப்பு பொத்தான் இல்லாமல் மீட்டமைப்பை எப்படிச் செய்வது என்பதையும் பார்க்கப் போகிறோம்.
- பகுதி 1. ஆண்ட்ராய்டு போன்கள் மற்றும் டேப்லெட்களை மீட்டமைக்க வேண்டும்
- பகுதி 2. மீட்டமைப்பதற்கு முன் உங்கள் Android தரவை காப்புப் பிரதி எடுக்கவும்
- பகுதி 3. முகப்பு பொத்தான் இல்லாமல் ஆண்ட்ராய்டு போன்கள் மற்றும் டேப்லெட்களை எப்படி மீட்டமைப்பது
பகுதி 1. ஆண்ட்ராய்டு போன்கள் மற்றும் டேப்லெட்களை மீட்டமைக்க வேண்டும்
உங்கள் ஆண்ட்ராய்டு சாதனத்தை மீட்டமைப்பதற்கான உண்மையான செயல்முறைக்கு வருவதற்கு முன், உங்கள் Android சாதனத்தை மீட்டமைக்க விரும்பும் பல்வேறு சூழ்நிலைகளைப் பற்றி விவாதிப்பது முக்கியம். மிகவும் பொதுவான சிலவற்றில் பின்வருவன அடங்கும்;
- மீட்டமைப்பு சாதனத்தை அதன் அசல் நிலைக்கு மீட்டெடுக்கும் என்பதால், உங்கள் Android சாதனத்தை அப்புறப்படுத்தவோ அல்லது விற்கவோ விரும்பினால், மீட்டமைப்பைச் செய்யலாம்
- உங்கள் சாதனம் சிறிது மெதுவாக இயங்கும்போது மீட்டமைப்பும் பயனுள்ளதாக இருக்கும். உங்கள் சாதனத்தை நீண்ட நேரம் பயன்படுத்தும்போது, பயன்பாடுகள் மற்றும் தரவை நீண்ட நேரம் பதிவிறக்கி நிறுவும் போது இது பொதுவாக நடக்கும். சிறிது நேரத்திற்குப் பிறகு, அது சிறிது மெதுவாக மாறும், மீட்டமைப்பு அதற்கு உதவும்.
- உங்கள் விண்ணப்பச் செயல்முறைகளில் "ஃபோர்ஸ் க்ளோஸ்கள்" அதிகமாக இருந்தால், இதை சரிசெய்ய நீங்கள் மீட்டமைக்கலாம்.
- முகப்புத் திரை அடிக்கடி உறைந்து அல்லது திணறினால், நீங்கள் மீட்டமைக்க வேண்டியிருக்கலாம்.
- கணினி பிழை அல்லது ஒரு குறிப்பிட்ட கணினி உள்ளமைவு மூலம் உங்களுக்கு கணினி சிக்கல்கள் இருந்தால் மீட்டமைப்பதும் எளிதாக இருக்கும்.
பகுதி 2. மீட்டமைப்பதற்கு முன் உங்கள் Android தரவை காப்புப் பிரதி எடுக்கவும்
உங்கள் ஆண்ட்ராய்டு சாதனத்தை மீட்டமைத்தால், தரவு முழுவதுமாக இழக்க நேரிடும் என்பதை கவனத்தில் கொள்ள வேண்டும். எனவே மீட்டமைக்க முயற்சிக்கும் முன் உங்கள் சாதனத்தை காப்புப் பிரதி எடுப்பது மிகவும் முக்கியம். இதை எளிதாகச் செய்ய, உங்கள் Android சாதனத்தில் உள்ள எல்லா தரவையும் மிக எளிதாக காப்புப் பிரதி எடுக்க உதவும் ஒரு கருவி உங்களுக்குத் தேவை. Dr.Fone - Backup & Resotre (Android) என்பது வணிகத்தில் சிறந்த தரவு காப்பு கருவிகளில் ஒன்றாகும்.

Dr.Fone - காப்புப் பிரதி & மீட்டமை (Android)
ஆண்ட்ராய்டு டேட்டாவை நெகிழ்வாக காப்புப் பிரதி எடுத்து மீட்டெடுக்கவும்
- ஒரே கிளிக்கில் ஆண்ட்ராய்டு தரவை கணினியில் காப்புப் பிரதி எடுக்கவும்.
- எந்த Android சாதனங்களுக்கும் மாதிரிக்காட்சி மற்றும் காப்புப்பிரதியை மீட்டமைக்கவும்.
- 8000+ ஆண்ட்ராய்டு சாதனங்களை ஆதரிக்கிறது.
- காப்புப்பிரதி, ஏற்றுமதி அல்லது மீட்டமைப்பின் போது தரவு எதுவும் இழக்கப்படவில்லை.
படி 1. நிரலை நிறுவி இயக்கவும்
தொடங்குவதற்கு, பதிவிறக்கிய பிறகு உங்கள் கணினியில் Dr.Fone கருவித்தொகுப்பை நிறுவி இயக்கவும். நிரலின் முதன்மை சாளரம் இப்படி இருக்கும். பின்னர் "காப்பு மற்றும் மீட்டமை" என்பதைத் தேர்ந்தெடுக்கவும்.

படி 2. சாதனத்தை இணைக்கவும்
USB கேபிளைப் பயன்படுத்தி உங்கள் Android ஃபோனை கணினியுடன் இணைக்கவும். ஃபோனில் USB பிழைத்திருத்த பயன்முறையை இயக்கியுள்ளீர்கள் என்பதை உறுதிப்படுத்தவும். பின் Backup என்பதில் கிளிக் செய்யவும்.

படி 3. நீங்கள் காப்புப் பிரதி எடுக்க விரும்புவதைத் தேர்ந்தெடுக்கவும்
உங்கள் சாதனத்தில் காப்புப் பிரதி எடுக்க விரும்பும் கோப்பு வகையை நீங்கள் தேர்வு செய்யலாம். அவற்றைச் சரிபார்த்து முன்னேறவும்.

படி 4. உங்கள் சாதனத்தை காப்புப் பிரதி எடுக்கத் தொடங்குங்கள்
எல்லாம் தயாரானதும், செயல்முறையைத் தொடங்க "காப்புப்பிரதி" என்பதைக் கிளிக் செய்யவும். முழு செயல்முறையின் போதும், உங்கள் சாதனத்தை எப்போதும் இணைக்கப்பட்டிருக்கவும்.

பகுதி 3. முகப்பு பொத்தான் இல்லாமல் ஆண்ட்ராய்டு போன்கள் மற்றும் டேப்லெட்களை எப்படி மீட்டமைப்பது
இப்போது உங்கள் ஆண்ட்ராய்டு சாதனத்தில் உள்ள எல்லா தரவையும் காப்புப் பிரதி எடுத்துள்ளோம், பின்வரும் எளிய படிகளில் நீங்கள் Android சாதனத்தை பாதுகாப்பாக மீட்டமைக்கலாம்.
படி 1: உங்கள் முகப்புத் திரையில் இருந்து, ஆப்ஸ் ஐகானைத் தட்டி அமைப்புகளுக்குச் செல்லவும்
படி 2: வழங்கப்பட்ட விருப்பங்களில் காப்புப்பிரதியைத் தேர்ந்தெடுத்து மீட்டமைக்கவும்
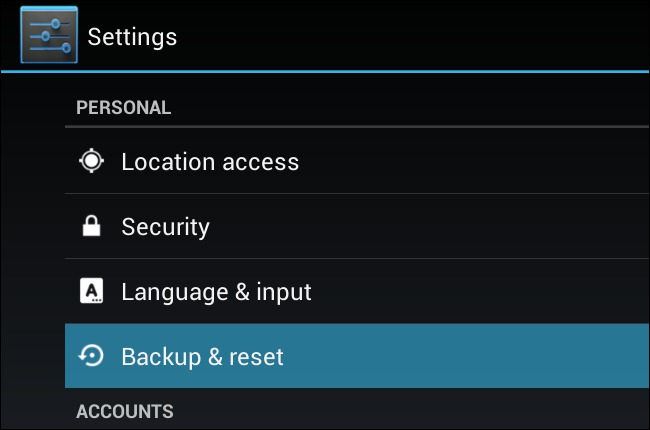
படி 3: தொழிற்சாலை தரவு மீட்டமைவை தேர்வு செய்யவும்
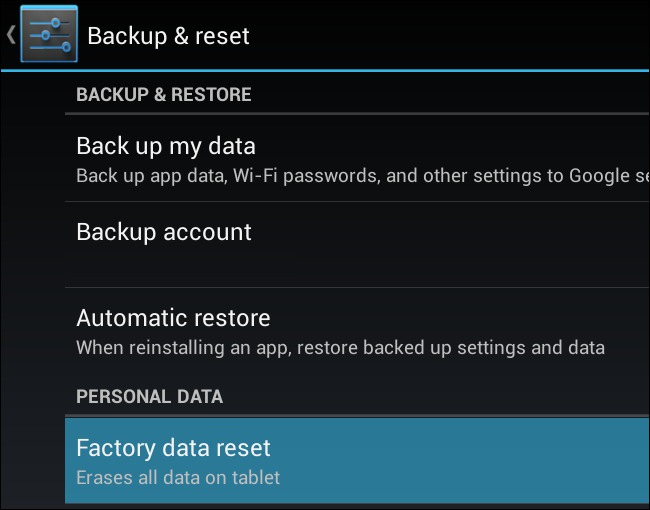
படி 4: இறுதியாக நீங்கள் திரையில் பார்க்கும் தகவலைச் சரிபார்த்து, பின்னர் "தொலைபேசியை மீட்டமை" என்பதைத் தேர்ந்தெடுக்கவும். செயல்முறை சிறிது நேரம் எடுக்கும், அது முடிந்ததும் நீங்கள் உங்கள் Google கணக்கில் உள்நுழைய வேண்டும்.
உங்கள் ஆண்ட்ராய்டு சாதனத்தை மீட்டமைப்பது, மேலே உள்ள பகுதி 1 இல் நாம் பார்த்தது போல் பல பிரச்சனைகளுக்கு மிகவும் பயனுள்ள தீர்வாக இருக்கும். உங்கள் தரவின் காப்புப் பிரதியை நீங்கள் பாதுகாப்பாகச் செய்தவுடன், சாதனத்தை மீட்டமைக்க பகுதி 3 இல் உள்ள படிகளை எளிதாகப் பின்பற்றலாம் மற்றும் சில நிமிடங்களில் சாதாரணமாக வேலை செய்யலாம்.
Android ஐ மீட்டமைக்கவும்
- Android ஐ மீட்டமைக்கவும்
- 1.1 Android கடவுச்சொல் மீட்டமைப்பு
- 1.2 ஆண்ட்ராய்டில் ஜிமெயில் கடவுச்சொல்லை மீட்டமைக்கவும்
- 1.3 ஹார்டு ரீசெட் Huawei
- 1.4 ஆண்ட்ராய்டு டேட்டா அழித்தல் மென்பொருள்
- 1.5 ஆண்ட்ராய்டு டேட்டா அழிக்கும் ஆப்ஸ்
- 1.6 Android ஐ மறுதொடக்கம் செய்யுங்கள்
- 1.7 சாஃப்ட் ரீசெட் ஆண்ட்ராய்டு
- 1.8 ஆண்ட்ராய்டு தொழிற்சாலை மீட்டமைப்பு
- 1.9 எல்ஜி தொலைபேசியை மீட்டமைக்கவும்
- 1.10 ஆண்ட்ராய்டு ஃபோனை வடிவமைக்கவும்
- 1.11 டேட்டாவை துடைக்க/தொழிற்சாலை மீட்டமை
- 1.12 தரவு இழப்பு இல்லாமல் Android ஐ மீட்டமைக்கவும்
- 1.13 டேப்லெட்டை மீட்டமைக்கவும்
- 1.14 பவர் பட்டன் இல்லாமல் Android ஐ மறுதொடக்கம் செய்யவும்
- 1.15 வால்யூம் பட்டன்கள் இல்லாமல் ஹார்ட் ரீசெட் ஆண்ட்ராய்டு
- 1.16 கணினியைப் பயன்படுத்தி Android தொலைபேசியை கடின மீட்டமைக்கவும்
- 1.17 ஹார்ட் ரீசெட் ஆண்ட்ராய்டு டேப்லெட்டுகள்
- 1.18 முகப்பு பொத்தான் இல்லாமல் Android ஐ மீட்டமைக்கவும்
- சாம்சங் மீட்டமை
- 2.1 சாம்சங் ரீசெட் குறியீடு
- 2.2 சாம்சங் கணக்கு கடவுச்சொல்லை மீட்டமைக்கவும்
- 2.3 Samsung கணக்கு கடவுச்சொல்லை மீட்டமைக்கவும்
- 2.4 Samsung Galaxy S3 ஐ மீட்டமைக்கவும்
- 2.5 Samsung Galaxy S4 ஐ மீட்டமைக்கவும்
- 2.6 சாம்சங் டேப்லெட்டை மீட்டமைக்கவும்
- 2.7 ஹார்ட் ரீசெட் சாம்சங்
- 2.8 சாம்சங்கை மீண்டும் துவக்கவும்
- 2.9 Samsung S6ஐ மீட்டமைக்கவும்
- 2.10 தொழிற்சாலை மீட்டமைப்பு Galaxy S5






ஜேம்ஸ் டேவிஸ்
பணியாளர் ஆசிரியர்