Win&Mac&iOS&Android க்கான சிறந்த மெசஞ்சர் கால் ரெக்கார்டர்
ஏப் 27, 2022 • இதற்குப் பதிவு செய்யப்பட்டது: மிரர் ஃபோன் சொல்யூஷன்ஸ் • நிரூபிக்கப்பட்ட தீர்வுகள்
தகவல்தொடர்பு பல வடிவங்களை மாற்றியுள்ளது மற்றும் பல்வேறு வடிவங்களில் ஏற்றுக்கொள்ளப்பட்டது. இணையம் தொடங்கப்பட்டதிலிருந்து, தகவல்தொடர்பு பயன்பாடு கடுமையாக மாறிவிட்டது. செல்லுலார் தொடர்பு சீரழிந்து, அனைத்து மன்றங்களிலும் இணையத் தொடர்பு ஊக்குவிக்கப்பட்டுள்ளது. இருப்பினும், இணையத் தொடர்பு பல்வேறு தொடர்பு வழிகளை வழங்கியுள்ளது. வெவ்வேறு டெவலப்பர்கள் துறையில் பொறுப்பேற்றுள்ளதால் இந்த வழிகளும் முறைகளும் உடனடியாகக் கிடைத்தன. இதுபோன்ற ஒரு உதாரணத்தை Facebook Messenger இல் காணலாம், இது பல்வேறு வடிவங்களில் உலகம் முழுவதும் மக்கள் தொடர்பு கொள்ள உதவுகிறது. இது சமூக வட்டத்தை ஒன்றிணைத்தது மட்டுமல்லாமல், பேஸ்புக் இணைய செய்திகளை ஊக்குவித்துள்ளது மற்றும் அதன் குரல் மற்றும் வீடியோ அழைப்பு அம்சத்தை பெருமளவில் பயன்படுத்த மக்களை வழிவகுத்தது.
உலகம் முழுவதும் உள்ள மில்லியன் கணக்கான பயனர்களால் Messenger ஏற்றுக்கொள்ளப்பட்டுள்ளது. மக்கள் அதன் ஈர்க்கக்கூடிய அம்சத்திற்காக நுகர்வோர் சந்தை முழுவதும் விளம்பரப்படுத்துகின்றனர். இத்தகைய சூழ்நிலைகளில், பல்வேறு பயனர்களின் நிலையான தேவை பெருமளவில் கவனிக்கப்படுகிறது. பல பயனர்கள் தங்கள் மெசஞ்சர் குரல் மற்றும் வீடியோ அழைப்புகளை நினைவுக் குறிப்பை வைத்திருப்பதற்காக பதிவு செய்வது போல் தெரிகிறது. சிலர் அதை ஆதாரமாக வைத்து பதிவு செய்வது அவசியமாகிறது. எனவே, பல தளங்களில் பயன்படுத்தக்கூடிய பல்வேறு மெசஞ்சர் அழைப்பு ரெக்கார்டர்களை இந்தக் கட்டுரை அழைக்கிறது.
பகுதி 1. Win & Macக்கான மெசஞ்சர் அழைப்பு ரெக்கார்டர்
மெசஞ்சர் அழைப்பு ரெக்கார்டரைப் பற்றி முதலில் நினைவுக்கு வருவது, எந்த விண்டோஸ் பிசி அல்லது மேக்கிலும் கிடைக்கும். FilmoraScrn உங்கள் மெசஞ்சர் அழைப்புகளை எளிதாகப் பதிவுசெய்வதற்கு பயனுள்ள மற்றும் திறமையான மாதிரியாக இருக்கும். இந்த இயங்குதளம் Windows மற்றும் Mac ஆகிய இரண்டிலும் கிடைக்கிறது மற்றும் எளிமையான திரைப் படமெடுக்கும் கருவியை விட அதிகமானவற்றை வழங்குகிறது. FilmoraScrn ஆனது உங்கள் பதிவுசெய்யப்பட்ட வீடியோக்களை எடிட் செய்வதற்கும் நிர்வகிப்பதற்கும் உங்களுக்கு சுயாட்சியை வழங்குகிறது மேலும் பல்வேறு செயல்பாடுகளை எளிதாகப் பூர்த்திசெய்ய உதவுகிறது. பல்வேறு சிறுகுறிப்பு கருவிகள் மற்றும் அதன் தொகுப்பில் உள்ள கர்சர் விளைவுகளுடன், இது Windows அல்லது Macக்கான Messenger அழைப்பு ரெக்கார்டருக்கான சரியான தீர்வாக இருக்கும். உங்கள் மெசஞ்சர் அழைப்பை எளிதாகப் பதிவுசெய்வதற்கு FilmoraScrnஐப் பயன்படுத்துவதைப் பற்றி மேலும் அறிந்துகொள்ள, நீங்கள் பின்வரும் வழிகாட்டுதல்களைப் பின்பற்ற வேண்டும்.
படி 1: உங்கள் சாதனத்தில் FilmoraScrn ஐ இயக்கி, ரெக்கார்டிங் அமைப்புகளை அமைப்பதற்கு 'தொடங்கு' என்பதைத் தேர்ந்தெடுப்பதன் மூலம் தொடரவும். ஒரு 'அமைவு' சாளரம் திறக்கிறது மற்றும் பயனர் தனிப்பயனாக்கப்பட்ட திரை பதிவு அமைப்புகளை அமைக்க வேண்டும்.
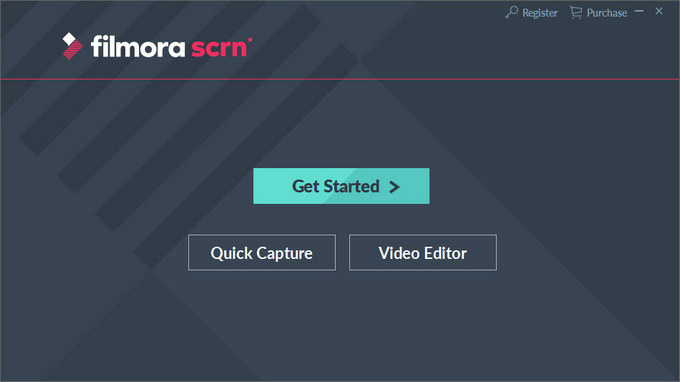
படி 2: 'திரை' தாவலில் திரை அமைப்புகளையும், 'ஆடியோ' தாவலில் தேவையான ஆடியோ அமைப்புகளையும், 'கேமரா' தாவலில் கேமரா அமைப்புகளையும் அமைக்கவும். திரையின் இடது பேனலில் உள்ள 'மேம்பட்ட' தாவலில் GPU முடுக்கம் அமைப்புகள் மற்றும் ஹாட்ஸ்கிகளை அமைக்கவும் இயங்குதளம் உங்களை அனுமதிக்கிறது.
படி 3: உங்கள் பதிவைத் தொடர, 'பிடிப்பு' பொத்தானைத் தட்டவும். ரெக்கார்டிங்கைத் தொடங்க, 'தொடங்கு ரெக்கார்டிங்' அல்லது F10 பட்டனைக் கிளிக் செய்ய வேண்டும். நீங்கள் முடித்ததும், 'நிறுத்து' பொத்தானை அல்லது F10 பொத்தானைத் தட்டவும். இதைத் தொடர்ந்து, பதிவுசெய்யப்பட்ட வீடியோவை எளிதாக ஏற்றுமதி செய்து, உங்கள் சாதனத்தின் எந்த இடத்திலும் சேமிக்கவும்.
பகுதி 2. ஐபோனுக்கான மெசஞ்சர் அழைப்பு ரெக்கார்டர்
நீங்கள் ஐபோன் பயனராக இருந்தால், உங்கள் மெசஞ்சர் அழைப்புகளைப் பதிவுசெய்ய பொருத்தமான கருவியைத் தேடினால், பின்வரும் கருவிகளை எளிதாகப் பயன்படுத்தலாம். இந்த கருவிகள் பயனரால் வரையறுக்கப்பட்ட சூழலில் உங்கள் அழைப்புகளை எளிதாகப் பதிவுசெய்வதில் திறம்பட வழிகாட்டும்.
Wondershare MirrorGo
Wondershare MirrorGo அதன் தொகுப்பில் உள்ள பல்வேறு அம்சங்களைக் கொண்ட அதிநவீன திரைப் பதிவுக் கருவியாக அங்கீகரிக்கப்பட்டுள்ளது. பொதுவான திரைப் பதிவுக் கருவிகளுடன் ஒப்பிடும்போது இந்தக் கருவி முற்றிலும் வேறுபட்டது. இந்த கருவி திரையை பதிவு செய்யும் திறனை வழங்குவது மட்டுமல்லாமல், இது ஒரு பெரிய திரை பிரதிபலிப்பு தளமாகவும் தன்னைக் கொண்டுள்ளது. MirrorGo மூலம் பயனர்கள் பெரிய திரை அனுபவத்தைப் பெறலாம். இந்த கருவியானது சாதனத்தின் உதவியுடன் கணினி முழுவதும் கருவியை இயக்க பயனரை அனுமதிக்கிறது. இருப்பினும், உங்கள் மெசஞ்சர் அழைப்புகளை எளிதாக பதிவு செய்யும் போது, கீழே காட்டப்பட்டுள்ளபடி, அடிப்படை படிகளில் கவனம் செலுத்த வேண்டும்.
படி 1: iPhone மற்றும் PC ஐ இணைக்கவும்
உங்கள் iPhone மற்றும் PC ஒரே Wi-Fi இணைப்பில் இணைக்கப்பட்டுள்ளதை உறுதிசெய்ய வேண்டும். முழுமையான பிரதிபலிப்பு இணைப்பை உறுதி செய்வதற்கு இது மிகவும் முக்கியமானது.
படி 2: ஸ்கிரீன் மிரரிங் திறக்கவும்
நீங்கள் அதன் கட்டுப்பாட்டு மையத்தை அணுக வேண்டும் மற்றும் உங்கள் iPhone இல் கிடைக்கும் விருப்பங்களில் இருந்து 'Screen Mirroring' என்பதைத் தேர்ந்தெடுக்க வேண்டும். கிடைக்கக்கூடிய சாதனங்களின் பட்டியலில் "MirrorGo" என்பதைத் தட்டி, தொடரவும்.

படி 3: பிரதிபலித்த சாதனங்கள்
சாதனங்கள் வெற்றிகரமாக பிரதிபலிக்கப்பட்டு, இப்போது PC முழுவதும் எளிதாகப் பயன்படுத்த முடியும்.

படி 4: உங்கள் ஐபோனை பதிவு செய்யவும்.
சாதனங்கள் பிரதிபலித்தவுடன், உங்கள் ஐபோனில் மெசஞ்சரைத் திறந்து அழைப்பைத் தொடங்கவும். அழைப்பைப் பதிவுசெய்யத் தொடங்க, தளத்தின் வலது பக்க பேனலில் இருக்கும் 'பதிவு' பொத்தானைத் தட்டவும்.
DU ஸ்கிரீன் ரெக்கார்டர்
MirrorGo உங்கள் மெசஞ்சர் அழைப்புகளை பதிவு செய்வதற்கு மிகவும் திறமையான மற்றும் வளமான விருப்பமாக இருக்கும்; இருப்பினும், கூடுதல் கருவிகளைக் கருத்தில் கொள்ளலாம். MirrorGo ஐ அணுகுவது சாத்தியமில்லை என்றால், மன அழுத்த சூழ்நிலைகளில் உங்களுக்கு இரண்டாம் நிலை வெளியேறும் வகையில் செயல்படக்கூடிய பொருத்தமான கருவியை நீங்கள் எப்போதும் வைத்திருக்க வேண்டும். DU ஸ்கிரீன் ரெக்கார்டர் மெசஞ்சர் அழைப்புகளைப் பதிவுசெய்வதற்கு ஸ்கிரீன் ரெக்கார்டருக்கு சரியான விருப்பமாக செயல்படுகிறது. இந்தக் கருவி உங்கள் ஐபோனுக்கான உள்ளமைக்கப்பட்ட ஸ்கிரீன் ரெக்கார்டராகச் செயல்படுகிறது, மேலும் ஐபோனின் உள்ளமைக்கப்பட்ட ஸ்கிரீன் ரெக்கார்டரில் நாம் கவனிக்கும் போது செயல்படுவதைப் போலவே உள்ளது. DU ஸ்கிரீன் ரெக்கார்டரை எளிதாகப் பயன்படுத்த, நீங்கள் பின்வருமாறு வரையறுக்கப்பட்டுள்ள படிகளைப் பின்பற்ற வேண்டும்.
படி 1: முதலில் உங்கள் ஐபோனில் DU ஸ்கிரீன் ரெக்கார்டரை நிறுவ வேண்டும். அதன் 'அமைப்புகளுக்கு' சென்று, பட்டியலில் உள்ள விருப்பங்களிலிருந்து 'கட்டுப்பாட்டு மையத்தைத்' திறக்கவும்.
படி 2: அடுத்த திரையில் உள்ள 'கட்டுப்பாடுகளைத் தனிப்பயனாக்கு' என்பதைத் தட்டி, கிடைக்கும் பல்வேறு விருப்பங்களின் பட்டியலிலிருந்து 'ஸ்கிரீன் ரெக்கார்டிங்' என்பதைக் கண்டறியவும். அதை ஒட்டிய '+' ஐகானைத் தட்டுவதன் மூலம் கட்டுப்பாட்டு மையத்தில் சேர்க்கவும்.
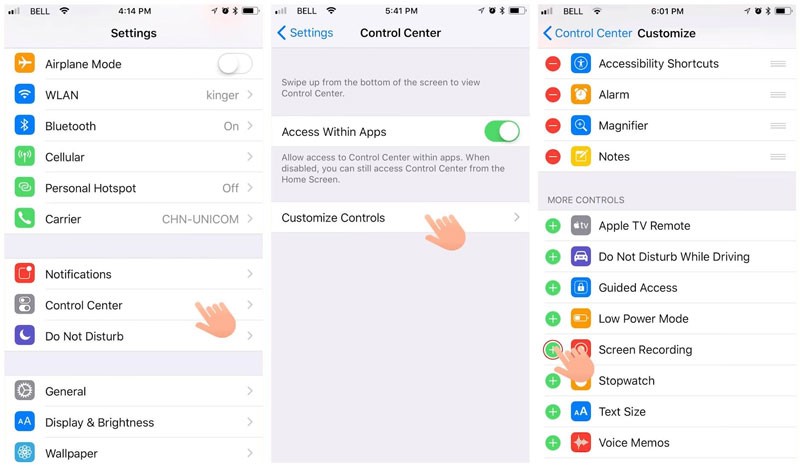
படி 3: திரையை ஸ்வைப் செய்வதன் மூலம் உங்கள் கட்டுப்பாட்டு மையத்தை அணுகவும். உங்கள் மெசஞ்சர் அழைப்பு ஐபோன் முழுவதும் பதிவு செய்ய திறந்திருப்பதை உறுதிசெய்யவும். புதிய சாளரத்தைத் திறக்க, கட்டுப்பாட்டு மையத்தில் உள்ள 'பதிவு' பொத்தானை நீண்ட நேரம் அழுத்தவும். பட்டியலிலிருந்து 'DU ரெக்கார்டர் லைவ்' விருப்பத்தைத் தேர்ந்தெடுத்து, பதிவில் 'மைக்ரோஃபோனை' சேர்க்கவும். செயல்முறையைத் தொடங்க 'பதிவு செய்யத் தொடங்கு' என்பதைத் தட்டவும். ஒருமுறை ரெக்கார்டிங்கை நிறுத்த திரையின் மேல் உள்ள சிவப்பு பேனலில் தட்டவும்.
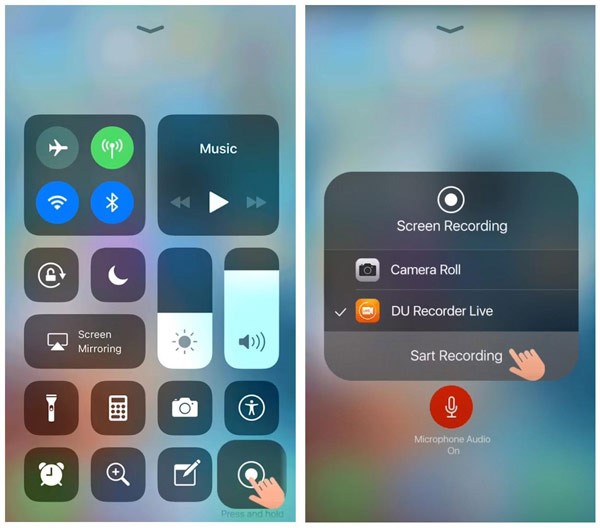
பகுதி 3. Android க்கான மெசஞ்சர் அழைப்பு ரெக்கார்டர்
இருப்பினும், நீங்கள் ஆண்ட்ராய்டு பயனராக இருந்து, உங்கள் சாதனத்தில் மெசஞ்சர் அழைப்புகளைப் பதிவு செய்ய முடியாவிட்டால், பின்வரும் கருவிகளில் ஏதேனும் ஒன்றை நீங்கள் எளிதாகப் பயன்படுத்தலாம். இந்தக் கருவிகள் ப்ளே ஸ்டோர் முழுவதும் கிடைக்கின்றன மற்றும் திரைப் பதிவில் திறமையான மற்றும் பயனுள்ள முடிவுகளை வழங்க முயல்கின்றன.
AZ ஸ்கிரீன் ரெக்கார்டர்
இந்த கருவியானது ஆண்ட்ராய்டு சாதனத்தை திரையில் பதிவு செய்வதற்கு முன் அதை ரூட் செய்வதற்கான அனைத்து தேவைகளையும் கடந்து சென்றது. AZ ஸ்கிரீன் ரெக்கார்டர் உங்களுக்கு எளிதான சூழலில் பயனுள்ள முடிவுகளை வழங்குவதை உறுதி செய்கிறது. AZ ஸ்கிரீன் ரெக்கார்டரைப் பயன்படுத்துவதைப் பற்றி மேலும் தெரிந்துகொள்ள, பின்வரும் எளிய வழிமுறைகளை நீங்கள் பார்க்கலாம்.
படி 1: உங்கள் ஆண்ட்ராய்ட் சாதனத்தில் ரெக்கார்டரை நிறுவிய பின் அதை இயக்கவும்.
படி 2: பொத்தான்களின் மேலடுக்கு உங்கள் திரையின் முன்புறத்தில் தோன்றும். அமைப்புகளை அமைக்க, திரையை பதிவு செய்வதற்கு முன் பதிவு அமைப்புகளை அமைக்க 'கியர்' ஐகானைத் தட்டவும்.
படி 3: மெசஞ்சர் பயன்பாட்டைத் திறந்து அழைப்பைத் தொடங்கவும். உங்கள் திரையின் பதிவைத் தொடங்க மேலடுக்கில் உள்ள 'சிவப்பு' கேமரா ஐகானைத் தட்டவும்.
படி 4: உங்கள் திரையைப் பதிவுசெய்து முடித்ததும், பதிவை நிறுத்த அறிவிப்புப் பட்டியில் எளிதாக ஸ்வைப் செய்யலாம்.
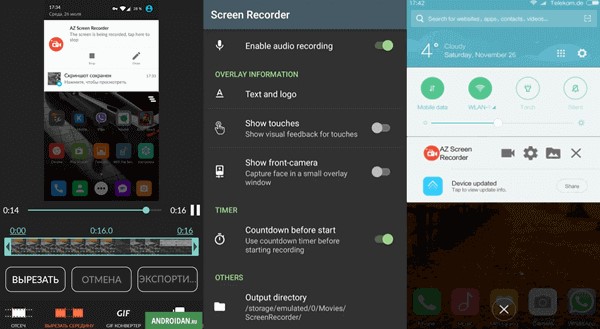
ரெக். ஸ்கிரீன் ரெக்கார்டர்
உங்களிடம் 6.0 மற்றும் 10 க்கு இடையில் ஆண்ட்ராய்டு இருந்தால், உங்கள் சாதனத்தை சரியாக ரூட் செய்த பிறகு இந்த தளத்தைப் பயன்படுத்துவதை நீங்கள் பரிசீலிக்கலாம். ரெக். ஸ்கிரீன் ரெக்கார்டர் திறமையான ஸ்கிரீன் ரெக்கார்டிங் அம்சங்களை அதன் பயனர்களுக்கு மிகவும் திறமையான அமைப்புடன் வழங்குகிறது. பயன்பாட்டின் எளிமையை ஊக்குவிக்கும் போது, பின்வரும் படிகளைப் பின்பற்றுவதன் மூலம் உங்கள் சாதனத்தை திரையில் பதிவுசெய்வதை நீங்கள் பரிசீலிக்கலாம்.
படி 1: உங்கள் ஆண்ட்ராய்ட் ஃபோனில் இயங்குதளத்தைப் பதிவிறக்கித் திறக்கவும். உங்கள் சாதனத்திற்கான வீடியோ பதிவு அமைப்புகளை அமைக்கவும். அளவு, பிட்ரேட்டுகள், ஆடியோக்கள் மற்றும் பிற அமைப்புகளை அமைப்பது இதில் அடங்கும்.
படி 2: உங்கள் சாதனத்தில் மெசஞ்சர் அழைப்புகளைத் திறந்த பிறகு 'பதிவு' பொத்தானைத் தட்டவும். இயங்குதளமானது வீடியோவை எளிதாகப் பதிவுசெய்து உங்கள் சாதனம் முழுவதும் சேமிக்கும்.
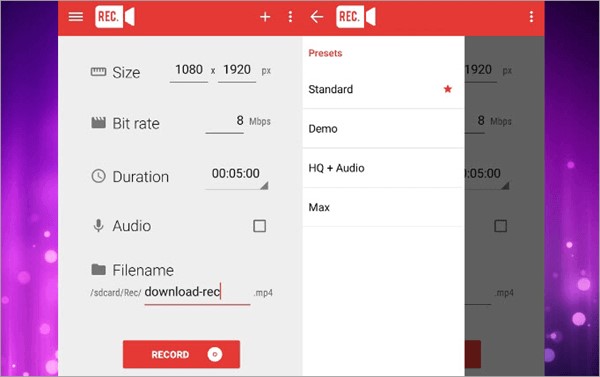
முடிவுரை
ஒவ்வொரு நாளும் மெசஞ்சர் அழைப்புகள் பொதுவானதாகி வருகிறது. உலகெங்கிலும் மில்லியன் கணக்கான பயனர்கள் இருப்பதால், அழைப்புகள் முழுவதும் பல்வேறு செயல்களைச் செய்ய பயனர்களை அனுமதிக்கும் பல கருவிகளின் தேவை உள்ளது. உங்கள் மெசஞ்சர் அழைப்பிற்கான ரெக்கார்டரை அமைப்பது இதில் அடங்கும். இந்தக் கட்டுரையில் மெசஞ்சர் அழைப்பை எளிதாகப் பதிவு செய்வதற்கான விரிவான மற்றும் உகந்த கருவிகள் இடம்பெற்றுள்ளன. அனைத்து தளங்களிலும் பொருத்தமான கருவிகளை அறிமுகப்படுத்துவதன் மூலம், பயனர்கள் தங்கள் வசதிக்கேற்ப பல்வேறு கருவிகள் மற்றும் நுட்பங்களை எளிதாகப் பார்க்கலாம். இருப்பினும், இந்த கருவிகளைப் பற்றி மேலும் புரிந்து கொள்ள, அவர்கள் கட்டுரை முழுவதும் விரிவாகப் பார்க்க வேண்டும்.
பதிவு அழைப்புகள்
- 1. வீடியோ அழைப்புகளை பதிவு செய்யவும்
- வீடியோ அழைப்புகளை பதிவு செய்யவும்
- ஐபோனில் கால் ரெக்கார்டர்
- ரெக்கார்ட் ஃபேஸ்டைம் பற்றிய 6 உண்மைகள்
- ஆடியோ மூலம் ஃபேஸ்டைம் பதிவு செய்வது எப்படி
- சிறந்த மெசஞ்சர் ரெக்கார்டர்
- பதிவு Facebook Messenger
- வீடியோ கான்ஃபரன்ஸ் ரெக்கார்டர்
- ஸ்கைப் அழைப்புகளைப் பதிவுசெய்க
- Google Meetஐ பதிவு செய்யவும்
- ஐபோனில் ஸ்க்ரீன்ஷாட் Snapchat தெரியாமல்
- 2. சூடான சமூக அழைப்புகளை பதிவு செய்யவும்






ஜேம்ஸ் டேவிஸ்
பணியாளர் ஆசிரியர்